컴퓨터를 사용하면서 인터넷 브라우저는 우리가 웹을 통해 정보를 찾고, 공유하고, 커뮤니케이션을 하기 위한 필수적인 도구입니다. 현재 다양한 브라우저들이 존재하며, 이 중에서 Google의 Chrome 브라우저는 높은 성능과 사용자 친화적인 인터페이스로 가장 널리 사용되는 브라우저 중 하나입니다.
Chrome은 끊임없이 업데이트를 통해 새로운 기능을 추가하고, 기존 기능을 개선하며, 보안을 강화합니다. 이러한 업데이트는 Chrome이 최신의 웹 표준을 지원하고, 사용자에게 최상의 웹 사용 경험을 제공하는 데 중요한 역할을 합니다.
그러나 이런 Chrome의 업데이트를 주기적으로 진행하지 않으면, 브라우저가 정상적으로 동작하지 않을 수 있습니다. 또한, 보안 패치가 적용되지 않아 보안상의 위협이 커질 수 있습니다. 이렇게 되면 웹을 탐색하는 과정에서 예상치 못한 문제를 겪을 수 있으며, 개인 정보가 유출될 위험도 있는데 다음 과정을 통해 Chrome을 최신 버전으로 업데이트할 수 있습니다.
튜토리얼 환경: 윈도우 11, Chrome 120.0.6099.225
Chrome 최신 버전 업데이트하기
Chrome은 브라우저 설정의 정보 페이지로 진입만 하면 자동으로 업데이트가 진행됩니다.
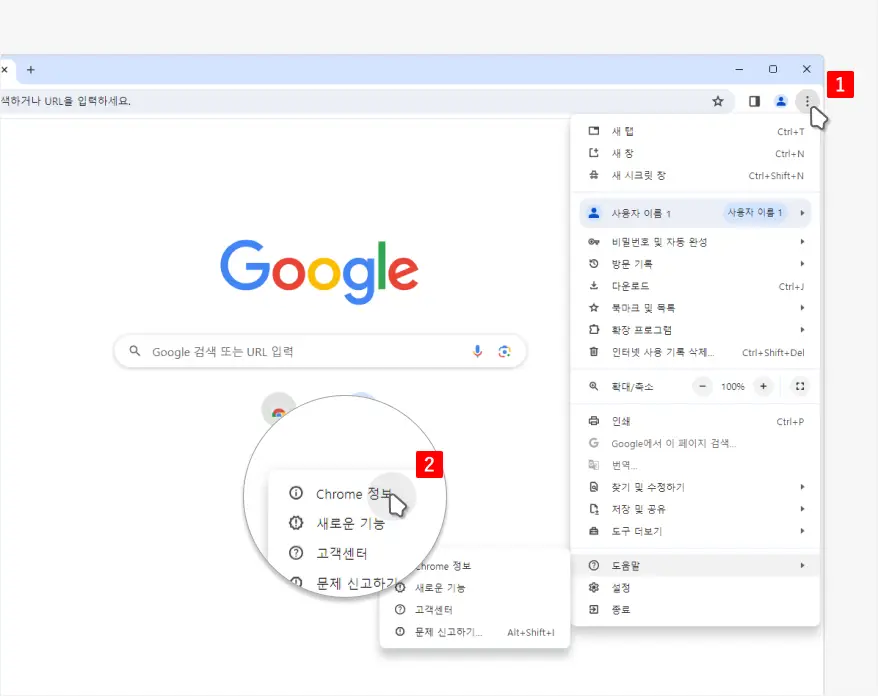
Chrome을 실행 후 오른쪽 상단에 위치한 Chrome 맞춤설정 및 제어 아이콘 을 마우스로 클릭 해 메뉴를 확장한 뒤 아래 를 선택합니다.
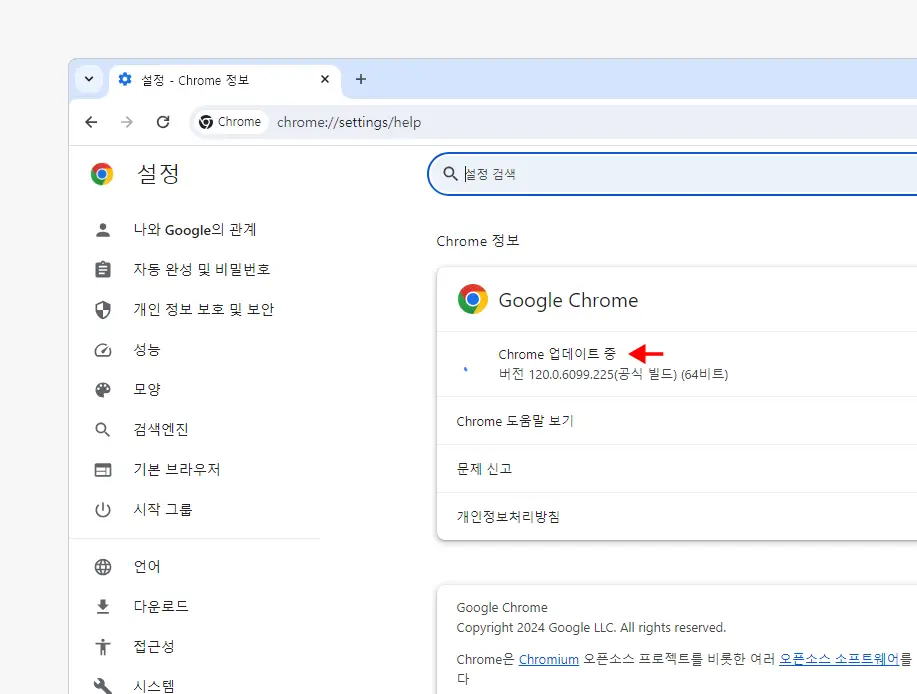
페이지 이동 후 Chrome이 최신 버전이 아닌 경우 위 이미지와 같이, 자동적으로 업데이트가 진행이 됩니다. Chrome 업데이트 없이 현재 버전 확인하기
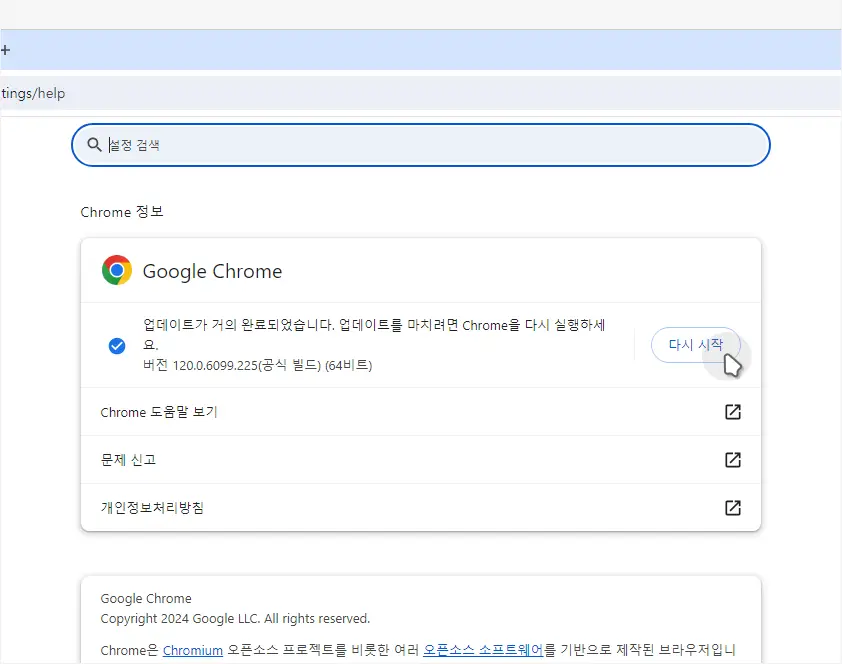
업데이트가 완료되면 위와 같이 버튼이 표시되니 이 버튼을 클릭해 브라우저를 재실행 합니다.
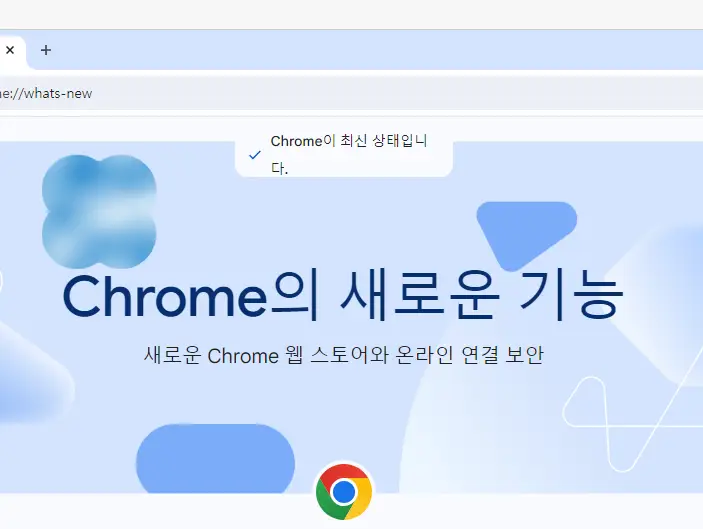
브라우저가 다시 시작되면 일반적으로 위와 같이 새로운 기능을 알리는 페이지와 라는 메시지가 표시됩니다.
