팀즈는 음성, 영상 통화, 문자 기반 채팅, 단체 채팅, 일정 동기화 등을 지원 하는 소통을 위한 앱 입니다. 팀즈는 자사의 스카이프 와 줌(ZOOM), 구글 채팅 등과 유사한 방향성을 가진 서비스 라고 보면 될 것 입니다.
윈도우 11 로 업그레이드 한 경우 기본적으로 설치가 되며 채팅 아이콘이 작업 표시줄에 기본적으로 추가 됩니다. 하지만 국내 사용자 대부분이 많이 사용하지 않아 무의미한 기능이라고 보면 될 것 입니다.
그래서 오늘은 윈도우 11 에서 채팅, 팀즈 앱 이 필요 없는 경우 비활성화, 제거 하는 방법 그리고 다시 필요 할때 재설치 하는 방법들까지 모두 알아 보겠습니다.
해당 포스트는 충분한 테스트 및 검증 후 작성 되었지만 이것이 해당 내용의 정확성이나 신뢰성에 대해 보증을 하는 것은 아니니 단순 하게 참고 용으로 봐주시길 바랍니다.
튜토리얼 환경 : 윈도우 11, 엣지 브라우저.
팀즈 채팅 앱 작업표시줄 아이콘 비활성화 하기
팀즈 앱을 제거 하지 않고 단순하게 작업 표시줄에서 보이지 않게 하고싶다면 작업 표시줄 자체 메뉴에서 아이콘만을 비활성화 하면 됩니다.
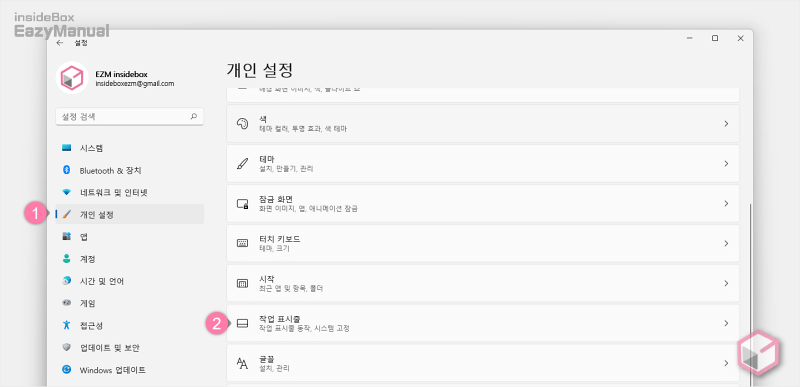
- Windows 설정 ( 단축키 : Win + i ) 앱을 열고 왼쪽 사이드 네비게이터에서 개인 설정 (1) 탭으로 이동 합니다.
- '개인 설정' 의 작업 표시줄 (2) 메뉴로 이동 합니다.
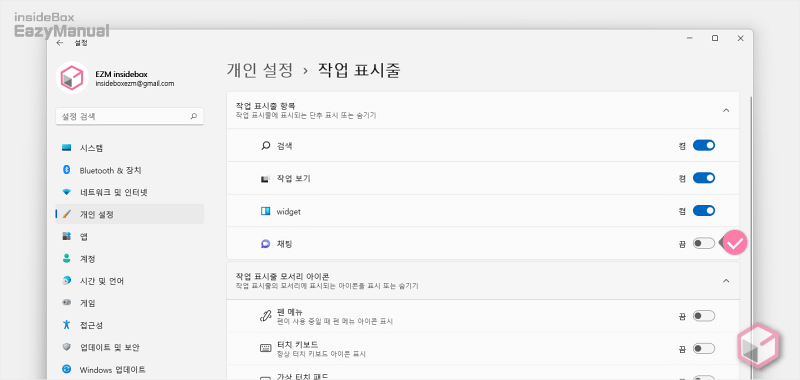
- 상단 '작업 표시줄 항목' 에서 채팅 을 찾아 해당 항목 오른쪽 끝에 위치한 토글 스위치를 왼쪽으로 이동 해 끔 으로 변경 하면 작업 표시줄에서 사라지게 됩니다.
팀즈 채팅 앱 시작 프로그램 제외 하기
팀즈 채팅 과 같이 윈도우 자체 앱은 윈도우 시작시 자동으로 시작 되기 때문에 이를 비활성화 해주어야 합니다.
설정 앱 또는 작업 관리자의 시작 프로그램 관리 메뉴에서 설정을 변경 할 수 있습니다.
설정 앱에서 제외
윈도우 설정 패널의 시작 프로그램 메뉴에서 토글 스위치조작으로 시작 프로그램 등록을 비활성화 하거나 다시 활성화 할 수 있습니다.
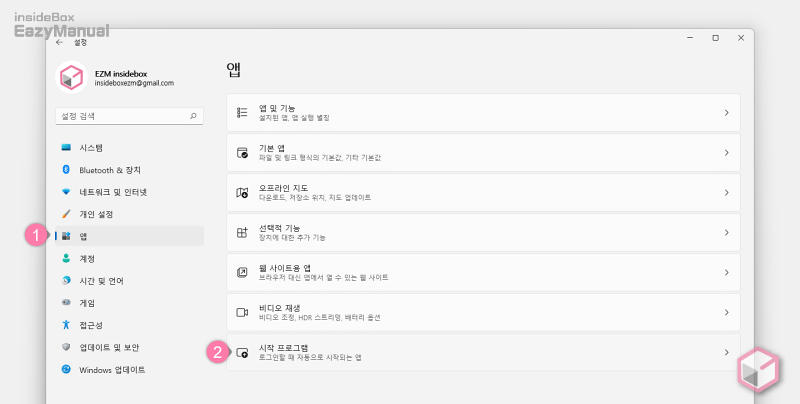
- 다시 Windows 설정 ( 단축키 : Win + i ) 앱을 열고 왼쪽 사이드 네비게이터에서 앱 (1) 탭으로 이동 합니다.
- '앱' 의 시작 프로그램 (2) 메뉴로 이동 합니다.
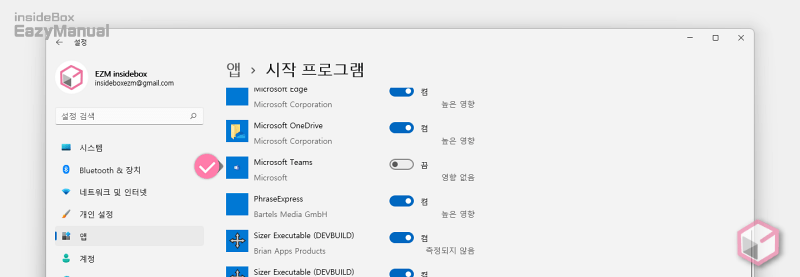
- Microsoft Teams 를 찾아 오른쪽 토글 스위치를 왼쪽으로 이동 해 끔 처리해 비활성화 하면 시작 프로그램에서 제외 됩니다.
작업 관리자에서 제외
작업 관리자를 통해서 시작 프로그램으로 등록된 항목들을 확인 및 관리 할 수 있습니다.
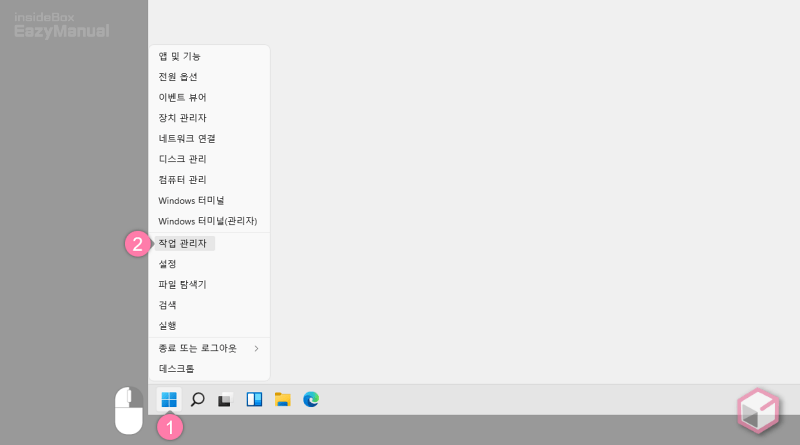
- 작업표시줄에서 윈도우 로고 버튼
 (1) 을 마우스 오른쪽 버튼으로 클릭 하거나 키보드 명령어 Win + X 를 입력해 퀵 링크 메뉴를 확장 합니다.
(1) 을 마우스 오른쪽 버튼으로 클릭 하거나 키보드 명령어 Win + X 를 입력해 퀵 링크 메뉴를 확장 합니다. - 메뉴에서 작업 관리자 (2) 를 실행 합니다
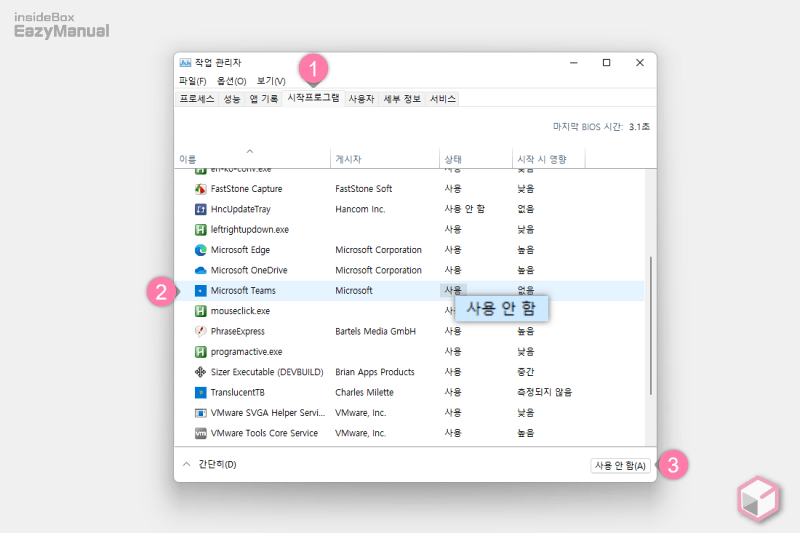
- '작업 관리자' 가 실행 되면 상단 탭을 시작 프로그램 (1) 으로 전환 합니다.
- 아래 시작 프로그램 리스트 중에서 Microsoft Teams (2) 를 찾아 클릭 해 선택 합니다.
- 선택 한 상태에서 오른쪽 하단 사용 안함(A) (3) 버튼을 클릭 하면 시작 시 자동으로 실행 되지 않습니다.
팀즈 채팅 앱 삭제 하기
팀즈 앱을 전혀 사용할 일이 없거나 오류로 인해 재설치 를 해야 하는 경우 제거를 할 수 있습니다. 제거는 윈도우 설정의 앱 및 기능을 통해서 제거 하거나 파워쉘에서 제거 명령으로 별다른 이슈 없이 삭제를 할 수 있습니다.
앱 및 기능 에서 제거
윈도우 설정 패널의 '앱 및 기능' 항목에서 팀즈를 제거 할 수 있습니다.
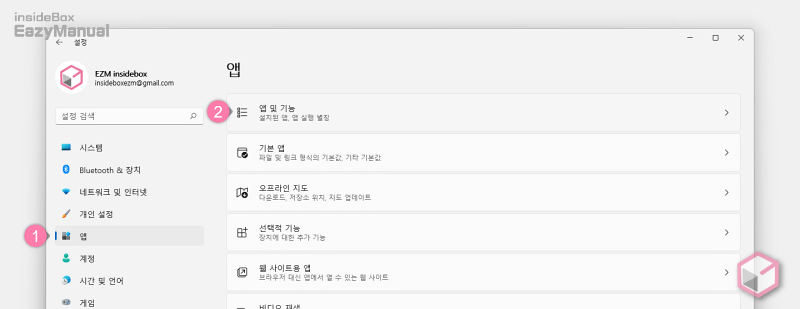
- 설정 ( 단축키 : Win + i ) 앱을 열고 왼쪽 사이드 네비게이터에서 앱 (1) 탭으로 이동 합니다.
- '앱' 의 시작 프로그램 (2) 메뉴로 이동 합니다.
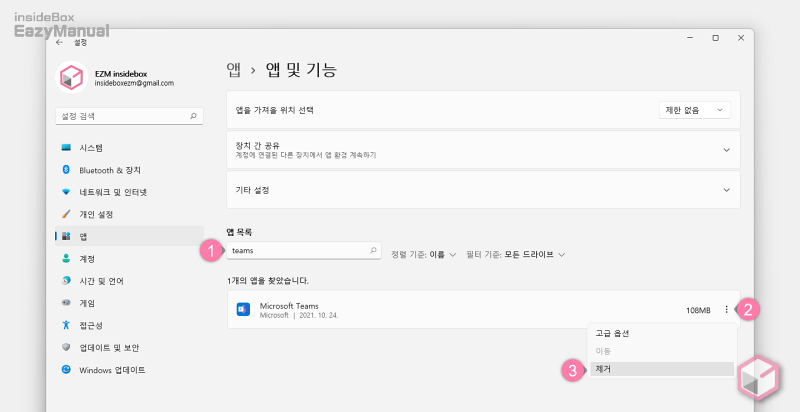
- '앱 목록' 에서
teams(1) 등으로 검색 해 Microsoft Teams 앱을 찾아 줍니다. - 앱 오른쪽 끝에 위치한 더보기 아이콘
 (2) 을 마우스로 클릭 해 메뉴를 확장 합니다.
(2) 을 마우스로 클릭 해 메뉴를 확장 합니다. - 메뉴 에서 제거 (3) 를 눌러 줍니다.
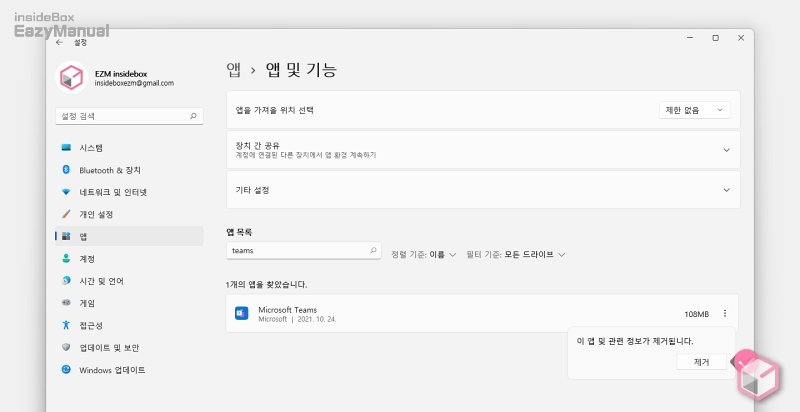
- 한차례 더 제거 버튼이 있는 창이 실행 되니 한번 더 마우스로 클릭 해 줍니다. 그러면 제거가 진행 됩니다.
파워쉘 에서 제거
파워쉘을 관리자 권한으로 실행 후 제거 명령어 입력 으로 간단하게 삭제를 할 수 있습니다.
파워쉘 관리자 권한 실행
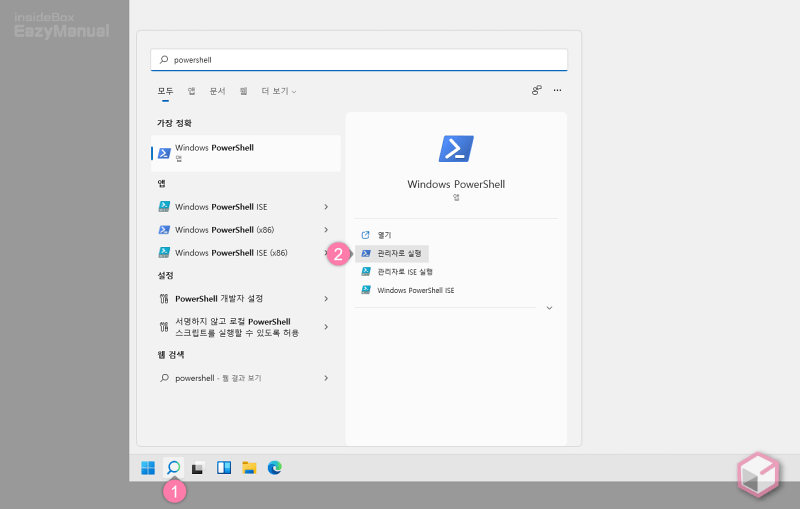
- 윈도우에서 검색 패널을 확장 한 다음 상단 텍스트 필드에
powershell이라고 입력 해 줍니다. 검색 패널은 아래 두가지 방식을 활용해 실행 할 수 있습니다.- 윈도우 작업 표시줄 돋보기 아이콘
 (1) 을 마우스로 클릭
(1) 을 마우스로 클릭 - 키보드 명령어 Win + Q 사용
- 윈도우 작업 표시줄 돋보기 아이콘
- 검색 결과의 '가장 정확' 항목에 Windows PowerShell 이 검색 되면, 오른쪽 하위 실행 옵션에서 관리자 권한으로 실행 (2) 을 클릭 합니다.
파워쉘 제거 명령
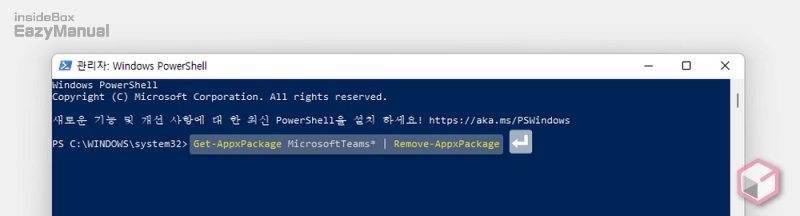
- 파워쉘 콘솔 창에서아래 제거 명령을 이용 해 팀즈 앱을 제거 할 수 있습니다. 아래 명령어 구문을 콘솔창에 입력 해 줍니다.
Get-AppxPackage MicrosoftTeams* | Remove-AppxPackage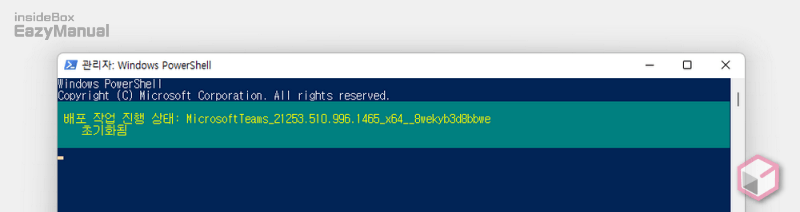
- 위와 같은 녹색 배경의 메시지가 보이며 제거 작업이 빠르게 마무리 됩니다.
팀즈 채팅 앱 다시 설치 하기
팀즈 를 제거 후 다시 필요 하거나 오류로 삭제 한 경우 다시 설치를 해야 할 것 입니다.
이 경우 팀즈 전용 다운로드 사이트에 접속 후 파일을 내려 받아 간단하게 설치 할 수 있습니다.
팀즈 다운로드 사이트 접속
마이크로소프트 공식 다운로드 페이지가 있으며 이 사이트 에서 원하는 버전에 맞는 프로그램을 다운로드 할 수 있습니다.
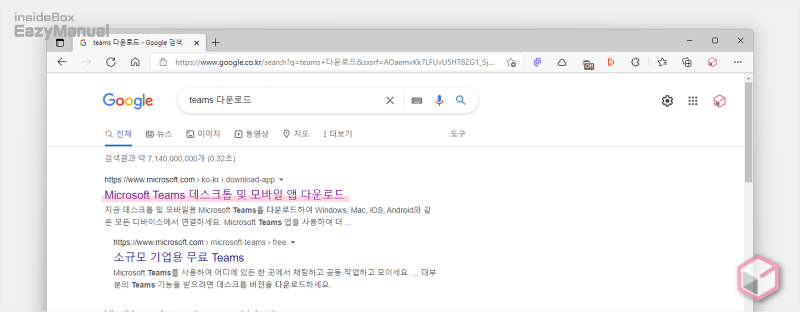
- 선호 하는 검색엔진 에서
teams 다운로드등으로 검색을 합니다. - 검색결과 중 상단에 위치한 Microsoft Teams 데스크톱 및 모바일 앱 다운로드 링크를 클릭 해 접속 해 줍니다. 아래 바로가기를 통해 빠르게 이동 할 수 있습니다.
바로가기:Microsoft Teams 데스크톱 및 모바일 앱 다운로드
팀즈 다운로드 및 설치
사이트 접속 후 윈도우 10, 11 또는 모바일 앱 버전 등 원하는 디바이스에 맞는 프로그램을 다운로드 해 설치 할 수 있습니다.
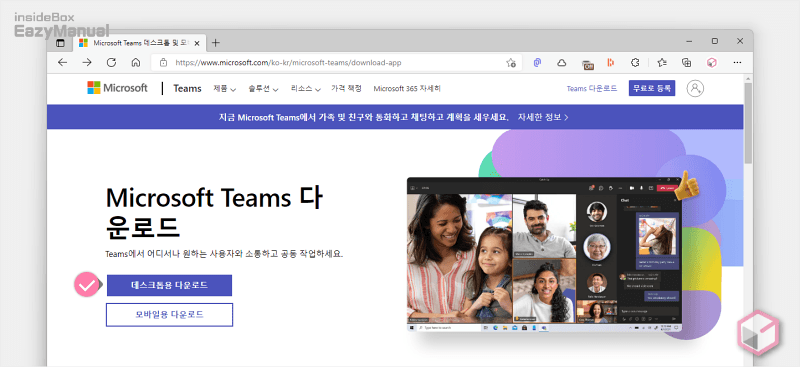
- 사이트 접속 하면 바로 데스크톱용 다운로드 라고 된 버튼을 확인 할 수 있으며 이 버튼을 누르면 다운로드 페이지로 이동 합니다.
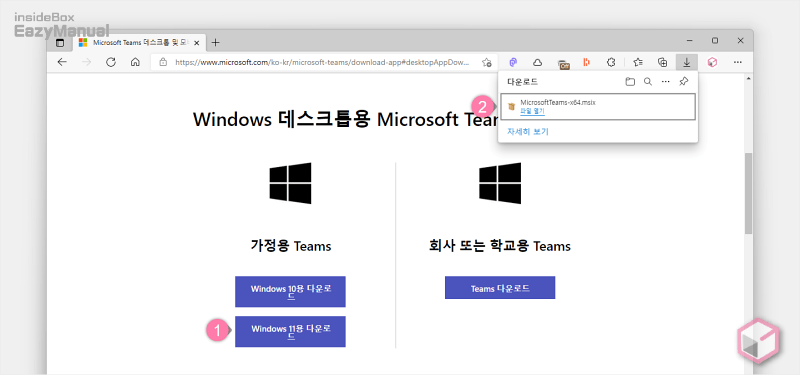
- 여기서는 윈도우 11 용을 설치 하는 것이니 '가정용 Teams' 섹션에서 Windows 11 용 다운로드 (1) 버튼을 클릭 합니다.
- 다운로드가 바로 진행 (2) 되며 다운로드 경로로 이동 해 해당 파일을 마우스로 두번 클릭 하거나 컨텍스트 메뉴 열기(O) 항목을 통해 실행 해 줍니다.
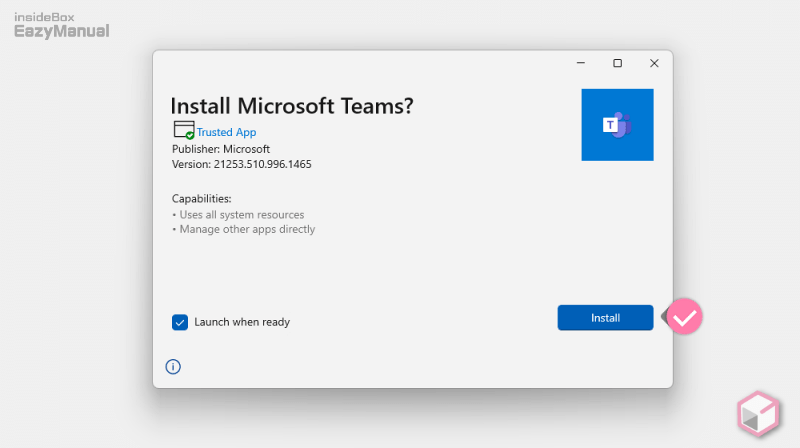
- 실행 하면 위와 같은 설치 패널이 실행 되며 오른쪽 하단 Install 버튼을 눌러주면 설치가 시작 됩니다.
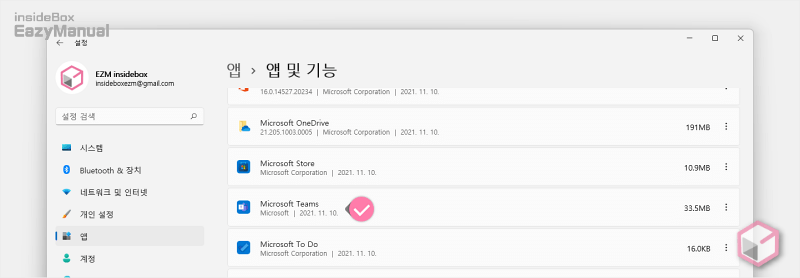
- 이렇게 정상적으로 설치가 된것을 볼 수 있습니다. 작업 표시줄에 다시 두고 싶은 경우 아이콘 비활성화 단계에서 안내한 스위치를 다시 활성화 하면 됩니다.
마무리
이렇게 윈도우 11 에서 팀즈, 채팅 앱 을 비활성화 하거나 삭제 하는 방법 그리고 다시 재설치 하는 과정들에 대해 알아 보았습니다.
해외에서는 사용자들이 어느정도 있는 듯 하지만 국내에서는 워낙 유사 서비스들이 강세이기 때문에 사용 할 일은 거의 없다고 보는게 맞을 듯 합니다.
이 경우 제거를 하는 것이 아무래도 효율 적이라고 봅니다. 삭제 와 재설치가 크게 어렵지 않으니 위 내용을 참고 해 원하는 작업을 진행 해 보시길 바랍니다.
