파워포인트는 기본적으로 이미지 와 동영상등이 포함 되어 용량이 커지게 됩니다.
용량이 너무 크면 파일을 공유하거나 사용함에 있어 불편 할 것입니다.
그래서 오늘은 파워포인트 사용시 이미지를 압축 하는 방법을 알아봅니다.
ㅤ
1. 파워포인트 이미지 용량
파워포인트에서 이미지를 줄일 수 있는 방식은
- 기본 설정을 변경 해 무조건 지정한 화질로 변경 되도록 하는 방식
- 원하는 파일만 선택적으로 화질 변경 하는 방식
이렇게 두가지 방법을 사용할 수 있습니다.
ㅤ
튜토리얼 환경 : 윈도우11 오피스365 버전 파워포인트 2019.
1.1. 모든 이미지 압축
이미지의 용량을 무조건 낮추고 싶은 경우 파워포인트 옵션을 통해서 기본 해상도를 조절 할 수 있습니다.
기본 해상도를 조절 하는 법을 안내 합니다.
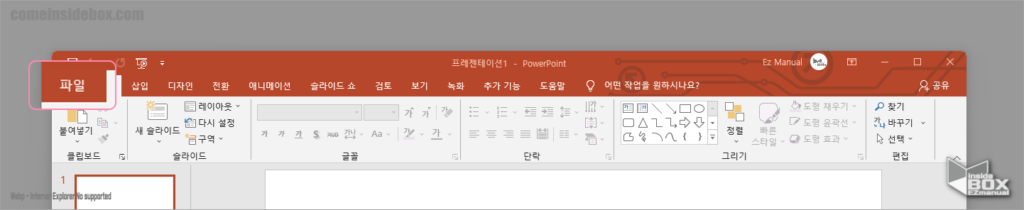
- 파일 탭 선택.
ㅤ
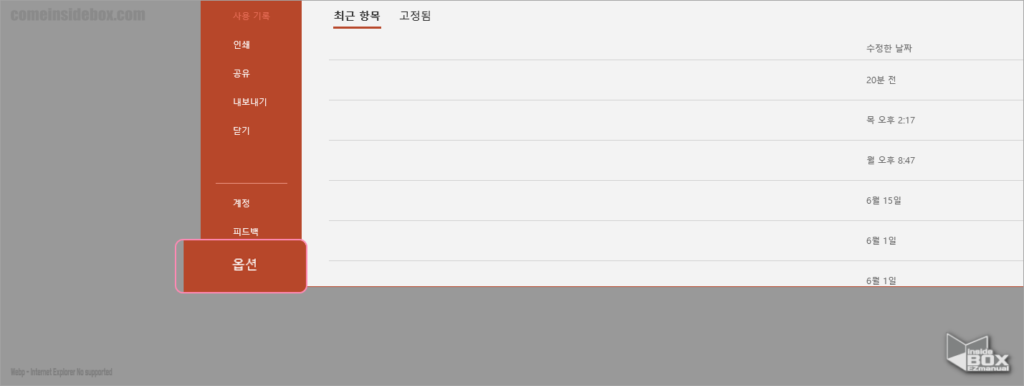
- 시작 메뉴 옵션 메뉴 클릭.
ㅤ
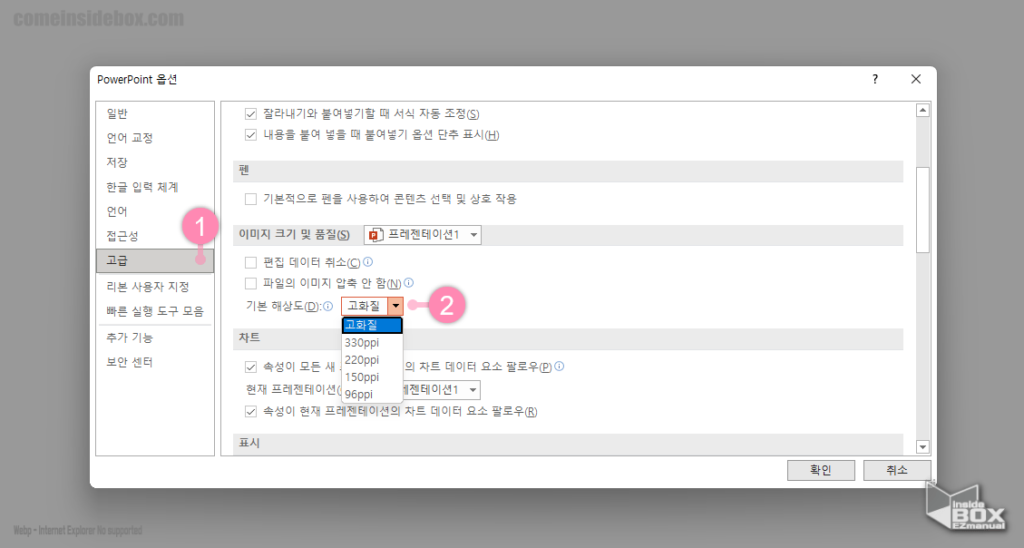
- PowerPoint 옵션 창 에서 사이드 메뉴 고급 (1) 탭 클릭.
- 아래로 조금 스크롤 해서 내리면 이미지 크기 및 품질(S) 항목을 확인 할 수 있으며 기본 해상도(D) 옆 드롭 다운 메뉴에서 원하는 화질 선택 가능.
- ppi 값이 낮을 수록 저용량.
- 기본 값 은 고화질.
- 확인 버튼 눌러 설정 값 적용.
1.2. 지정 이미지 압축
모든 이미지의 용량을 낮추는 것이 아닌 특정 파일 만 지정해서 조절을 하고 싶은 경우에는 파일 저장의 도구 메뉴를 통해서 적용이 가능합니다.
도구 메뉴에서 이미지 용량을 조절 하는 법을 안내 합니다.
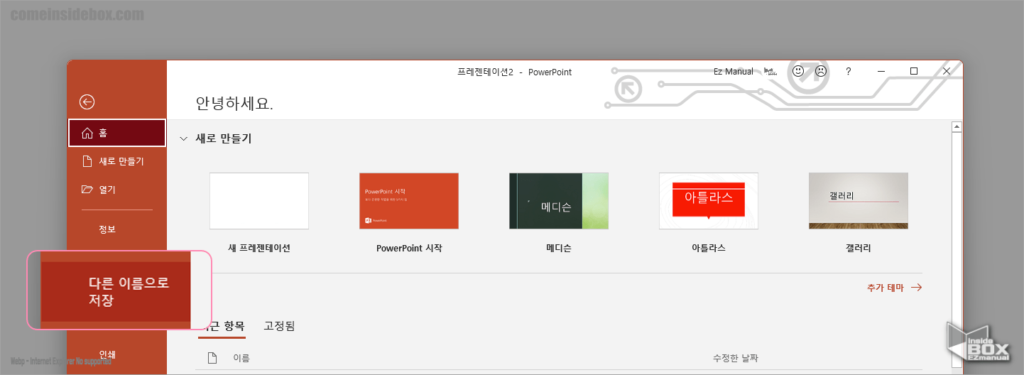
- 다시 파일 탭을 눌러 시작 메뉴로 이동 후 다른 이름으로 저장 탭 클릭.
ㅤ
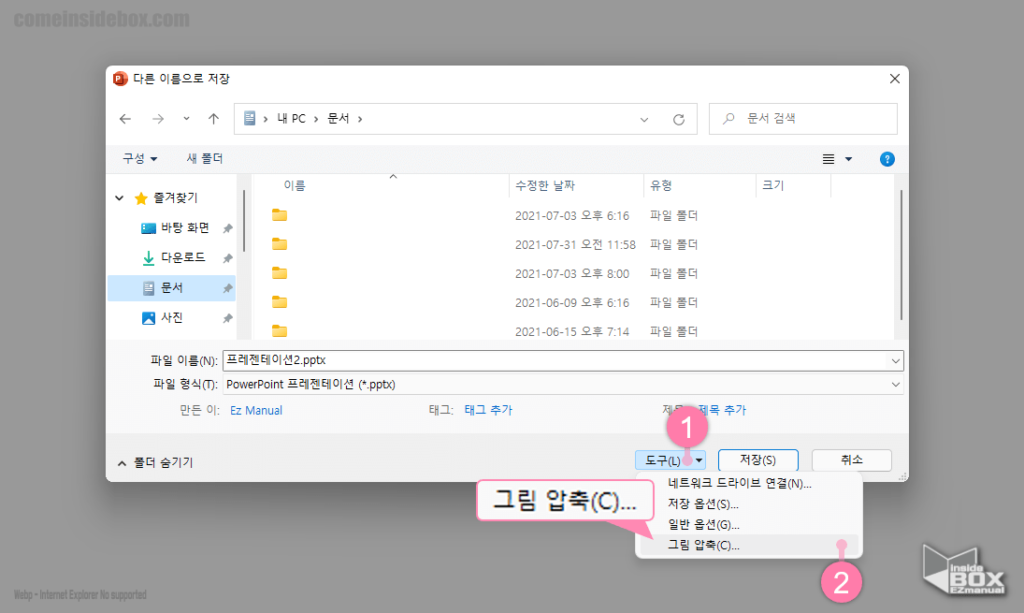
- 다른 이름 저장 창이 열리고 도구(L) (1) 클릭.
- 그림 압축(C) (2) 선택.
ㅤ
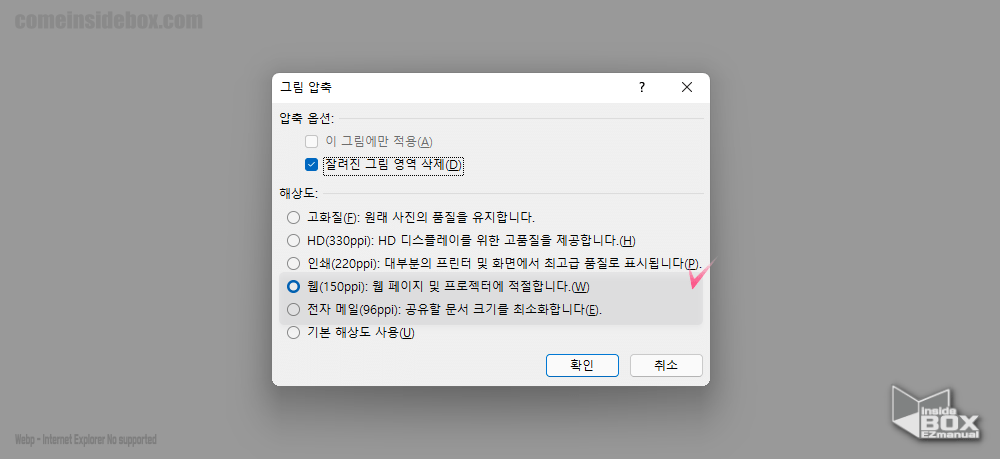
- 그림 압축 창 해상도 항목에서 현재 ppi 보다 낮은 항목 선택 가능.
- 확인 버튼 눌러 설정 값 적용.
그림 압축 후 파일을 저장 하게 되면 용량이 줄어 든 것을 바로 확인 할수 있습니다.
2. 마무리
이렇게 파워포인트 PPT 이미지 용량 줄이는 방법 에 대해 알아보았습니다.
이미지 등을 많이 첨부 하지 않았는데 파일이 너무 커진 다면 위 내용을 참고해 용량을 조금 더 최적화 해서 사용 해보시길 바랍니다.
끝.
3. 참고
ꔷ 파워포인트 PPT 이미지 사진 그림 특정 색상 투명 하게 하는 방법 투명도 조절
ꔷ PPT 파워포인트 글꼴 포함 해서 저장 공유 하는 방법 폰트 유지
ꔷ 파워포인트에 유튜브영상 링크 삽입 하는법 과 유튜브 영상 올리는 법 간단하게
