일반적으로 사용 되는 디바이스 장치들의 종류가 늘어 나고 이에 따라 이런 기기들의 안정적인 서비스 그리고 새로운 기능을 추가하기 위해 여러가지 종류의 업데이트를 진행 하게 됩니다.
필자의 경우 업데이트는 최대한 빠르게 적용해서 설치 해 보자 주의이기 때문에 자동으로 업데이트가 되도록 설정 해두는 편인데요. 하지만 사용되는 프로그램들의 호환성 이슈가 조금이라도 있다면 자동 업데이트는 위험 할 수 있습니다.
그런데 윈도우가 설치 된 PC 와 애플의 IOS 기기는 다른 프로그램 과 OS 보다 업데이트가 꽤 자주 릴리즈됩니다.
윈도우 업데이트 와 관련 된 내용은 이전에 정리 했기 때문에 오늘은 개인적으로 메인으로 사용하는 아이폰을 기준으로 업데이트를 비활성화 하는 방법을 알아 보도록 하겠습니다. 필요한 경우 윈도우에서 업데이트를 비활성화 하는 방법을 확인 하세요.
해당 포스트는 충분한 테스트 및 검증 후 작성 되었지만 이것이 내용의 정확성이나 신뢰성에 대해 보증을 하는 것은 아니니 단순 하게 참고용으로 봐주시길 바랍니다.
튜토리얼 환경 : 아이폰 IOS 15.0.2v
소프트웨어 업데이트 끄기 또는 켜기
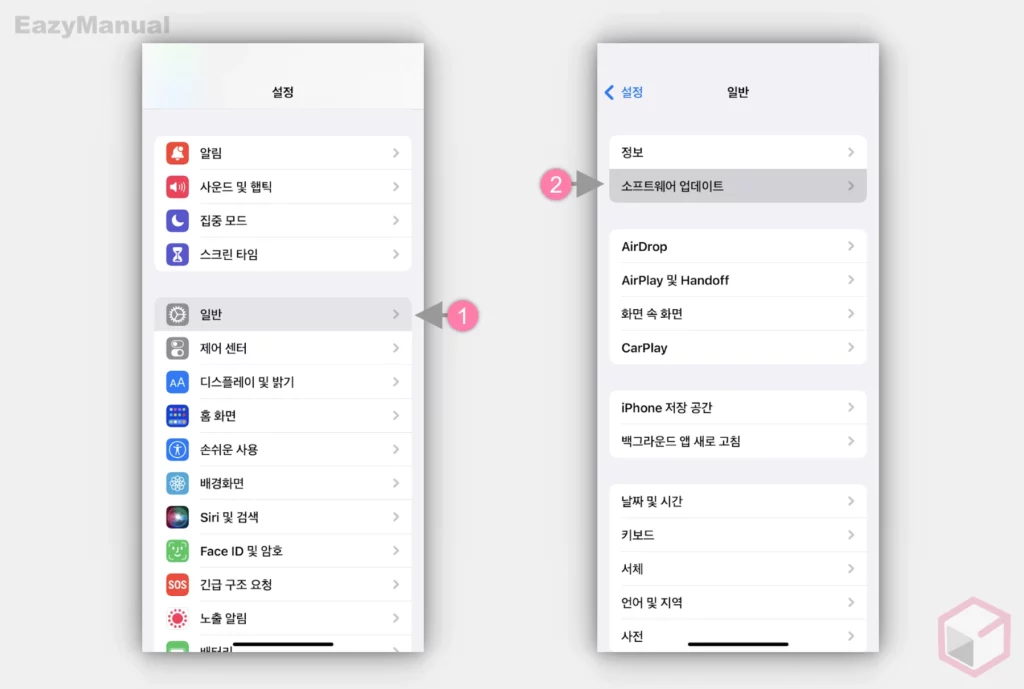
- '설정' 앱
 을 실행 후 일반 (1) 으로 이동 합니다.
을 실행 후 일반 (1) 으로 이동 합니다. - 이동 후 상단의 소프트웨어 업데이트 (2) 항목을 터치 합니다.
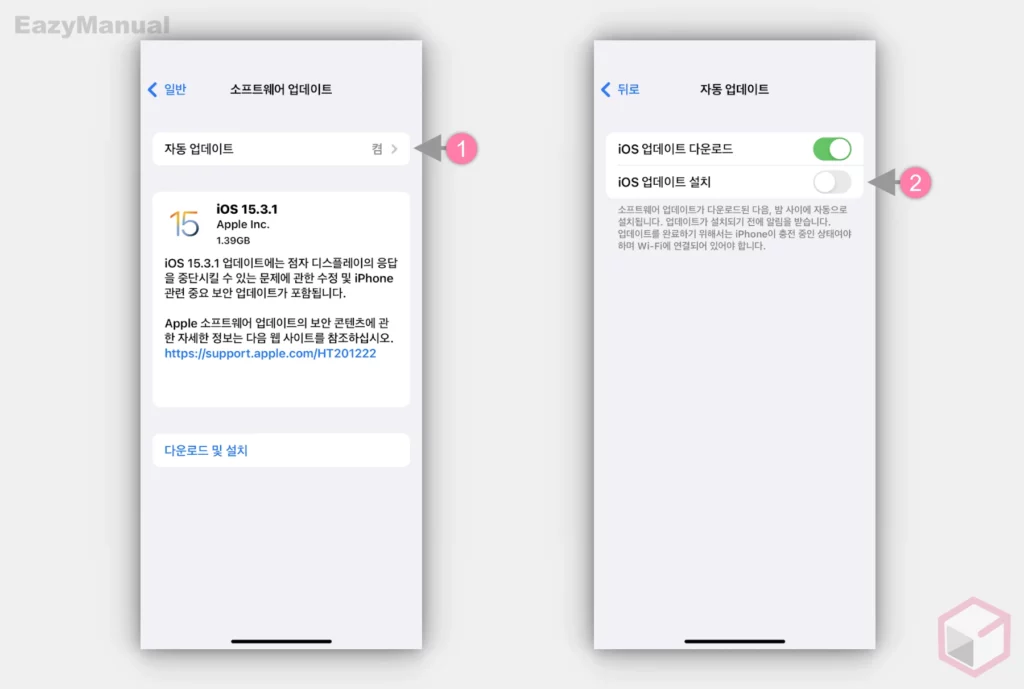
- '소프트웨어 업데이트' 이동 후 상단 자동 업데이트 (1) 탭을 터치 합니다.
- 설정 화면으로 이동 후 IOS 업데이트 설치 (2) 의 토글 스위치를 왼쪽 으로 이동 하면 업데이트를 비활성화 할 수 있습니다.
참고: 자동업데이트를 비활성화 하더라도 디바이스가 와이파이에 접속 된 경우 자동으로 업데이트 파일을 내려받게 됩니다. 이 부분이 불필요한 경우 IOS 업데이트 다운로드 를 비활성화 합니다.
앱 업데이트 끄기 또는 켜기
소프트웨어 업데이트가 아닌 앱의 자동 업데이트와 관련 된 옵션을 수정 해 앱의 자동 업데이트를 끄거나 다시 켤 수 있습니다.
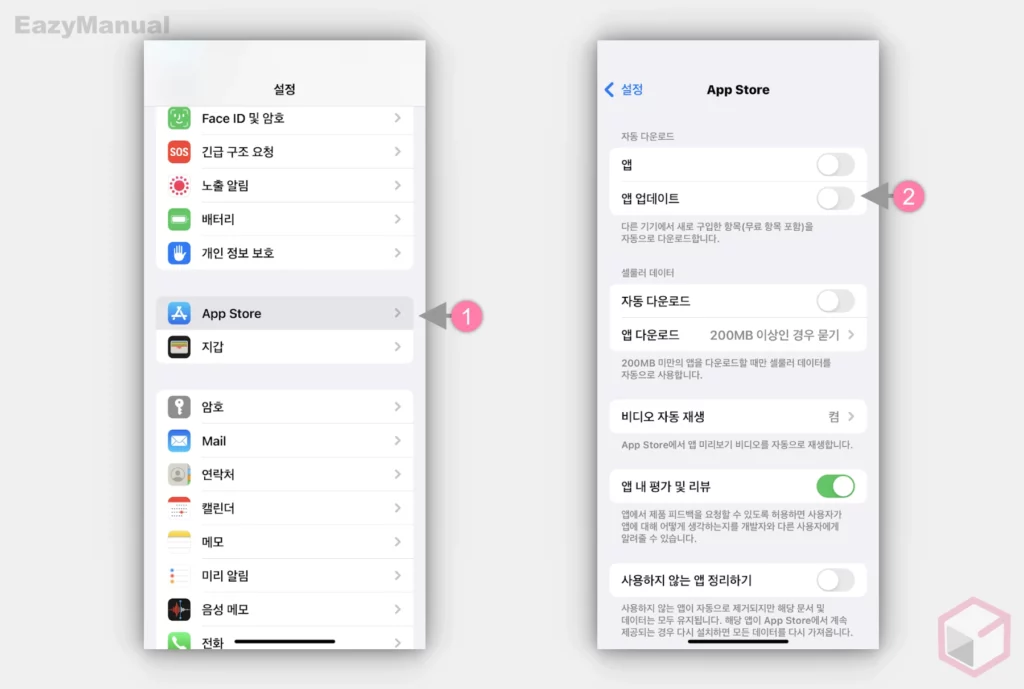
- '설정' 앱에서 App Store (1) 로 이동 합니다.
- 이동 후 상단 '자동 다운로드' 섹션의 앱 업데이트 (2) 의 토글 스위치를 왼쪽 으로 이동 하면 업데이트를 비활성화 할 수 있습니다.
마무리
이렇게, 아이폰에서 소프트웨어 와 앱 의 자동 업데이트를 끄거나 다시 켜는 방법들에 대해 알아 보았습니다.
소프트웨어 업데이트는 가장 최신으로 유지 하지는 않더라도 되도록 비슷한 버전대를 유지 하는 것이 보안적인 면에서 긍정적 입니다.
하지만 업데이트를 진행 하지 못하는 어쩔 수 없는 환경이라면 위 내용을 참고해 꺼두고 필요한 경우에만 직접 업데이트를 적용 해 불필요한 피해가 발생하지 않도록 해 두시길 바랍니다.
