컴퓨터를 사용하다가 보면 용량을 크게 차지할 만한 무언가를 설치 해서 사용 하지 않는데 용량이 부족해지는 경우를 경험한 적이 많을 것 같습니다.
하지만 윈도우에서 파일을 관리 할 때 가장 기본적으로 사용 되는 파일 탐색기에서는 사용 중인 파일 이나 폴더의 용량 들을 직관적으로 보여주지 못하고 있습니다.
이런 폴더 또는 파일의 용량을 시각적으로 파악할 수 있도록 보여주는 도구들이 다양하게 존재 합니다. 그 중 Treesize 라는 프로그램이 보편적으로 많이 사용 되고 있습니다.
그래서 오늘은 윈도우 11 에서 폴더 별로 디스크 사용량 과 파일, 폴더 개수를 확인을 도와 주는 프로그램인 TreeSize 에 대해서 알아 봅니다.
안내 하는 프로그램은 윈도우 11 뿐 아니라 이전 버전의 윈도우 에서도 동일하게 적용 되는 것을 확인 했지만 이는 포스팅 일자 기준이며 개발사 자체 정책에 의해 변경 될 수 있습니다.
해당 포스트는 충분한 테스트 및 검증 후 작성 되었지만 이것이 해당 내용의 정확성이나 신뢰성에 대해 보증을 하는 것은 아니니 단순 하게 참고용으로 봐주시길 바랍니다.
튜토리얼 환경 : 윈도우 11 (빌드: 22000.348), TreeSize Free v4.53.
Treesize 설치하기
Treesize 는 Microsoft Store 에 등록이 되어 있기 때문에 이를 통해서 설치 하거나 개발사 자체 홈페이지로 접속 해 파일을 다운로드 해 설치할 수 있습니다.
두 가지 방식 모두 설명 하니 선호하는 방식으로 Treesize 설치를 진행 합니다.
Microsoft Store 에서 설치하기
마이크로소프트 스토어에서 검색 하면 손쉽게 설치를 할 수 있습니다.
그리고 마이크로소프트 계정의 라이브러리에 등록이 되어 삭제 및 재설치가 상대적으로 용이 하다고 볼 수 있습니다.
설치 및 실행 과정을 정리 합니다.
Microsoft Store 실행
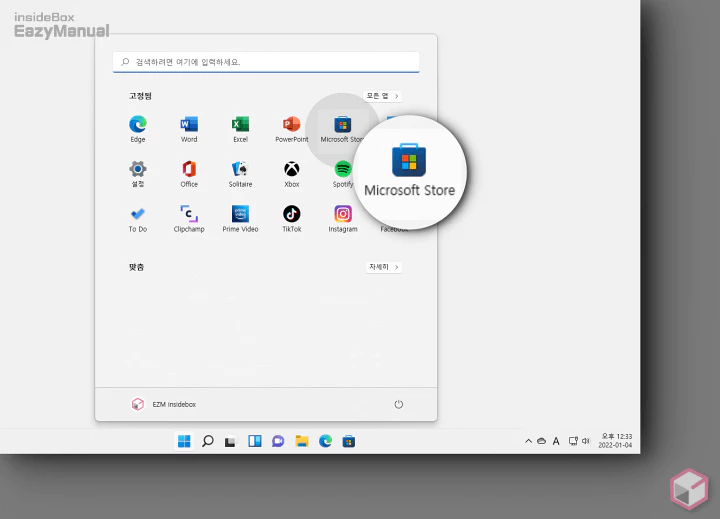
시작 화면 또는 작업 표시줄에서 Microsoft Store 아이콘을 찾아 실행합니다.
TreeSize 검색 및 설치 하기
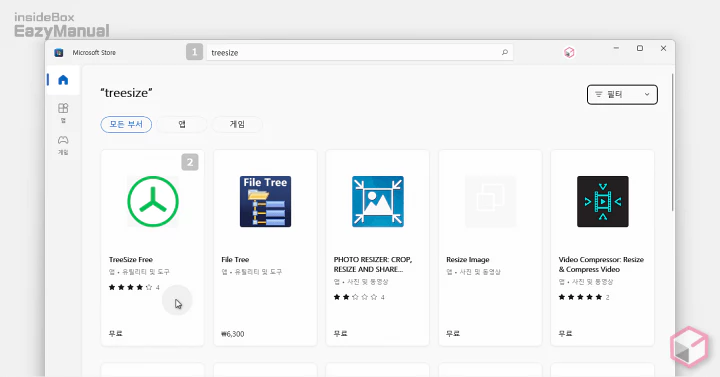
- 스토어가 실행 되면 상단 텍스트 필드에
treesize등으로 검색을 합니다. - 결과에서 'TreeSize Free' 를 마우스로 클릭 해 줍니다.
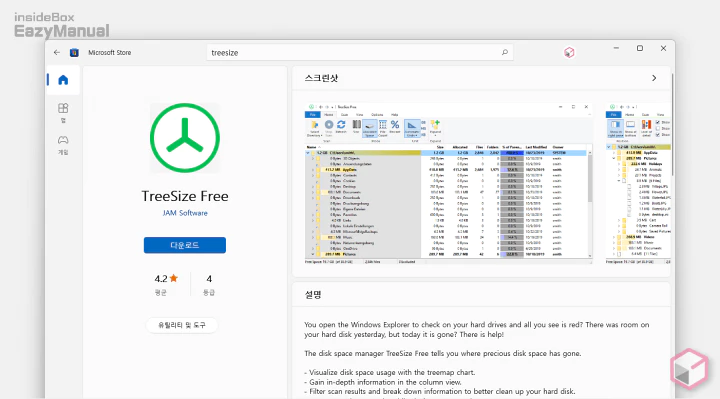
- 앱 상세 페이지로 이동 되면 다운로드 버튼을 눌러 파일을 설치 해 줍니다.
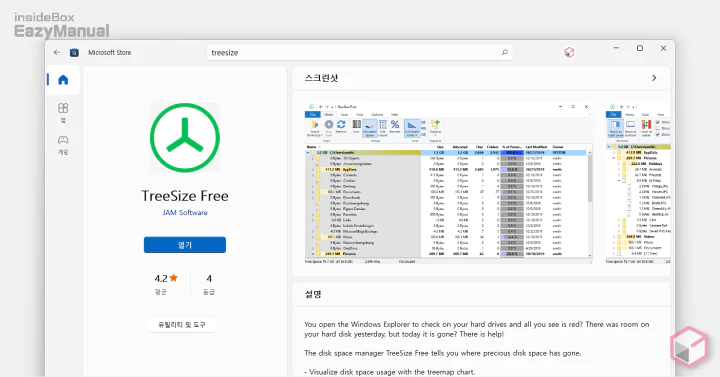
- 설치가 완료 되면 버튼이 열기 로 변경 되니 실행을 위해 눌러 줍니다.
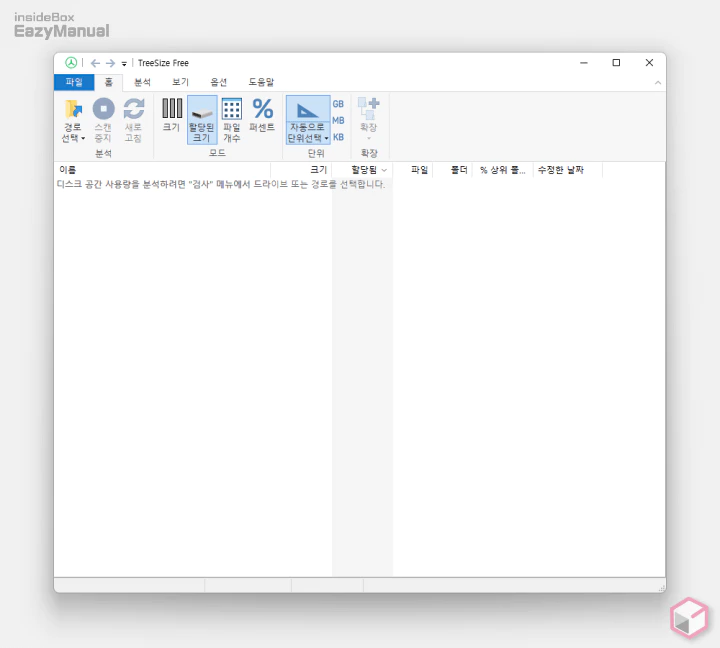
- 이와 같이 TreeSize 정상적으로 설치가 되었습니다.
제작사 홈페이지에서 설치하기
위 방식이 편한데 아무래도 제작사 홈페이지보다는 버전이 낮을 수 있습니다. 이 경우 직접 사이트에 방문 후 설치 파일을 내려받아 직접 설치를 할 수 있습니다.
홈페이지 이동
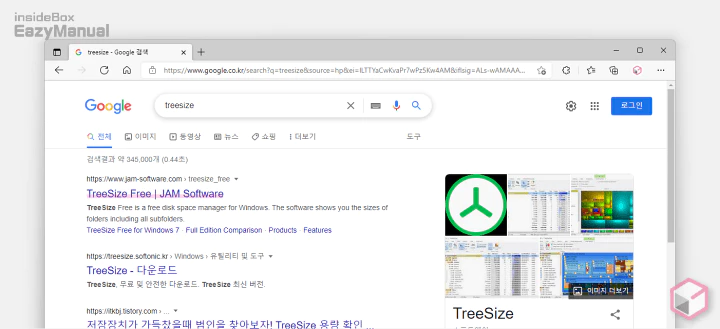
- 선호 하는 검색엔진 에서
treesize등으로 검색을 합니다. - 검색결과 중 상단에 위치한 TreeSize Free JAM Software 링크를 클릭 해 접속 해 줍니다. 아래 바로가기를 통해 빠르게 이동 할 수 있습니다.
바로가기: https://www.jam-software.com/treesize_free
설치 파일 다운로드

- 사이트 접속 하면 가장 처음에 보이는 메인 화면에서 Free Download 버튼을 바로 확인 할 수 있습니다. 클릭 해 줍니다.
참고: 설치 후 알게 된 내용 입니다. 상단에 위치한 버튼을 누르면 바로 다운로드 페이지로 이동 됩니다.
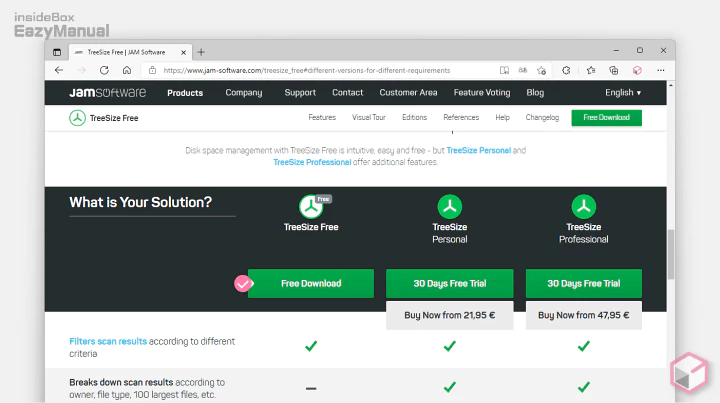
- Treesize 는 원래 유료 상품이기 때문에 무료 버전 이외에도 두 가지 유료 구간이 존재 합니다. 일반 적인 사용에는 무료 버전으로 충분 하기 때문에 Free Download 버튼을 선택 합니다.
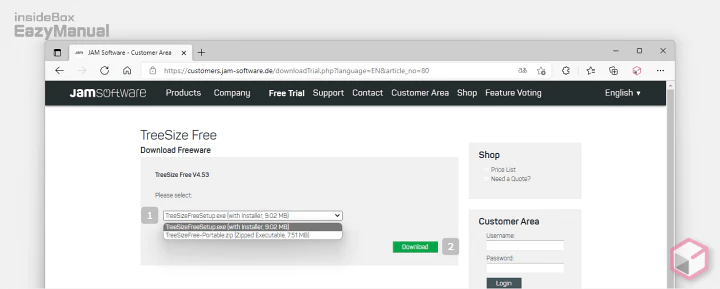
- 이제 실제 다운로드를 진행 할 수 있는 화면으로 전환 됩니다. 이곳에서 설치 버전 과 포터블 버전 중 선택을 할 수 있습니다. 설명에서는 설치 버전으로 진행 합니다.
- 원하는 버전을 선택 후 Download 버튼을 마우스로 클릭 합니다. 아래 버튼으로 설명에서 사용된 4.53 버전 (설치형)을 바로 내려받을 수 있습니다.
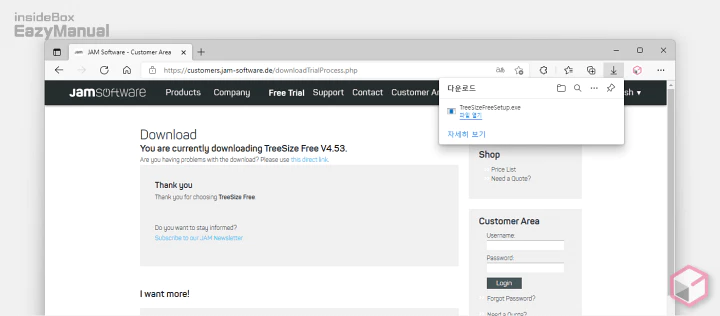
- 설치 파일이 다운로드 됩니다.
설치 파일 실행 하기
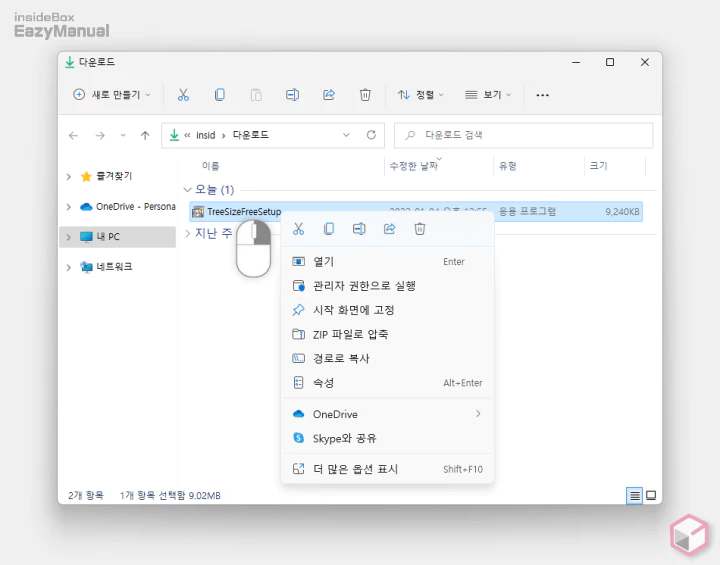
- TreeSizeFreeSetup 이라는 이름의 파일을 마우스로 두 번 클릭하거나 컨텍스트 메뉴2의 열기 메뉴를 이용해 실행 합니다.
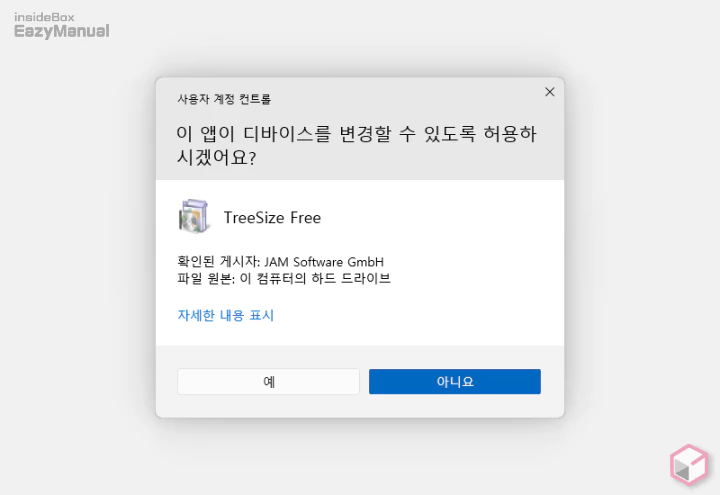
- 사용 하는 계정의 권한 수준에 따라 사용자 계정 컨트롤 패널이 보여질 수 있습니다.
- 안내하는 내용을 확인 합니다. 그래도 계속 진행 하고 싶다면 예 버튼을 클릭 하면 됩니다.
- 만약 매번 뜨는 것이 불편 한 경우 사용자 계정 컨트롤을 비활성화 할 수도 있습니다.
설치 하기 ( 설치 마법사 )
프로그램의 설치는 마법사로 진행 되기 때문에 안내 하는 단계를 그대로 따라 가면 됩니다.
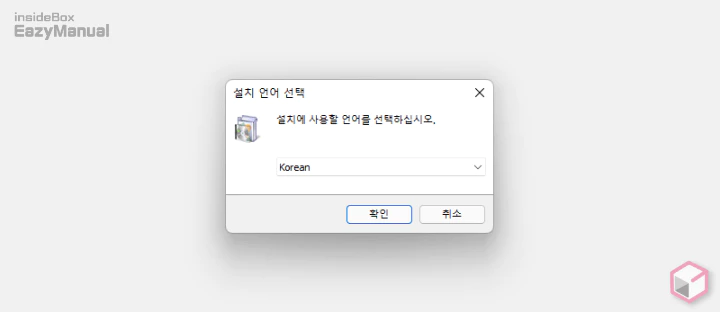
- 설치 언어 선택 단계를 시작으로 설치가 진행 됩니다. 한국어를 지원 하기 때문에 설명에서는 Korean 을 선택 후 확인 버튼으로 단계를 진행 합니다.
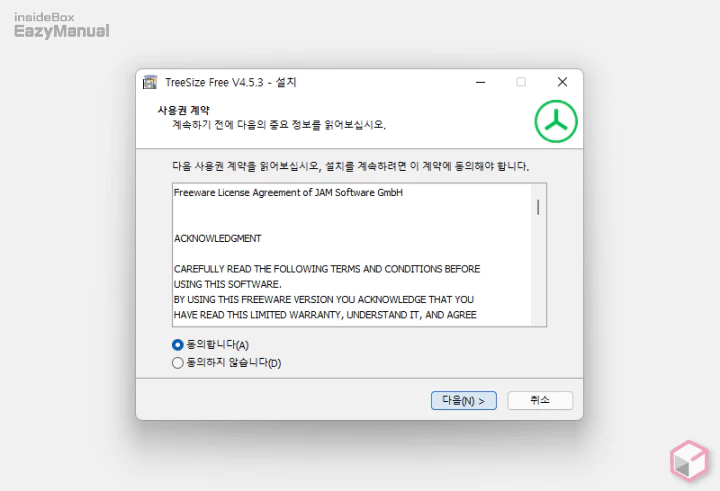
- 사용권 계약 단계에서는 일반적인 약관등이 안내 되니 확인 후 계속 진행 하고 싶다면 동의 합니다.A) 의 라디오버튼에 체크 후 동의 버튼을 눌러 단계를 진행 합니다.
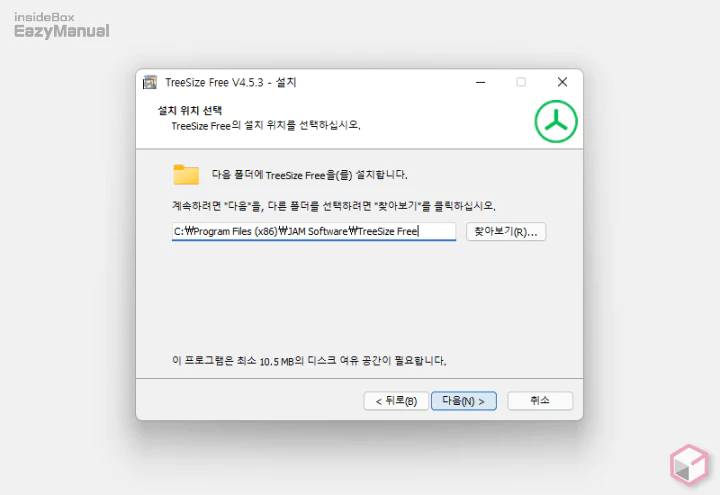
- 설치 위치 선택 단계에서 프로그램이 설치 될 경로를 지정 할 수 있습니다. 설명에서는 기본 값으로 두고 다음(N) 버튼을 눌러 단계를 진행 합니다.
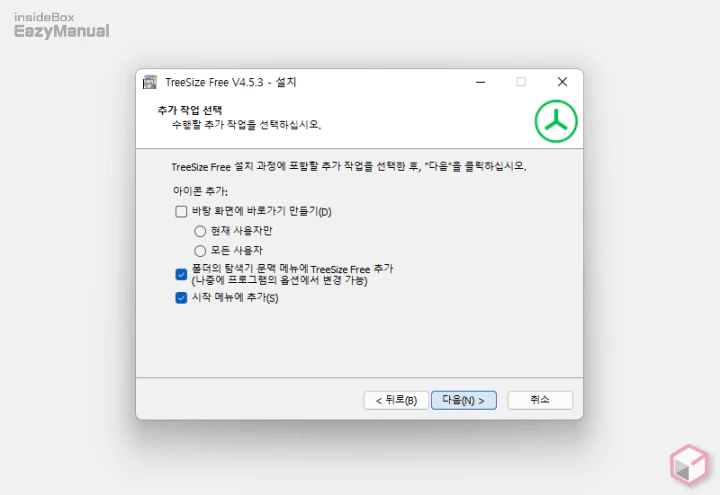
- 추가 작업 선택 단계에서는 프로그램 설치 시 바로가기 아이콘 또는 시작 메뉴에 추가 등이 진행 됩니다. 설명에서는 기본 값으로 두고 다음(N) 으로 단계를 진행 합니다.
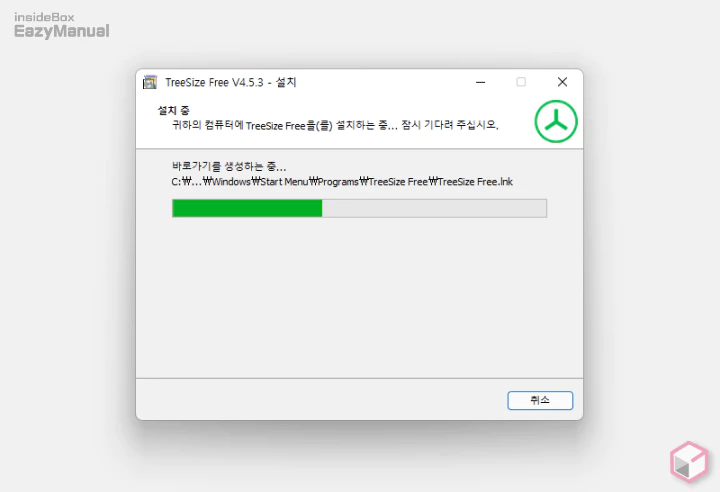
- 실제 프로그램 설치 과정이 잠시 진행 됩니다. 그리 오래 걸리지 않으니 잠시 기다려 줍니다.
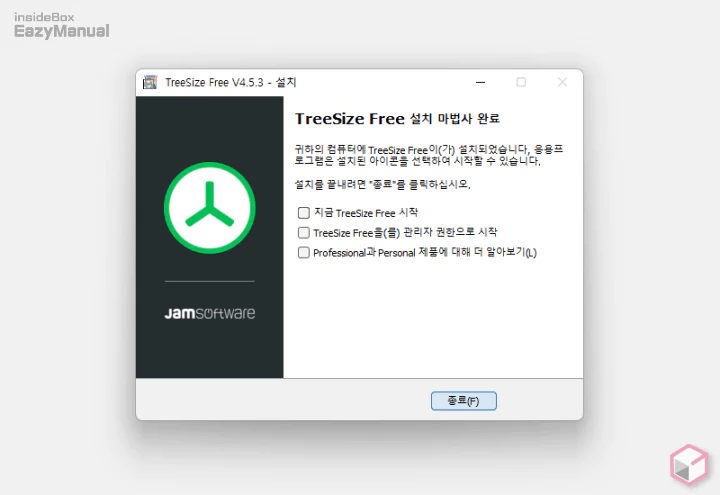
- 이제 설치가 모두 완료 되었습니다. 바로 종료(F) 버튼을 눌러 패널을 닫을 수 있습니다. 설명에서는 프로그램을 빠르게 실행 하기 위해 지금 TreeSize Free 시작 선택 박스에 체크 후 종료를 했습니다.
실행 하기
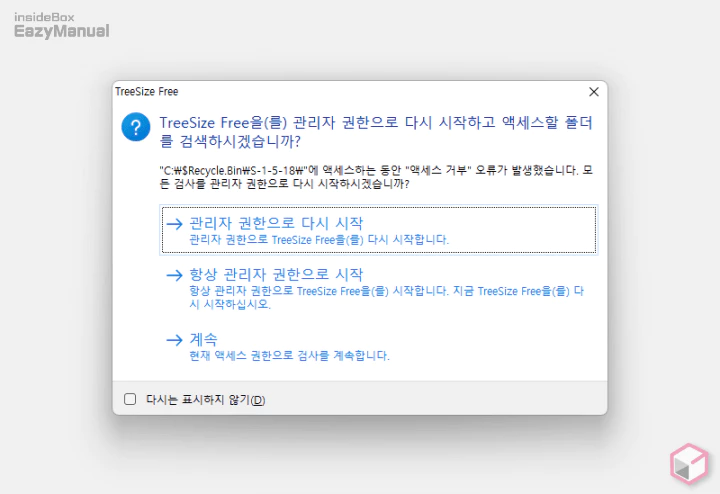
- 실행 은 관리자 권한이 필요하지 않지만 바로 분석을 진행 하기 위해 관리자 권한을 요구 합니다. 매번 실행 하는 것이 번거로울 듯 하여 설명에서는 항상 관리자 권한으로 시작 으로 진행 합니다.
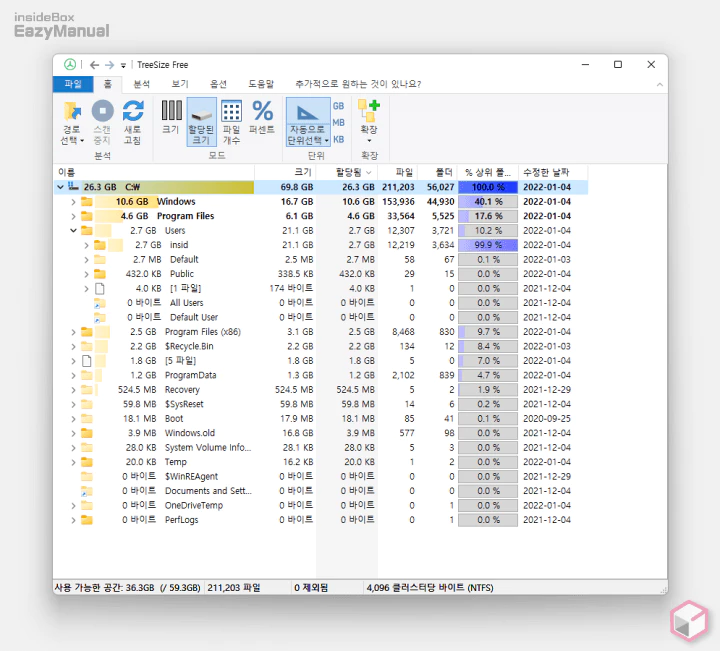
- 이렇게 분석이 완료 된 상태로 프로그램 실행이 된 것을 확인 할 수 있습니다. 별다른 추가 기능이 필요 없이 이 상태 그대로 충분히 사용 할 수 있습니다.
Treesize 사용방법
Treesize 는 파일이나 폴더의 용량을 시각적으로 보여주는 기능이 추가된 탐색기라고 보면 됩니다.
그렇기 때문에 실행만 하면 직관적으로 파일의 용량을 확인 할 수 있습니다.
그래서 사용 방법은 별다른 부분이 없기 때문에 간단하게 둘러보기 형식으로 설명을 진행 합니다.
분석
프로그램 실행 시 자동으로 분석이 될 수 있지만 수동으로 직접 경로를 지정해서 진행 할 수 도 있습니다.
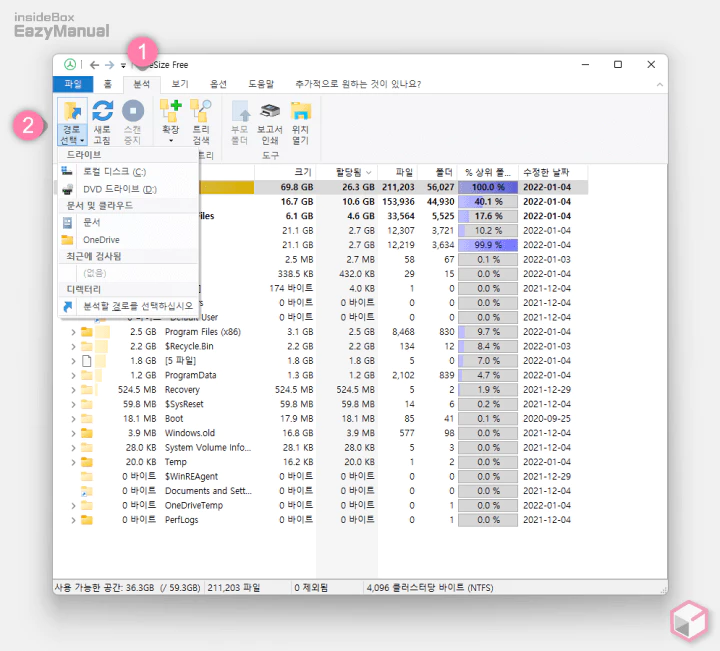
- 상단 탭을 분석 (1) 으로 전환 합니다.
- 아래 경로 선택 (2) 을 마우스로 클릭하면 하위 옵션이 확장 되는데 이곳에서 특정 경로만 지정 해서 분석을 진행 할 수 있습니다.
트리맵 차트
트리맵 차트 라는 보기 옵션이 존재 해 조금 더 직관적으로 파일 또는 폴더의 크기를 비교해서 확인 할 수 있게 해 줍니다.

- 상단 탭을 보기 (1) 로 전환 합니다.
- 하위 메뉴 중 가장 오른쪽 트리맵 차트 보기 (2) 를 마우스로 선택 합니다.
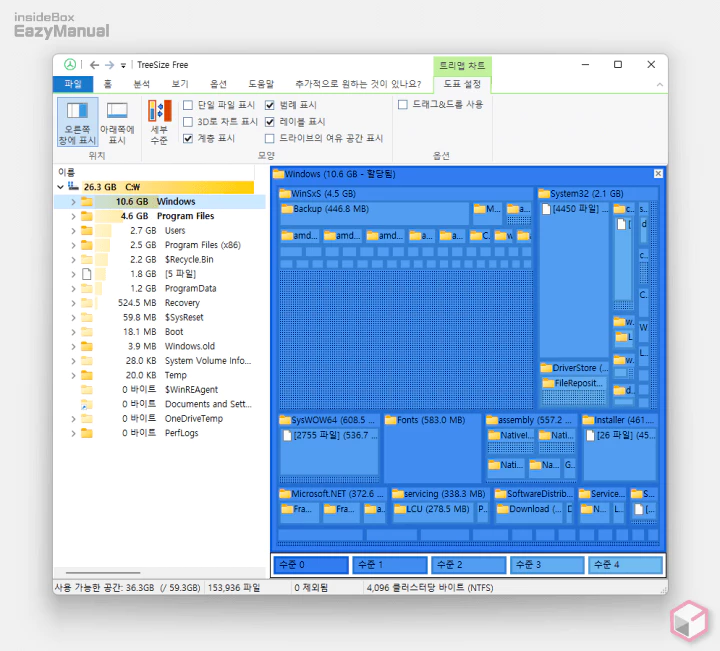
- 이와 같이 화면 오른쪽 에 시각 적으로 위치 나 용량을 확인 할 수 있도록 해 줍니다.

- 이렇게 변경 하거나 확인 하고 싶은 폴더/파일을 마우스 오른쪽 버튼으로 클릭 하면 탐색기 와 거의 흡사한 컨텍스트 메뉴가 실행 됩니다.
옵션
별다른 옵션이 존재 하지는 않지만 기본적인 특정 항목을 표시 하거나 숨기는 옵션들을 제공 하고 있습니다.
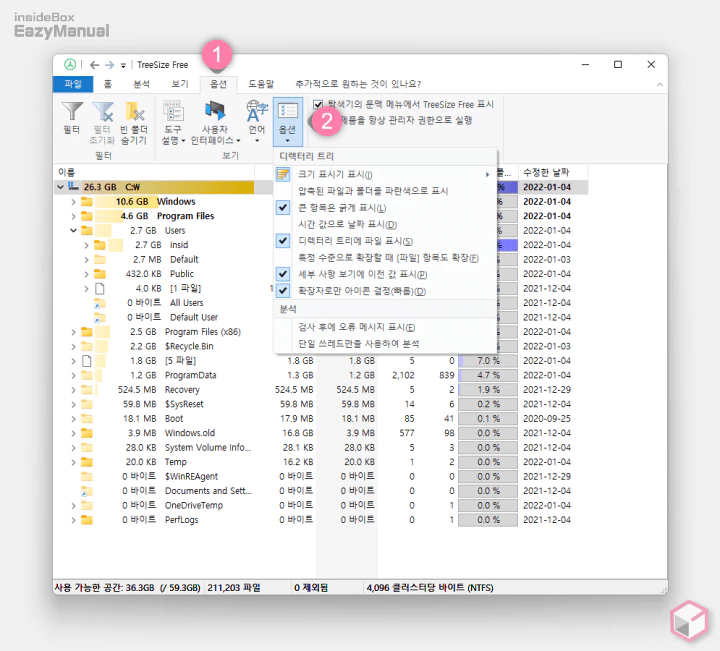
- 상단 탭을 옵션 (1) 으로 전환 합니다.
- 하위 메뉴 중 옵션 (2) 을 마우스로 클릭 하면 몇 가지 선택 옵션들을 확인 할 수 있습니다.
마무리
이렇게 오늘은 폴더 별로 디스크 사용량 과 파일, 폴더 개수를 확인을 도와 주는 TreeSize 라는 프로그램을 윈도우 11 기준으로 알아 보았습니다.
상당히 가볍고 무료로 제공 되지만 별다른 광고 등이 보이지 않아 쾌적하게 사용 할 수 있었습니다.
설치해서 계속 상주 된 상태로 사용 하거나 파일 정리가 필요할 때 만 잠시 설치 해서 사용 하고 제거 하는 등의 방식으로 사용도 가능 할 듯 합니다.
현재 컴퓨터의 용량이 부족한데 딱히 이유를 모르겠다면 TreeSize 를 설치 해서 원인을 찾아 보시길 바랍니다.
