'토렌트' 이야기 많이 들어봤을 것 입니다. 파일을 공유하는 방법 중 널리 사용 되는 방식 입니다.
사용하는 컴퓨터에 불필요한 프로그램 을 임의로 설치 하지 않고 , 사용자가 많다 보니 원하는 자료를 구하기가 상당히 편 합니다.
공유를 하거나 받는 것이 매우 편리 하고 일단 제일 중요한 점이 무료로 모두 사용 할 수 있다는 점 입니다.
'토렌트'를 공유 할수 있는 프로그램 들은 여러가지가 있지만 그 중에서 '유토렌트'(uTorrent) 는 국내 토렌트 프로그램 비중의 90% 를 차지하는 토렌트 클라이언트 프로그램 입니다.
그래서 오늘은 토렌트의 기본 개념 과 '유토렌트' 클라이언트를 설치 한 후 기본 설정 세팅 방법까지 모두 알아 보겠습니다.
튜토리얼 환경 : 윈도우 11, uTorrent 3.5.5 ( Build 46090 ) .
토렌트에 대해서 알아보기
'토렌트'란 무엇이며 자주 사용하는 용어들이 있는데 일반적으로 통용되는 단어가 아니라 생소 할 수 있습니다. 그래서 간단하게 용어들도 몇 가지 정리 해보도록 하겠습니다.
토렌트 란?
'토렌트'는 파일을 전송하는 P2P2 기술의 하나이며 보통 서버가 정해져 있는 일반 P2P 와는 다른 방식으로 사용자의 컴퓨터들로 부터 파일을 분산시켜 직접 내려받는 방식 입니다.
일반 P2P 는 웹 사이트 또는 서버에 자신이 찾고 싶은 파일 등을 검색하고, 해당 사이트의 전용 다운로더를 이용해 원하는 파일을 받게 됩니다.
하지만 토렌트는.torrent 파일을 토렌트 클라이언트에 불러와서 .torrent 파일 에 연결된 파일을 받는 구조 입니다.
이 기술의 정확한 공식 명칭은 '비트토렌트'라는 기술 이며, '비트토렌트 Inc.'가 유지 하고 관리 중 입니다.
'비트 토렌트' 는 P2P 파일 전송 프로토콜 중 하나 이면서 동시에 클라이언트 프로그램 이름이기도 한 것 입니다.
쉽게 말해 '토렌트' 는 자신이 다운 받으면서 동시에 배포도 같이 하는 배포자 도 되는 것 입니다. 일반적으로 서버를 통한 다운로드는 대량의 다운로드가 이루어 지면 느려지게 되는데, '토렌트' 는 많이 받으면 받을 수록 그 만큼 속도가 올라가게 되는 구조 입니다.
자주 사용 하는 토렌트 기본 용어
토렌트를 사용할 때 자주 보게 되는 용어들을 간단하게 정리 해 보겠습니다.
- 토렌트 파일 :
- .torrent 확장자를 가진 파일을 말 합니다.
- 자료를 받기 위해 필요한 기본적인 파일이라고 보시면 됩니다.
- 이 파일은 실제 자료의 고유정보가 담겨져 있지만 실제 파일의 고유값만 가지고 있기에 크기는 100kb 채 되지 않습니다.
- 토렌트 클라이언트 :
- 오늘 설치할 프로그램 입니다.
- .torrent 파일을 이용하여 실제 파일을 다운로드할 수 있는 프로그램 입니다.
- 이 프로그램 이 있어야 원하는 파일을 자신의 컴퓨터에 다운로드 할 수 있습니다.
- 시드 (Seed) :
- 어떤 파일을 내려 받을 때 해당 원본 파일이 있을 것 입니다. 그 원본 파일을 가지고 있으며 공유도 하고 있는 컴퓨터를 말 합니다.
- 시드가 많을수록 파일을 빠르고 완벽히 받을 확률이 높아집니다.
- 만약 시드가 0 이라면 그 파일은 받기 어렵다고 보시면 됩니다.
- 시드 유지 :
- 위에서 설명한 시드 (원본 파일 배포자) 를 통해서 파일을 공유 받은 바로 클라이언트에서 제거 하지 않고 해당 파일을 다시 공유 되도록 유지 시켜 주는 행위를 말 합니다.
- 토렌트 클라이언트는 파일을 다운로드 한 다음 자동적으로 그 파일을 공유하기 시작 합니다. 이는 다른 사람이 다운로드할 때 더 효율적으로 ( 시드가 많을 수록 파일을 빠르게 받을 수 있기에.. ) 받을 수 있게 하기 위함 입니다.
- 누군가가 시드를 유지 해서 자신이 파일을 구할 수 있던 것 처럼, 다른 누군 가를 위해 자료를 받은 후 일정 시간은 토렌트 클라이언트를 끄지 말고 같이 공유 해주는 것의 매너 입니다.
- 일반적으로 시드 유지를 한다고 해도 컴퓨터가 눈에 띄게 느려지거나 하지 않을 것 입니다.
- 무조건 유지 해라 가 아닌 암묵적인 매너 개념이니 선택적으로 진행 해주 면 됩니다.
- 피어 (Peer, 공유자) :
- 공유 된 원본 파일 이 아닌 재 배포 되는 컴퓨터를 말 하는 것 입니다. 쉽게 말해, A 라는 파일을 자신이 내려 받고 있다면, 동일하게 A 파일을 같이 내려 받고 있는 컴퓨터 들을 말 합니다.
- '토렌트 클라이언트'는 다운로드와 동시에 바로 동일 하게 업로드를 진행 하기 때문에 이 피어로 부터도 자료를 나누어서 받을 수 가 있습니다. 하지만 '피어'로 부터는 파일을 완벽히 받을 수는 없습니다.
- 시드가 없고 피어 만 있다면 그 파일의 전체를 내려 받는 것이 상당히 어렵다고 생각 하면 됩니다.
- 어떤 피어가 파일의 앞 부분을 가지고 있고, 다른 피어가 파일의 뒷 부분을 가지고 있다고 가정 할 때 그 두 부분들을 따로 받으면 해당 파일을 모두 (100%) 내려 받을 수 있게 되는 것 입니다.
'유토렌트' 설치 하는 방법
'유토렌트'는 현재 사용 하고 있는 Windows 버전에 관계 없이 성능과 리소스 사용량의 최상의 조합을 제공하기 때문에 현재 가장 인기있는 BitTorrent 클라이언트 입니다.
이 '유토렌트'를 다운로드 하고 설치 하는 기본적인 절차를 안내 하겠습니다.
'유토렌트' 다운로드
토렌트의 다운로드는 'utorrent 홈페이지' 를 통해서 진행 할 수 있습니다.
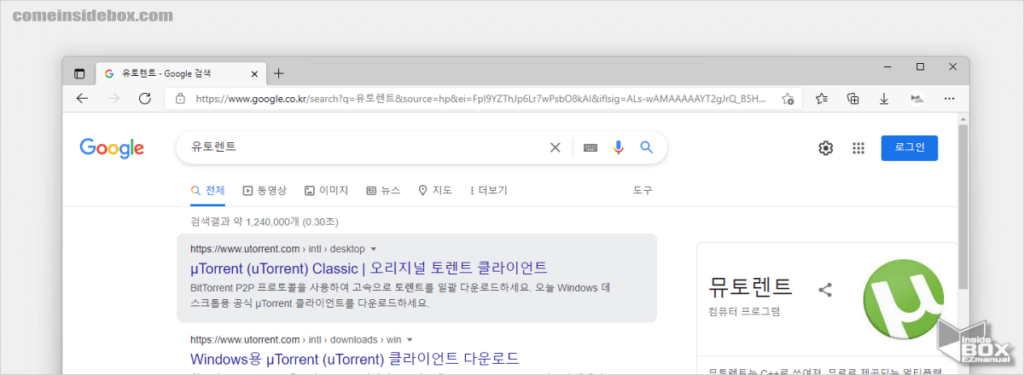
- 검색 엔진 에서 "'유토렌트'" 등으로 검색 해 줍니다.
- 검색 결과 중 윗 쪽 에 노출되고 있는 µTorrent 링크를 클릭 합니다.
- 링크 : 유토렌트 공식 사이트
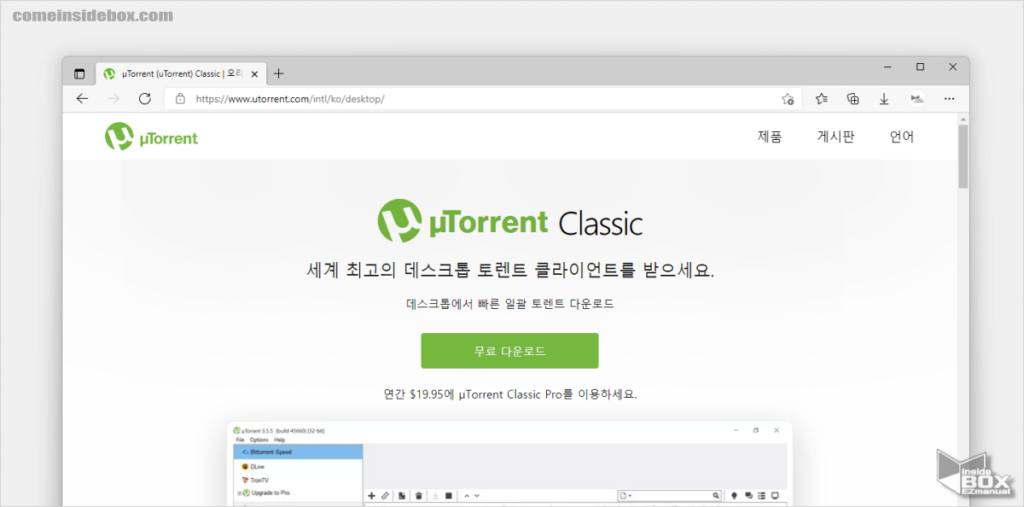
- '유토렌트' 사이트에 접속 하면 위와 같은 무료 다운로드 버튼을 확인 할 수 있습니다. 해당 버튼을 클릭 해 줍니다.
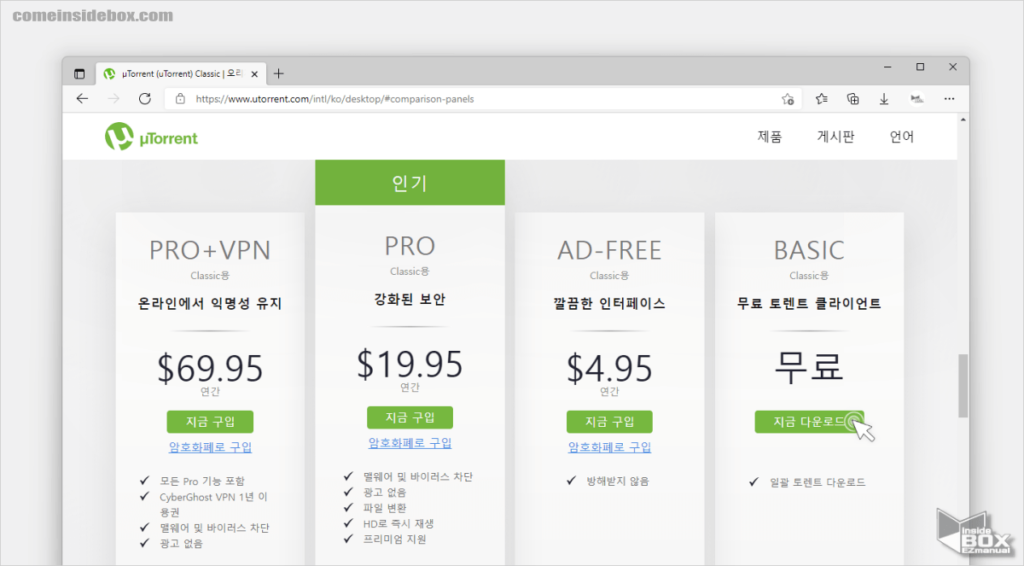
- 화면 아래로 스크롤 되어지면 유료, 무료 상품들에 대한 정보를 확인 할 수 있습니다.
- 가장 오른쪽 무료 항목에서 지금 다운로드 버튼을 클릭 해 줍니다.
- 다운로드가 자동으로 시작되지 않는 경우 다시 시도 해 주어야 합니다.
'유토렌트' 설치
위의 절차로 내려 받은 utorrent.exe 파일을 마우스로 더블 클릭 해 실행 하면 설치가 진행 됩니다.
파일을 실행 후 사용자 계정 컨트롤 창이 뜨는 경우 변경 허용과 관련된 안내 문구를 체크 한 후 하단 예 버튼을 클릭.
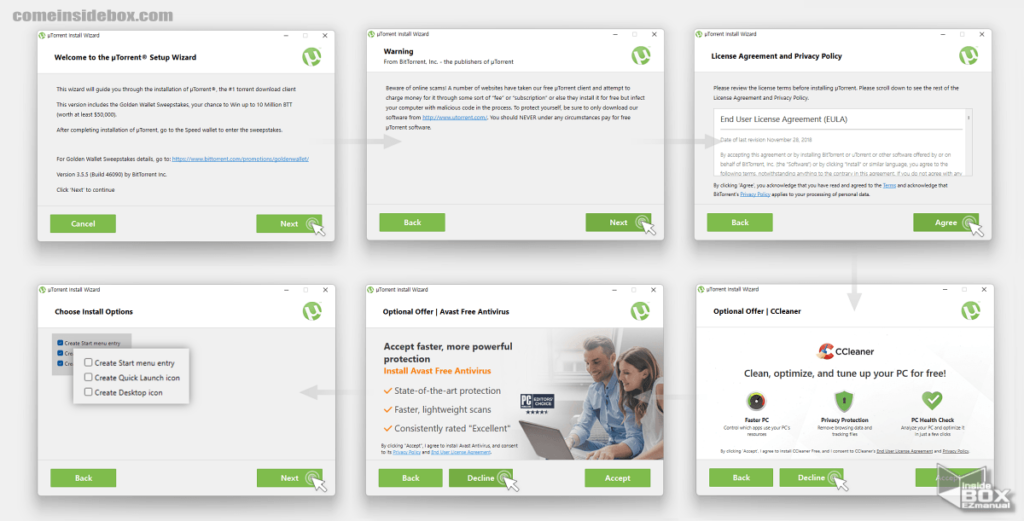
- 위 이미지 절차 대로 긍정적인 답변대로 진행 해주시고 제휴 프로그램 들을 설치 하도록 유도 하고 있으니 필요 하지 않다면 모두 Decline 처리 해주시길 바랍니다.
- install Option 에서 원하지 않는 옵션은 체크를 비활성화 해주시길 바랍니다.
- Create Start Menu entry : 시작 메뉴 항목을 만들고 싶지 않은 경우 체크를 해제 합니다.
- Create Quick Launch icon : 빠른 실행 아이콘을 만들고 싶지 않은 경우 체크를 해제 합니다.
- Create Desktop icon : 바탕 화면에 바로가기 아이콘을 만들고 싶지 않은 경우 체크를 해제 합니다.
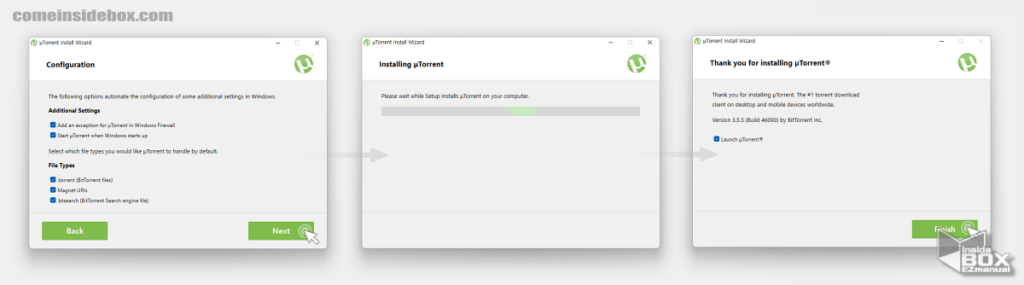
- 실제 설치가 진행 되며 모두 위 이미지 대로 선택 후 진행 해 줍니다.
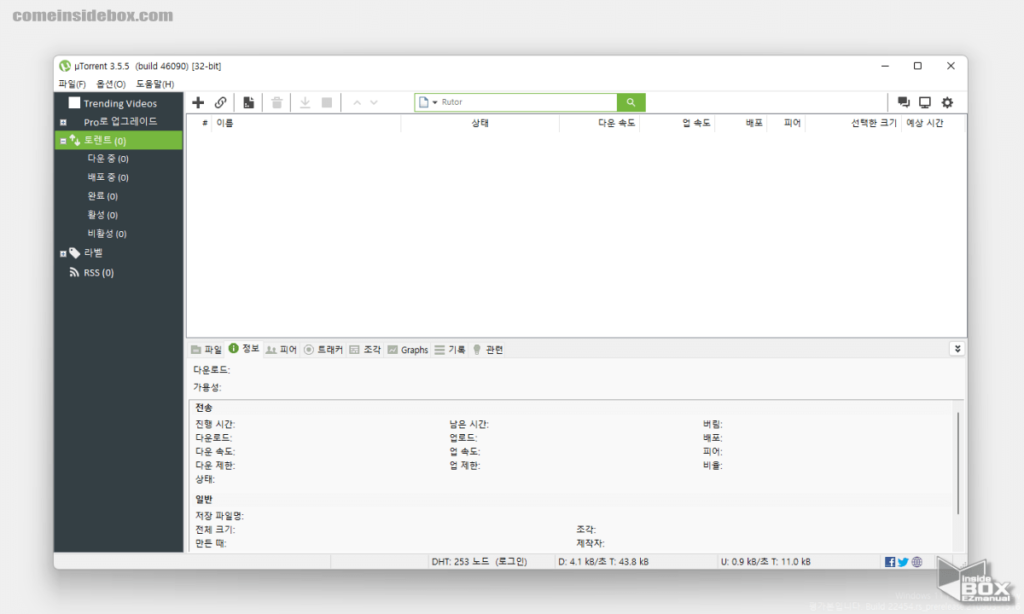
- '유토렌트' 클라이언트가 자동적으로 실행 됩니다.
'유토렌트' 기본 세팅하기
'유토렌트' 클라이언트를 설치 해 그대로 사용 해도 문제가 없지만 몇 가지 설정들은 체크 해주면 좋을 것 입니다.
클라이언트를 조금 더 최적화 해서 사용 할 수 있는 설정 방법이 알고 싶다면 유토렌트 클라이언트 최적화 설정 방법을 확인 합니다.
설정 메뉴
'유토렌트' 클라이언트 실행 후 설정 메뉴를 통해 다양한 설정이 가능 합니다.
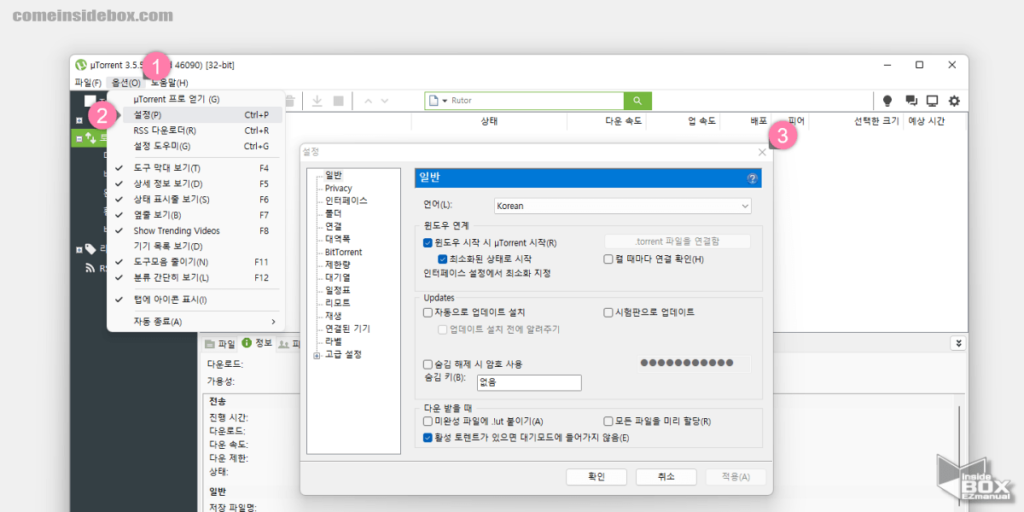
- 상단 탭 에서 옵션(O) (1) 을 선택 해 줍니다.
- 확장 메뉴 창이 열리고 설정(P) (2) 메뉴를 클릭 해 줍니다.
- '설정' 패널 (3) 이 활성화 되며 이곳 에서 '유토렌트' 클라이언트 와 관련된 모든 설정을 진행 할 수 있습니다.
일반 옵션
'일반' 옵션에서 언어 설정 변경 과 Windows 시작시 자동 실행 여부를 선택 할 수 있습니다.
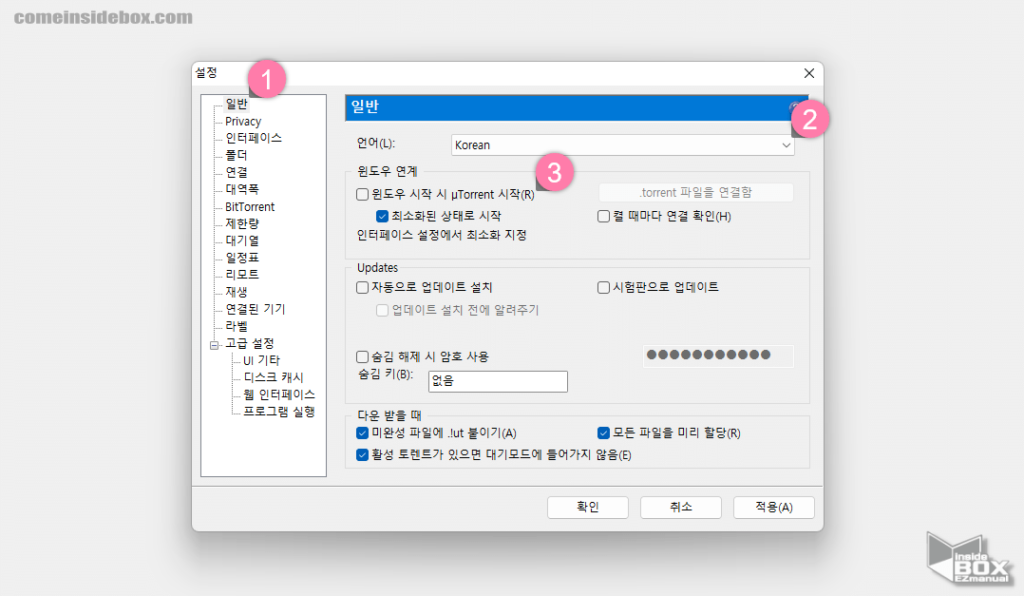
- '설정' 패널 왼쪽 사이드 메뉴에 서 가장 윗 쪽 일반 (1) 탭을 클릭 해 줍니다.
- 기본적으로 클라이언트의 언어는 운영체제의 기본 언어를 따라 가게 됩니다. 만약 다른 언어로 변경 하고 싶은 경우 언어(L) 항목 드롭다운 메뉴 (2) 에서 설정을 변경 할 수 있습니다.
- 클라이언트 설치 중 Windows가 시작할 때 자동으로 클라이언트가 실행 되지 않도록 해 두었지만 윈도우 연계 항목의 윈도우 시작 시 uTorrent시작(R) (3) 에 체크를 하면 이 설정을 변경 할 수 있습니다.
폴더 옵션
'폴더' 옵션에서 다운로드 한 토렌트 파일들의 저장 위치를 변경 할 수 있습니다.
윈도우에서 제공하는 자동 종료 보다 더 정확하게 컴퓨터 종로를 설정 이 가능 하며 다운로드 완료시 프로그램 을 완전하게 종료 하거나 대기상태로 전환, 시스템 재시작등 을 세부적으로 설정할 수 있습니다.
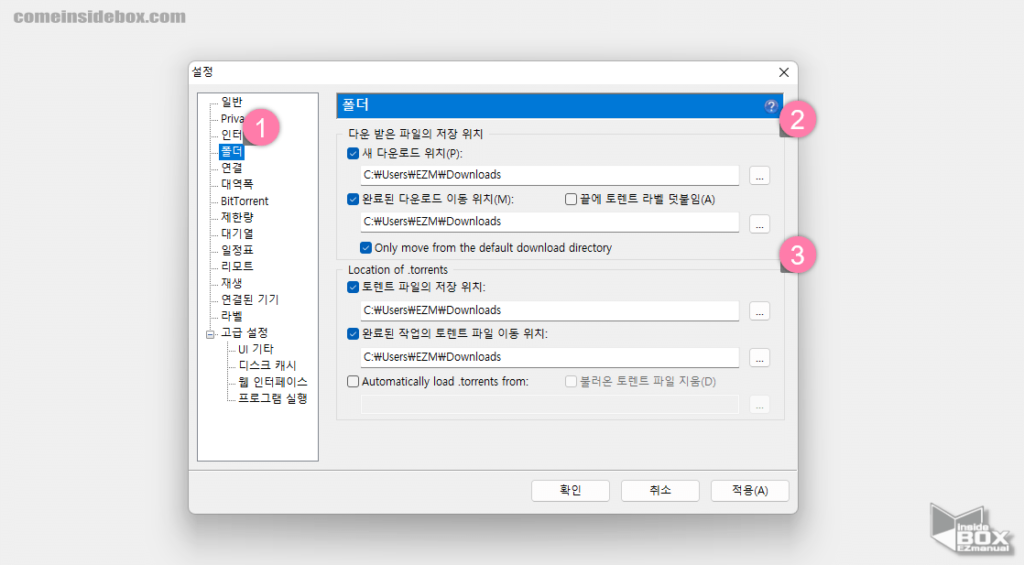
- '설정' 패널 왼쪽 사이드 메뉴에 서 폴더 (1) 탭을 클릭 해 줍니다.
- 다운 받은 파일의 저장 위치 (1) 와 토렌트 파일의 저장위치 (3) 를 변경 할 수 있습니다.
- 개인 적으로 토렌트 파일은 수시로 확인 할 수 있도록 위치를 정해 주는 것이 좋다고 생각 합니다.
- 본인의 경우 모두 동일 하게 세팅해서 사용 중 입니다.
자동 종료 메뉴
일반적으로 파일의 양이 많은 경우는 켜 두고 외출을 하거나 잠을 자는 경우가 일반 적일 듯 합니다.
그런데 토렌트 파일을 모두 다운로드 한 다음 컴퓨터가 그대로 유지 된다면 비 효율적 일 것 입니다.
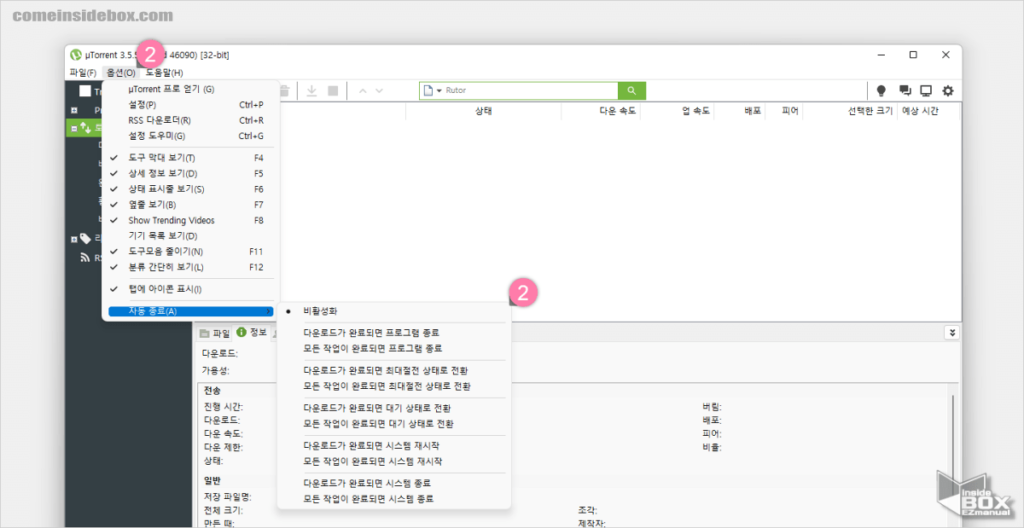
- 상단 탭 에서 옵션(O) (1) 을 선택 해 줍니다.
- 확장 메뉴 창이 열리고 가장 하단 자동 종료(A) 를 클릭 하게 되면 옵션 패널 (2) 에서 다운로드 & 작업 완료 시 프로그램 또는 시스템 의 동작을 설정 할 수 있습니다.
마무리
이렇게 '토렌트'의 기본 개념 과 '유토렌트' 클라이언트 설치 및 기본적인 설정 방법에 대해 알아 보았습니다.
현재 웹 하드 업체를 통해서 파일을 자주 다운 로드 한다면 무료로 사용이 가능한 토렌트를 이용 하는 것이 좋을 것 입니다. 위 내용을 참고 해 '유토렌트' 클라이언트를 설치 해서 토렌트 파일등을 공유 하거나 다운로드 시 사용 해 보시길 바랍니다.
끝.
