슬라이드 크기를 기본 값으로 두지 않고 상황에 맞게 조절 해서 사용을 많이 하게 됩니다.
이때 사이즈를 축소 변경 시 자주 보게 되는 창이 하나 있습니다.
최대화 / 맞춤 확인 이라는 슬라이드 사이즈 크기를 조정하는 기준을 정하는 것인데 이 내용이 정확히 어떤 의미인지 모르는 분들이 많습니다.
그래서 오늘은 파워포인트에서 최대화 와 맞춤 확인 이 어떤 내용인지 체크 해 보도록 하겠습니다.
ㅤ
1. 슬라이드 크기 조절
슬라이드 크기 조절은 디자인 탭에서 설정 할 수 있습니다.
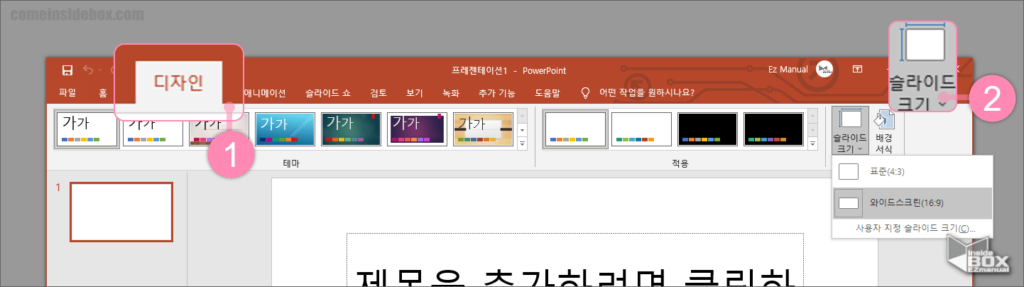
1 디자인 (1) 탭 선택.
2 슬라이드 크기 (2) 아이콘 클릭.
3 추가 드롭다운 메뉴 표준 또는 와이드스크린 선택 가능.
이렇게 슬라이드 크기를 변경(축소) 하게 되면 크기 조절 기준을 정하는 안내창을 볼 수 있습니다.
많은 차이가 있는 건 아니고 어려운 내용이 아니니 짧게 관련 내용을 알아 봅니다.
ㅤ
튜토리얼 환경 : 윈도우11 오피스365 버전 파워포인트 2019.
1.1. 최대화
최대화 관련된 내용을 알아봅니다.
1.1.1. 특징
기본적인 특징 입니다.
사진이 슬라이드 전체에 채워지게 됨.
쉽게 말해 상단 과 하단 사이즈(세로) 기준에 맞춰 지는 것.
사진의 좌우 끝이 사이즈를 넘어 간다면 이미지 잘림 발생.
1.1.2. 예시
슬라이드를 16:9 비율 에서 4:3 또는 그보다 작은 사이즈로 줄이는 경우 사진의 좌우 가 잘리게 됩니다.
간단한 예시를 안내합니다.
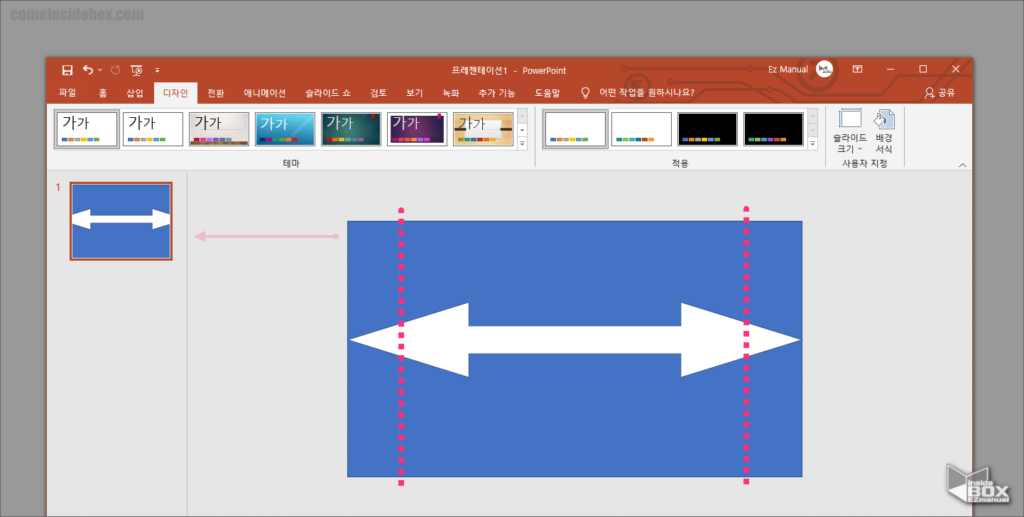
화살표 양 끝 잘림.
ㅤ
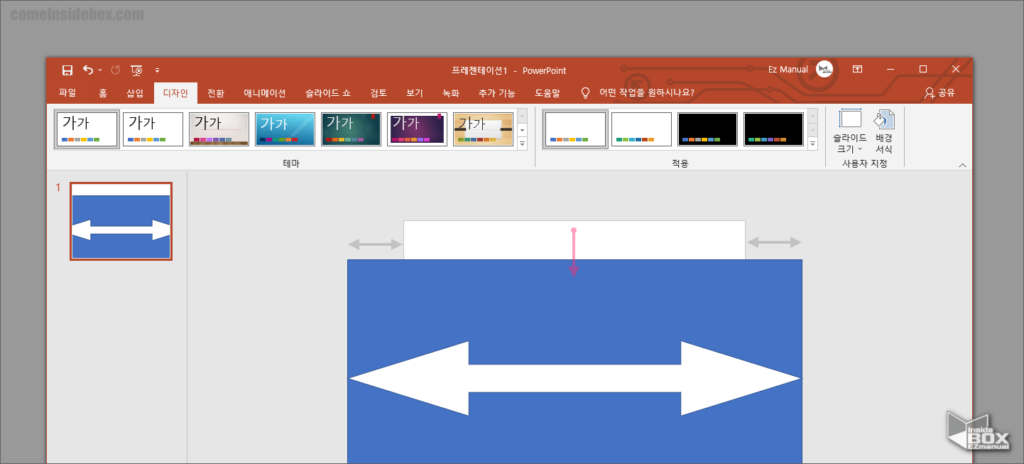
원본에서는 슬라이드 범위를 넘어가 있는 상태로 잘리지 않은 것처럼 보이는 것.
1.1.3. 요약
최대화를 요약 해보면
슬라이드에 삽입된 이미지의 좌우가 잘려도 무관 한 경우.
ㅤ 특정한 피사체가 아닌 배경 등.
단순하게 슬라이드를 채워야하는 경우.
ㅤ 슬라이드 자체적인 배경 지정 등.
1.2. 맞춤 확인
맞춤 확인 과 관련된 내용을 알아봅니다.
1.2.1. 특징
기본적인 특징 입니다.
사진의 원본 비율이 유지
쉽게 말해 좌측 과 우측 사이즈 (가로) 기준에 맞춰 지는 것.
사진의 원본 비율중 긴 면을 맞추는 것으로 사진 잘림은 없지만 슬라이드 여백 발생
1.2.2. 예시
슬라이드를 16:9 비율 에서 4:3 또는 그 보다 작은 사이즈로 줄이는 경우 가로 사이즈가 길면 상단 하단에 공백 발생.
간단한 예시를 안내합니다.
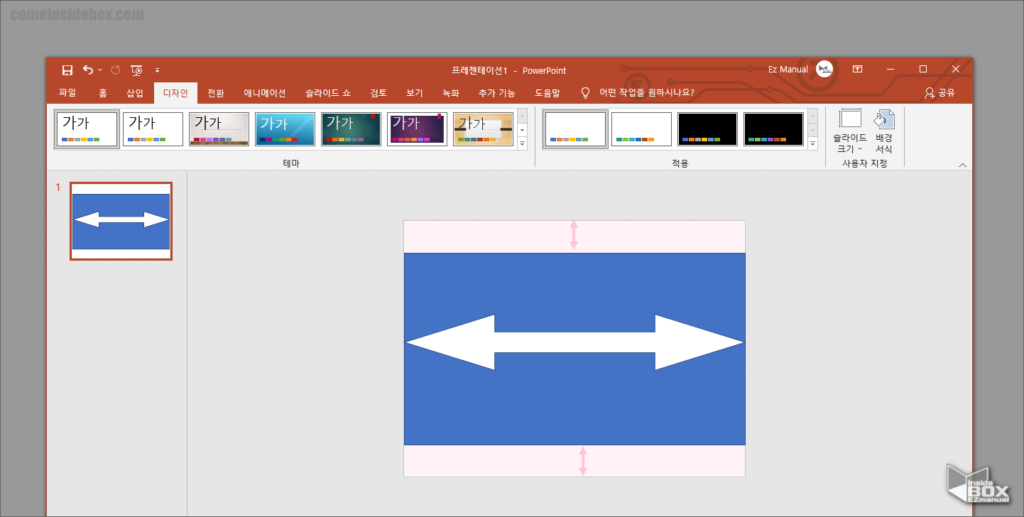
사진 위 아래에 공백 발생.
원본에서는 슬라이드 범위를 넘어가 있는 상태로 잘리지 않은 것처럼 보이는 것.
1.2.3. 요약
맞춤 확인을 요약 해보면
슬라이드에 삽입된 이미지의 좌우가 잘리면 안되는 경우.
상단과 하단의 여백이 무관 하거나 다른것으로 채워도 되는 경우.
2. 마무리
이렇게 Pwerpoint 파워포인트 슬라이드 최대화 맞춤확인 차이점에 대해 알아보았습니다.
짧게 요약 하면 최대화는 세로폭(짧은 폭) 에 기준을 두는 것이고 맞춤 확인은 가로폭(긴 폭) 에 기준을 두는 것이라고 이해하면 되겠습니다.
이렇게 기본적인 내용만 알고 있다면 슬라이드 편집시에도 도움이 될 것입니다.
위내용을 참고 후 슬라이드 변경을 해보시길 바랍니다.
끝.
3. 참고
ꔷ 파워포인트 PPT 이미지 사진 그림 특정 색상 투명 하게 하는 방법 투명도 조절
ꔷ 파워포인트 PPT 도형 과 배경 이미지 그림 사진 꽉차게 넣기 자동으로 채우는 방법
ꔷ 오피스 파워포인트 CTRL Z 실행 취소 최대 가능 횟수 수정 늘리는 방법
ꔷ 파워포인트 PPT 이미지 사진 그림 특정 색상 투명 하게 하는 방법 투명도 조절
ꔷ 페이지 레이아웃 변경 - PowerPoint (microsoft.com)
ㅤ
ㅤ
ㅤ
ㅤ
ㅤ
