블로그 웹 사이트를 운영하거나 노션Notion, 옵시디언Obsidian과 같은 노트 앱을 사용 중이라면 텍스트 또는 이미지를 활용해 포스팅을 하거나 메모를 작성하게 되는데요. 최근에는 유튜브YouTube, 넷플릭스Netflix 등의 영향으로 활자 형태보다는 영상으로된 콘텐츠를 선호하는 경향이 강해지고 있기 때문에 아무래도 예전보다 비디오 파일에 대한 선호도가 높고 그로 인해 영상의 사용 빈도가 꽤 높아졌습니다.
하지만 영상 콘텐츠는 텍스트나 이미지 대비 상대적으로 용량이 크기 때문에 원하는 만큼 등록하기가 어려운 것이 사실입니다. 그래서 필자 또한 이 블로그에서 영상이 필요한 경우 유튜브에 업로드 후 그 영상을 다시 가져와서 올리는 방식을 사용하고 있는데요.
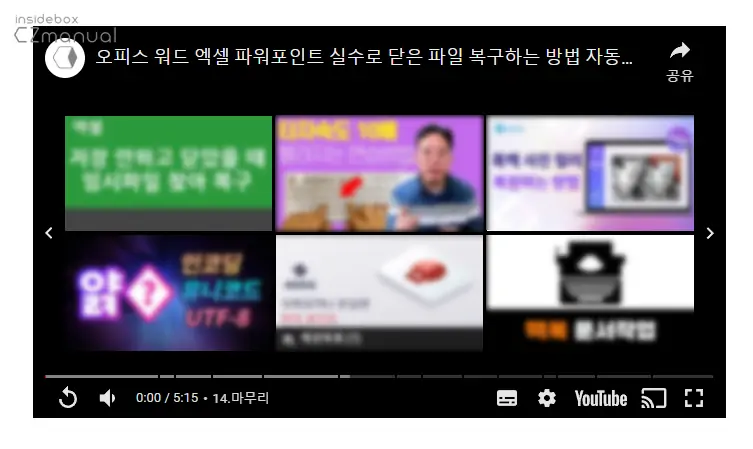
필자는 영상이 필요한 경우 짤(Webp. Gif) 형태로 변환하거나, 유튜브에 업로드해서 임베드하는 방식으로 사용하는데 전자는 영상에 음성이 포함된 경우 사용할 수 없고 유튜브는 영상 재생 후 하단에 추천 영상 또는 광고가 떠있어 깔끔하지 못한 느낌을 줄 수 있기 때문에 아쉬움이 남습니다.
이 경우 영상을 플레이어 형태로 바로 보여지도록하고 싶다면 자신이 사용중인 클라우드 스토리지에 업로드된 영상의 링크가 아닌 임베드 방식을 사용해야 하는데 만약 자신이 원드라이브를 사용하고 있다면 원드라이브 자체 기능을 통해 공유된 영상을 링크가 아닌 임베드 코드로 생성해 원하는 곳에 손쉽게 삽입할 수 있습니다.
튜토리얼 환경: 윈도우 11, 엣지, 원드라이브
원드라이브 영상 임베드 코드로 공유하기
일반적으로 원드라이브 클라이언트를 컴퓨터에 설치하고 클라이언트를 통해 동기화된 파일은 컨텍스트 메뉴를 통해 손쉽게 공유할 수 있는데요. 링크와 달리 임베드 코드는 원드라이브 웹 사이트에 접속 후 생성할 수 있습니다.
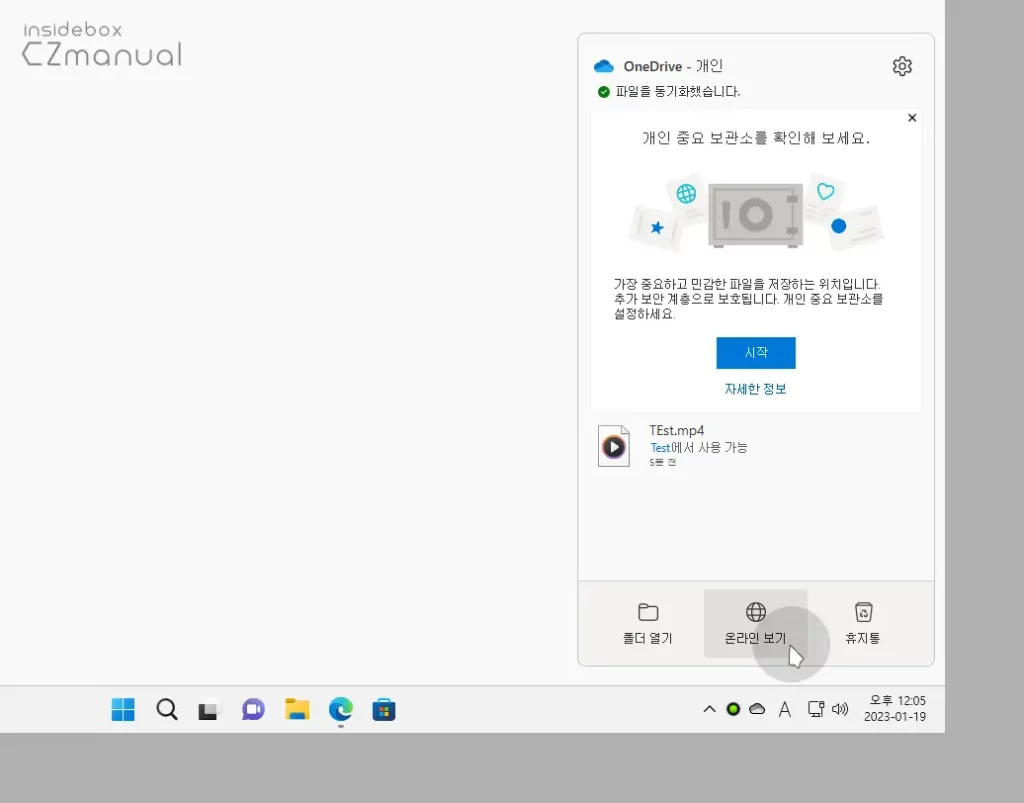
- https://onedrive.live.com/으로 직접 이동하거나 작업 표시줄 트레이에서 원드라이브 패널을 열고 온라인 보기를 클릭해 원드라이브 온라인 페이지로 이동합니다.

- 사용 중인 마이크로소프트 계정을 이용해 원드라이브에 로그인합니다.
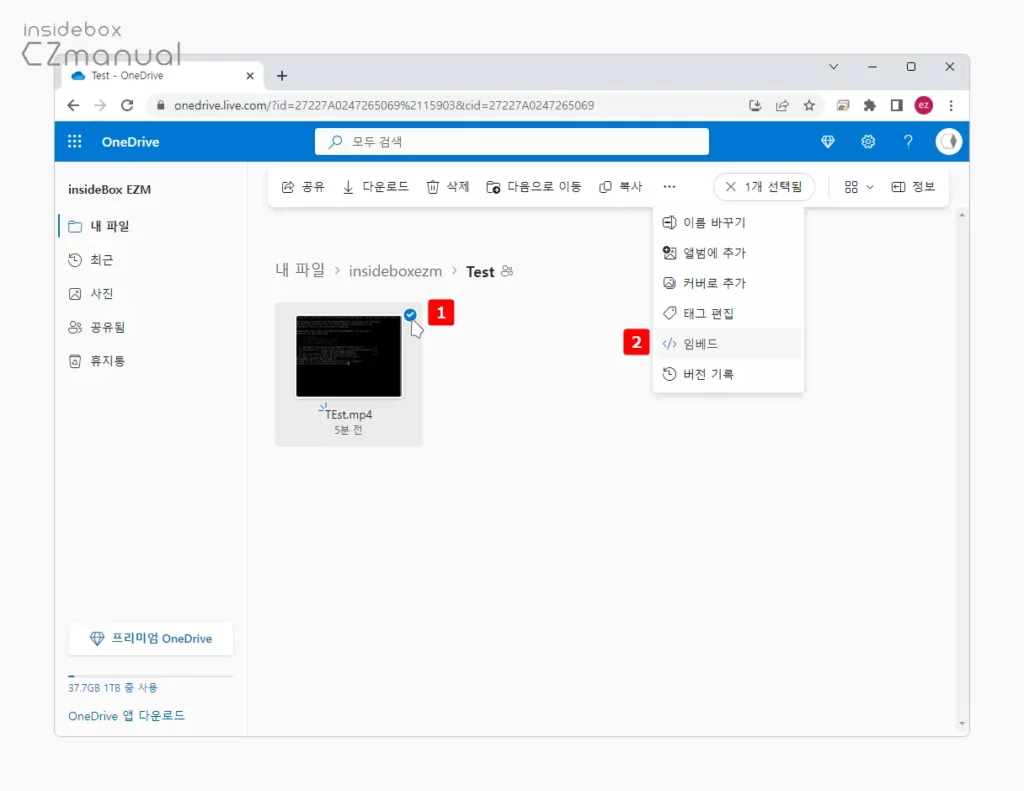
- 로그인 후 공유하고자 하는 영상을 선택 후 임베드 탭을 클릭합니다.
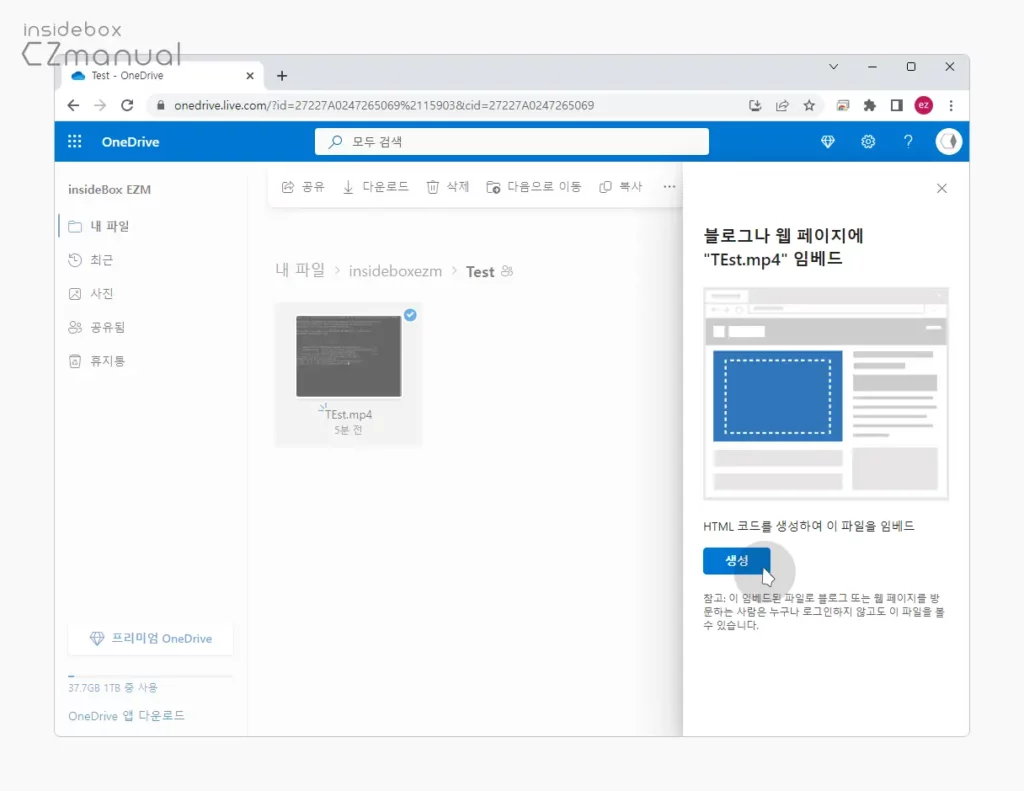
- 오른쪽에서 임베드 패널이 슬라이드되면 생성 버튼을 클릭합니다.

- 생성하면 위와 같이 인라인 프레임 태그로 된 임베드 코드를 바로 확인할 수 있으니 이 코드를 선택 후 복사합니다.
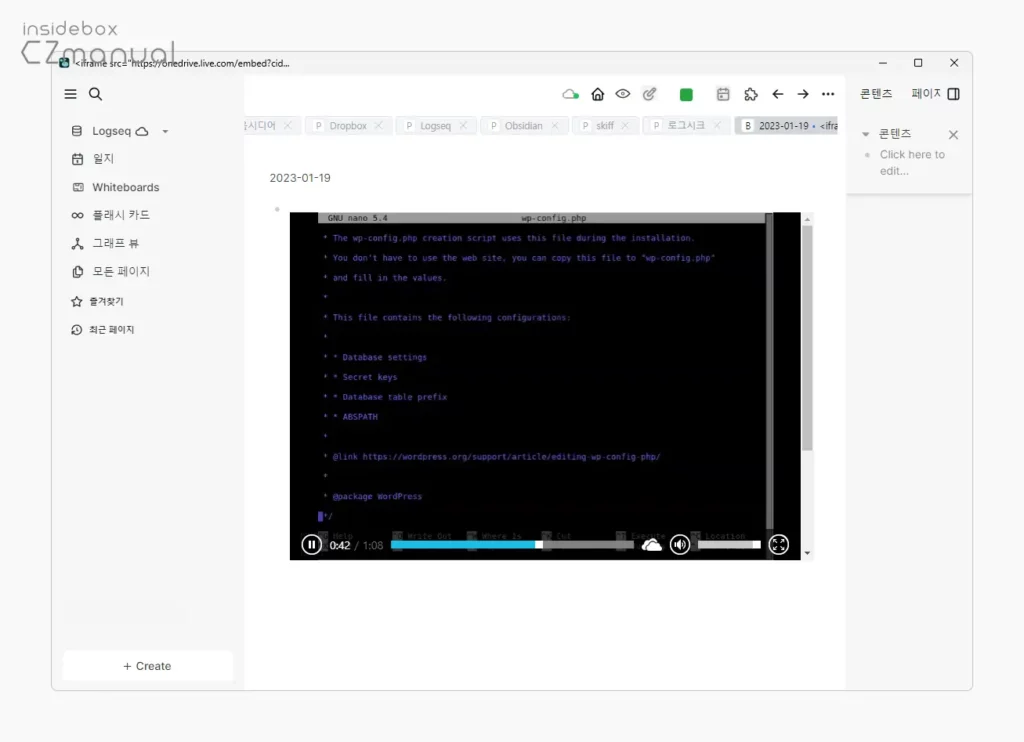
- 이제 이 임베드 코드를 임베드가 지원되는 웹 사이트 또는 노트앱 등 원하는 위치에 삽입하면 재생가능한 영상을 확인할 수 있습니다. 본문에서는 Logseq 에 삽입했는데 영상이 정상적으로 표시되어 재생되는 것을 볼 수 있었습니다.
