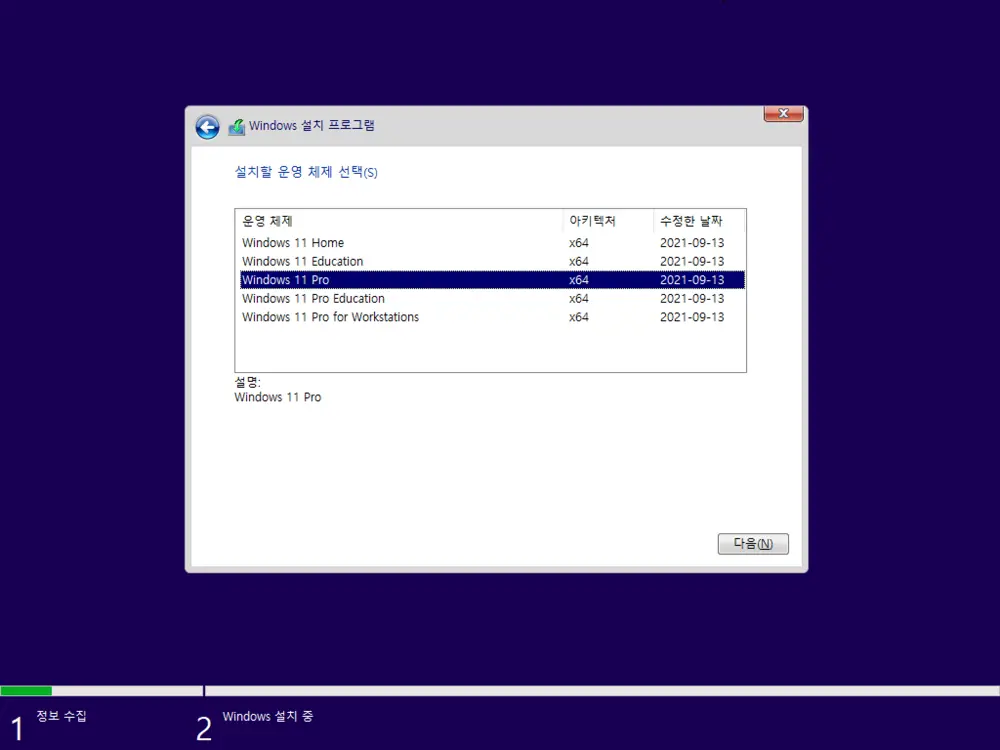
최근에는 원 클릭으로 Windows를 초기화할 수 있고 이를 자주 활용해서 미디어 디스크를 새로 만들어서 사용할 일이 없지만 새로 구매한 컴퓨터에 Windows를 설치하려면 미디어 디스크를 만들고 부팅을 해야 합니다. 이후 미디어 디스크로 부팅한 뒤 위 그림과 같이 설치할 운영 체제 선택 단계에서 원하는 에디션을 선택할 수 있는데요.
간혹 에디션 선택화면이 아니고 특정 에디션(Home)으로 바로 설치가 되버리는 경우가 있습니다. 이렇게 되는 이유는 제조사가 특정 에디션을 위한 설치 미디어를 제공했다면, 해당 에디션만 설치될 수 있습니다. 일부 OEM 버전의 Windows에서는 BIOS나 UEFI 펌웨어에 제품 키가 내장되어 있을 수 있으며, 이 키가 특정 에디션과 연결되어 있을 수 있습니다. 이 경우, 설치 프로세스가 자동으로 이 키를 인식하고 해당 에디션을 설치할 수 있습니다.
흔히 이러한 경우의 주요 원인은 미디어 디스크에 기록된 Windows 설치 파일이 이미 해당 에디션(예: Home)에 대한 정보를 가지고 있기 때문입니다. 즉, 미디어 디스크 자체가 특정 에디션에 대한 설치 메뉴를 포함하고 있지 않아 발생하는 문제입니다. 이 문제를 해결하려면, 원하는 에디션을 선택할 수 있는 Windows 설치 이미지를 포함하는 미디어 디스크를 새로 생성해야 하는데 Media Creation Tool로 제작하더라도 에디션 정보를 선택할 수 없는 경우가 많습니다.
이런 경우 미디어 디스크의 일부 파일을 수정하면, 원래대로 특정 에디션을 선택하는 단계를 추가하거나 특정 에디션을 지정해서 바로 동작하도록 적용할 수 있으며, 진행 과정은 다음과 같습니다.
튜토리얼 환경: 윈도우 11
에디션 선택화면 강제로 활성화하기
설치 미디어 생성 도구 또는 Rufus, Ventoy를 이용해 부팅 디스크를 만든 뒤 디스크 파일 중 ei.cfg 파일을 추가하고 이 파일이 특정 에디션을 지정하도록 설정하거나 에디션을 선택할 수 있도록 구성할 수 있습니다.
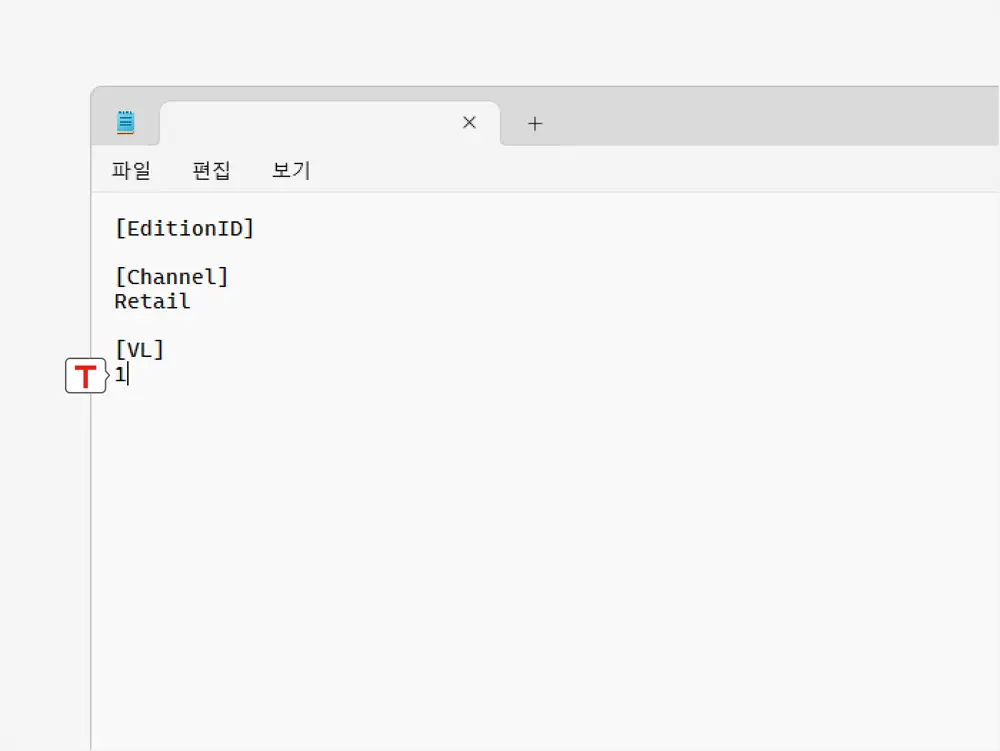
메모장을 열고 아래 내용을 작성 한 뒤 ei.cfg 라는 이름과 확장자로 저장합니다. ei.cfg 파일은 Windows 설치 미디어에서 사용되며, 설치 과정 중 어떤 에디션을 설치할 것인지 또는 볼륨 라이선스를 사용할 것인지와 같은 설정을 제어합니다
[EditionID]
[Channel]
Retail
[VL]
1다음은 주로 사용되는 설정 옵션들입니다.
[EditionID]:설치하고자 하는 Windows 에디션을 지정합니다. (예: Professional, Enterprise, Home 등)[Channel]: 설치에 사용될 라이선스 유형을 지정합니다. OEM, Retail, Volume 등이 이에 해당합니다. Windows 라이선스 자세하게 알아보기[VL]: 볼륨 라이선스 활성화 여부를 지정합니다.1은 활성화,0은 비활성화입니다. 또는 이 옵션은 제거시 비활성화로 동작하게 되고0으로 설정한 것과 동일하게 동작합니다.[VL]옵션을 지정하지 않으면,[Channel]에서 지정한 라이선스 유형에 따라 설치가 진행됩니다.
참고: 다른 옵션을 변경하지 않고ei.cfg파일에[Channel]Retail 옵션만 추가하는 것으로도 에디션 선택 화면은 보여지게 되니 목적이 옵션 활성화라면 이 부분만 적용하면 됩니다.
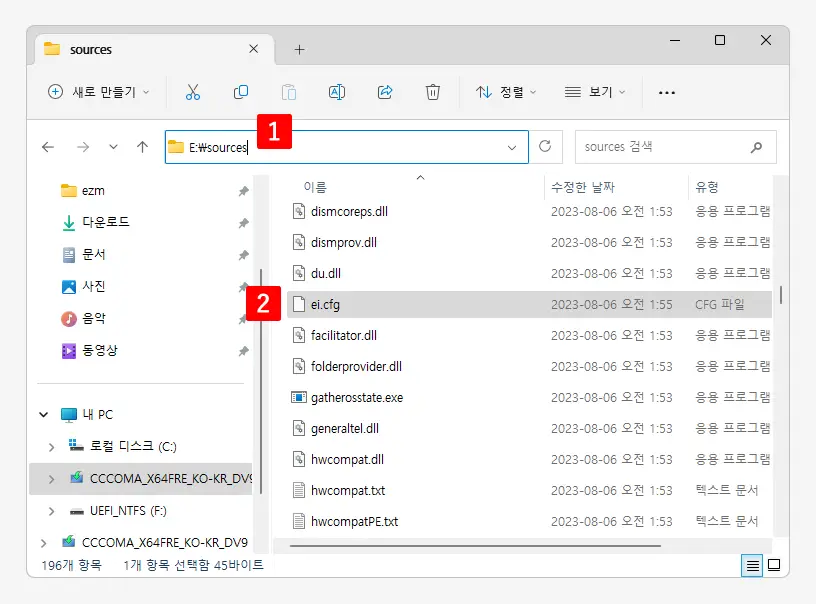
미디어 디스크로 이동하면 sources 라는 폴더를 찾을 수 있는데 이 폴더 아래 앞서 생성한 ei.cfg 파일을 추가합니다. 이후 해당 디스크를 컴퓨터에 연결한 다음 바이오스에 접속 후 생성한 USB로 부팅 순서를 변경 하고 컴퓨터를 재부팅하면 에디션 선택화면이 정상적으로 표시될 것 입니다.
위 설정 파일은 아래 DOWNLOAD 버튼을 이용해서 내려받을 수 있습니다. 압축된 상태로 업로드하니 압축해제 후 위 경로에 추가합니다.
특정 에디션으로 바로 설치하기
위 과정으로 선택화면이 보여지도록 강제한 뒤 선택해서 진행하면 되지만 대량으로 Windows를 설치할 경우에는 번거로울 수 있습니다. 이 때 [EditionID] 섹션에서 Windows 에디션을 사전에 정의할 수 있으며, 다음은 각각의 에디션을 지정하는 예시들입니다.
Professional 에디션을 설치하려면 다음과 같이 설정합니다.
[EditionID]
ProfessionalHome 에디션을 설치하려면 다음과 같이 작성합니다.
[EditionID]
Home일반적으로 이렇게 사용하면 개인이 사용하는 Reatal 라이선스 유형으로 Windows Pro 버전이 바로 설치 됩니다. 이 때 [VL] 옵션이 없어 에디션 선택 과정없이 바로 진행됩니다.
[EditionID]
Professional
[Channel]
Retail마치며
컴퓨터에 Windows를 설치할 때 에디션 선택화면이 없어 난감하거나 처음부터 특정 에디션으로만 설치되도록 하는 방법에 대해 알아보았습니다. ei.cfg 파일을 사용하면, 특정 조직이나 요구 사항에 맞게 Windows 설치 프로세스를 사용자 정의할 수 있습니다. 필요에 따라 이 파일을 편집하거나 제거함으로써 설치 옵션을 변경할 수 있어 대량 작업에 더욱 유용한데요.
만약 에디션 선택화면이 보이지 않는 경우 또는 지정된 에디션을 강제로 설치해야 하는 경우 Windows 설치 미디어에서 간단한 조작으로 원하는 방식으로 Windows 에디션을 선택하고 특정해서 설치할 수 있으니 적용해 보시길 바랍니다.
