디지털 환경에서 가상화는 중요한 역할을 합니다. 특히 macOS 환경에서는 다양한 종류의 가상화 도구들이 존재하여 사용자들에게 유연성과 효율성을 제공합니다. 그러나 이러한 도구들은 일반적으로 유료로 제공되거나, 실리콘 맥의 출시로 인해 intel 기반 환경의 가상환경이 제한되는 등의 한계를 가지고 있습니다. 이런 상황에서 UTM이라는 도구는 이러한 제한을 개선해 macOS에서 사용자들이 보다 손쉽게 가상환경을 구축하고 사용할 수 있도록 합니다. UTM 더 알아보기
UTM을 사용하면, 기존의 제한된 환경을 벗어나 손쉽게 가상환경을 구축하고 관리할 수 있습니다. 실제로 UTM은 사용자 친화적인 인터페이스와 함께, 강력한 기능을 제공하여 가상 머신의 스냅샷을 클론하거나 저장, 공유하는 등의 작업을 가능하게 합니다.
UTM을 macOS에서 설치 한 뒤 테스트 목적으로 UTM을 통해 가상 머신을 설치 해 사용하는 경우, 특정 상태를 저장하고 이를 다시 불러오는 기능은 매우 유용합니다. 이를 위해 UTM은 Clone 기능을 제공합니다. Clone 기능을 이용하면 현재의 가상 머신 상태가 그대로 저장되어, 이후에 동일한 상태를 빠르게 불러올 수 있습니다. 이는 효율적인 테스트 환경을 구축하고, 다양한 시나리오를 검증하는 데 큰 도움이 되며 다음 과정으로 현재 상태를 스냅샷으로 저장하거나 공유할 수 있습니다.
튜토리얼 환경: macOS Sonoma 14.2.1 (M1), UTM v4.4.5
클론 파일 생성(스냅샷)
UTM에는 명시적으로 스냅샷이라는 기능이 없습니다. 다만 Clone 기능을 사용하면 현재 가상 머신의 상태를 그대로 복제할 수 있습니다. 이 기능을 사용하면 현재 가상 머신의 모든 설정과 데이터를 포함한 상태가 새로운 가상 머신으로 복제되어, 동일한 환경을 새로운 가상 머신에서 빠르게 구축할 수 있습니다.
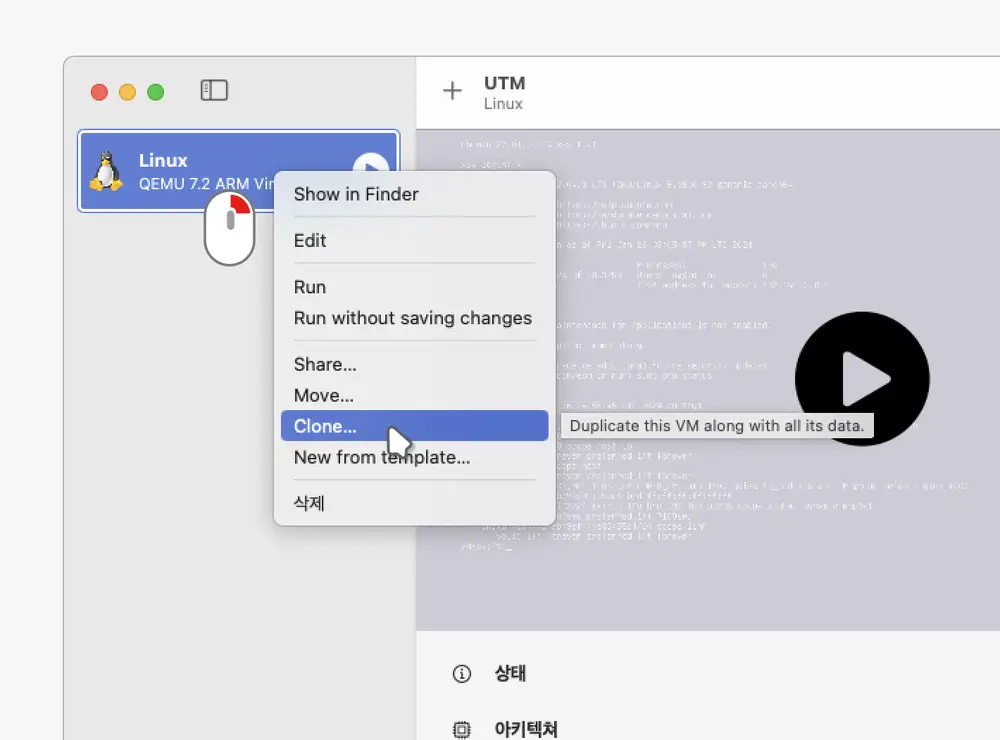
생성한 가상 머신을 중지한 뒤 해당 이미지를 마우스 오른쪽 버튼을 클릭해 메뉴를 확장하고 을 선택합니다.
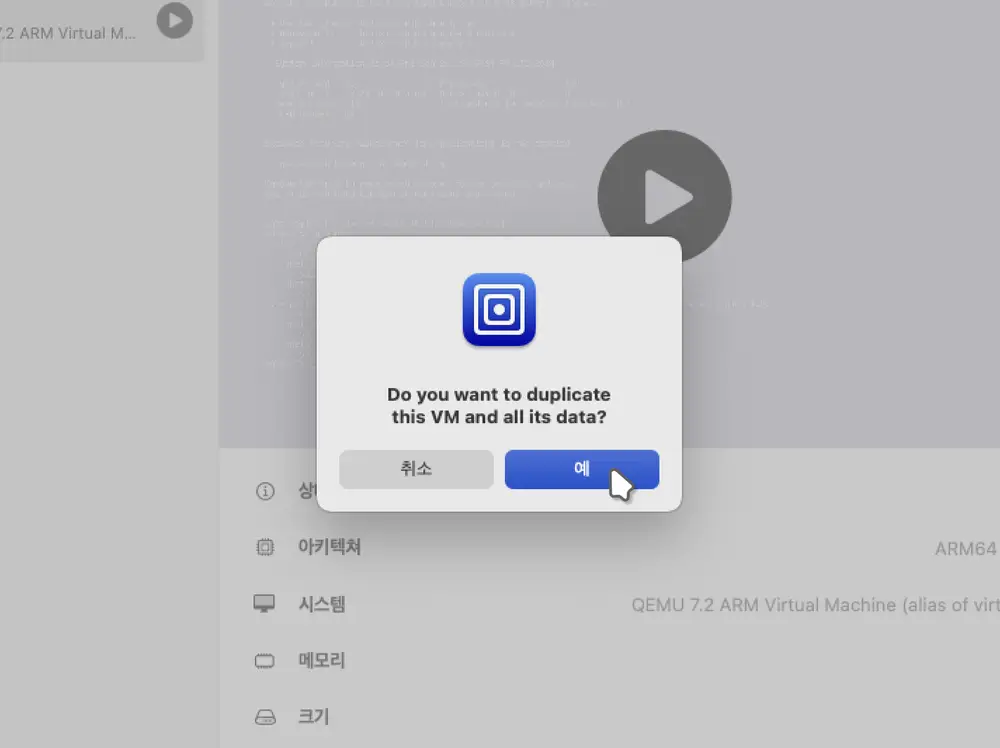
라는 내용의 메시지가 팝업되는데 계속 진행하려면 를 선택합니다.
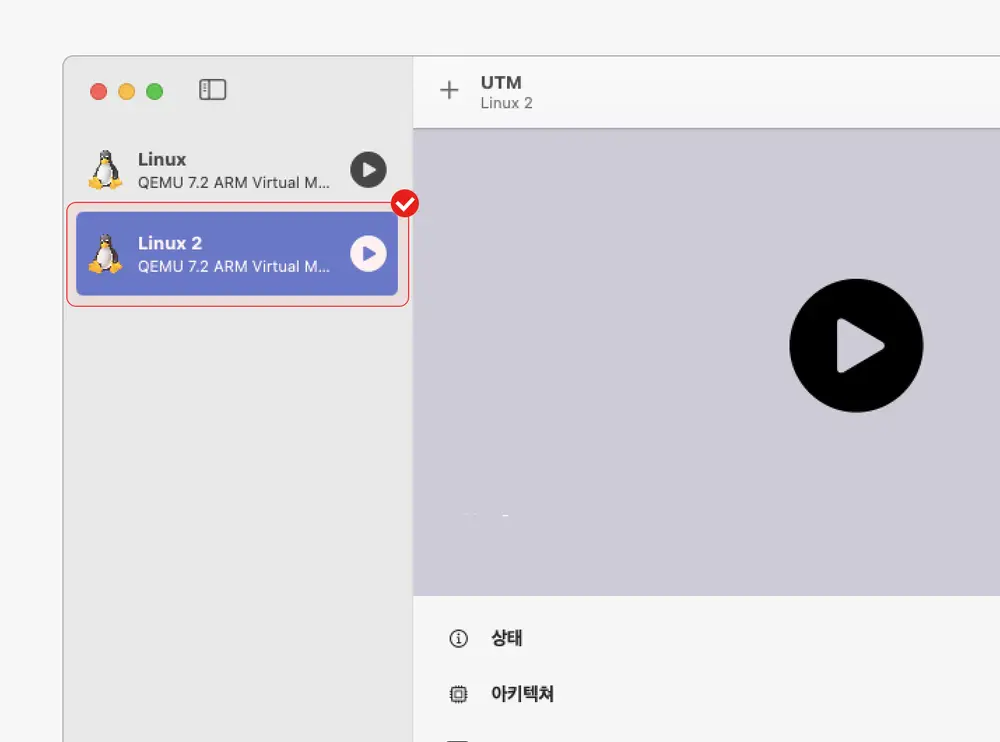
위 이미지와 같이 아주 빠르게 동일한 환경의 이미지가 생성되는 것을 볼 수 있습니다.
가상 머신 파일 공유
일반적으로 위와 같은 방식으로 현재 상태의 가상 머신을 복사해서 사용하면 되지만 위 이미지를 다른 macOS에서 사용하고 싶을 수 있는데 이 경우 공유 기능을 통해 가상 머신의 파일을 공유할 수 있습니다.
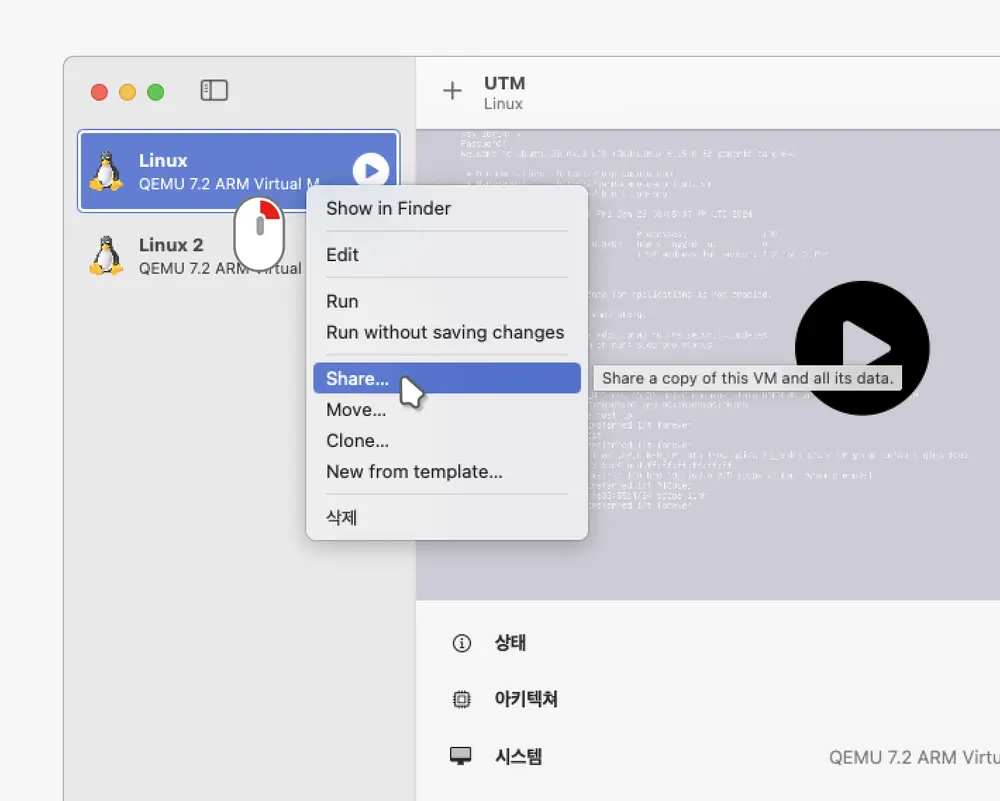
다시 가상 머신이 중지된 상태에서 메뉴를 열고 를 선택합니다.
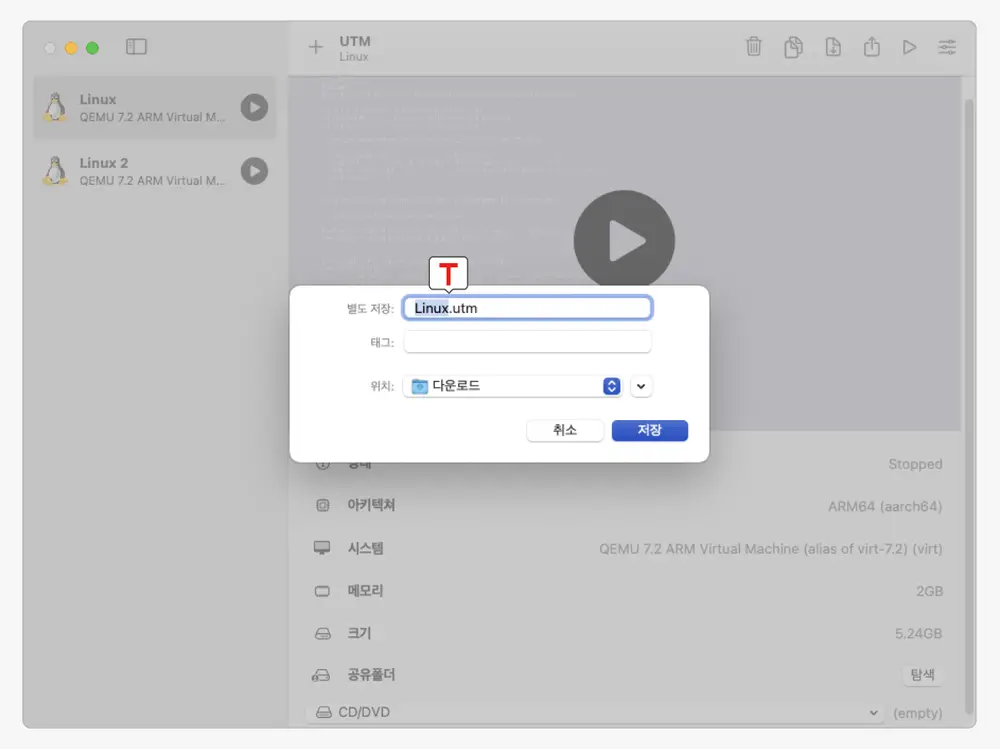
공유될 이미지 파일의 상태를 저장하기 위한 대화상자가 팝업되는데 여기서 파일의 이름과 저장될 위치를 지정 후 을 클릭합니다.
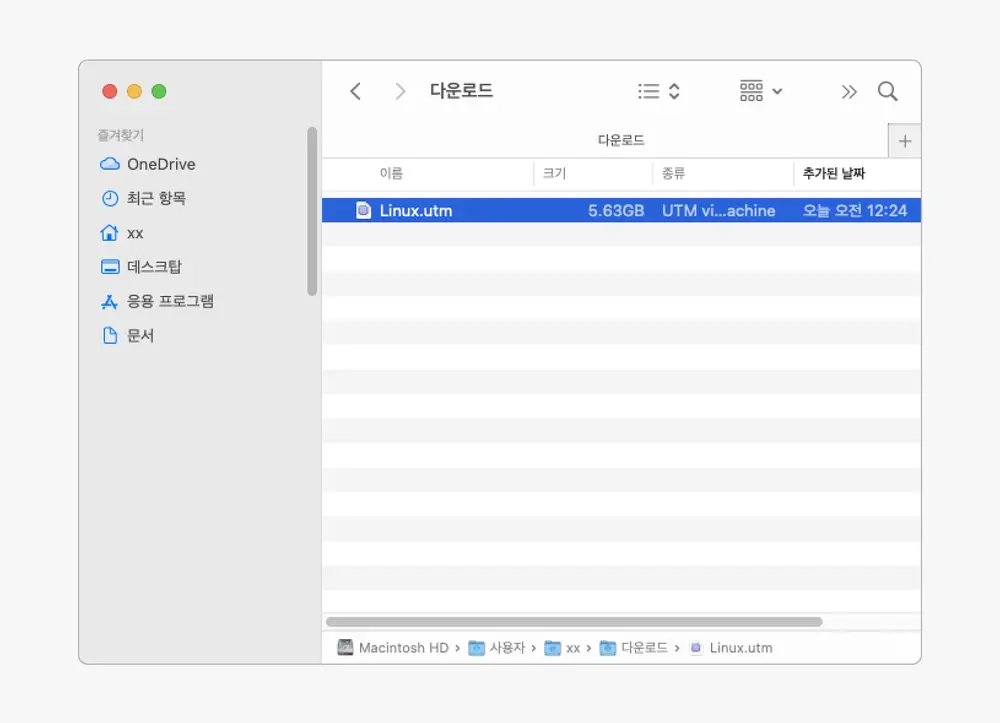
저장이 완료되면 지정한 경로에서 .utm이라는 확장자의 파일을 찾을 수 있으며 이 파일을 공유하면 현재 저장된 가상환경을 다른 macOS에서도 불러와 사용할 수 있습니다.
