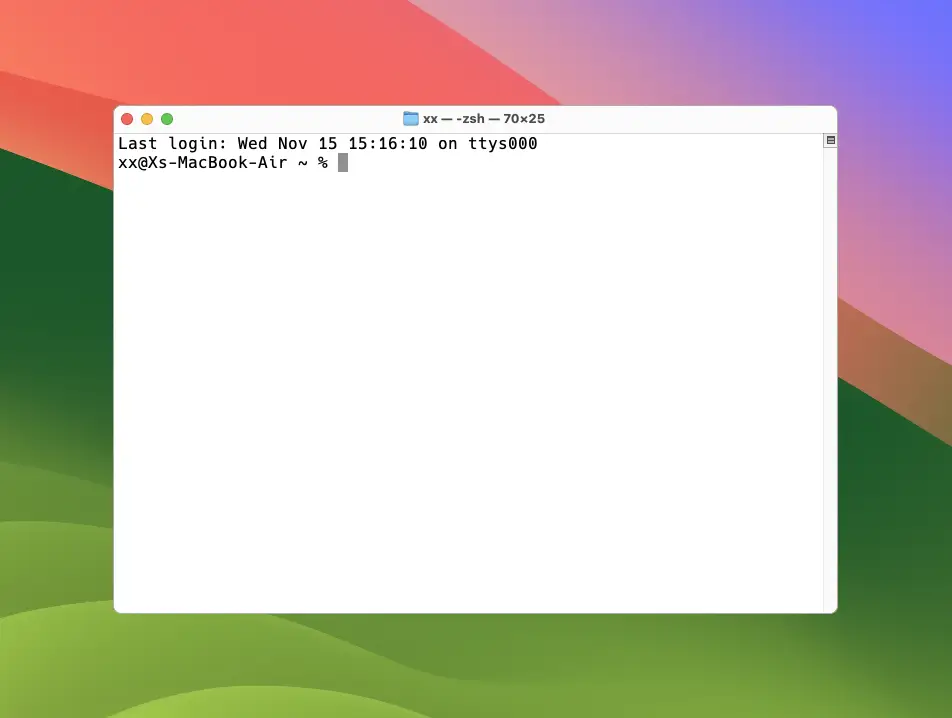
개발자나 IT 전문가들, 또는 특정한 컴퓨팅 작업을 수행하려는 사용자들은 종종 shell에 접속해야 할 필요가 있습니다. 이들은 명령 줄(CLI) 환경에서 명령어를 직접 입력하여 파일 시스템을 조작하거나, 소프트웨어를 설치하거나, 시스템 설정을 변경하는 등의 작업을 수행합니다. 이럴 때 macOS의 기본 터미널을 사용하게 됩니다. Shell과 Terminal 더 알아보기
하지만 macOS를 사용하는 대부분의 사용자들은 일반적으로 그래픽 인터페이스(GUI)를 통해 다양한 작업을 수행합니다. 예를들어, 마우스 클릭 몇 번으로 문서를 작성하고, 웹을 탐색하고, 앱을 실행하는 등의 일상적인 컴퓨팅 작업을 쉽게 처리할 수 있습니다. 그러나 이런 GUI 환경만으로는 충분하지 않은 경우도 있습니다.
하지만 개발자나 전문가가 아니라고 하더라도 터미널 명령으로만 조작이 가능한 설정이 존재하기 때문에 일반적인 사용자라고 하더라도 터미널에서 명령을 직접 작성하고 실행해야 할 수 있습니다. 이 경우 macOS 사용이 익숙하지 않다면 다음 과정에 따라 터미널을 열어서 사용할 수 있습니다.
튜토리얼 환경: macOS Sonoma 14.1 (M1)
Spotlight로 터미널 실행하기
Spotlight는 macOS의 내장 검색 엔진으로, 파일, 앱, 문서, 연락처, 이메일 등 다양한 항목을 빠르게 찾고 검색할 수 있는 기능을 제공하는 도구로 이를 통해 손쉽게 터미널을 찾고 실행할 수 있습니다. spotlight 더 알아보기
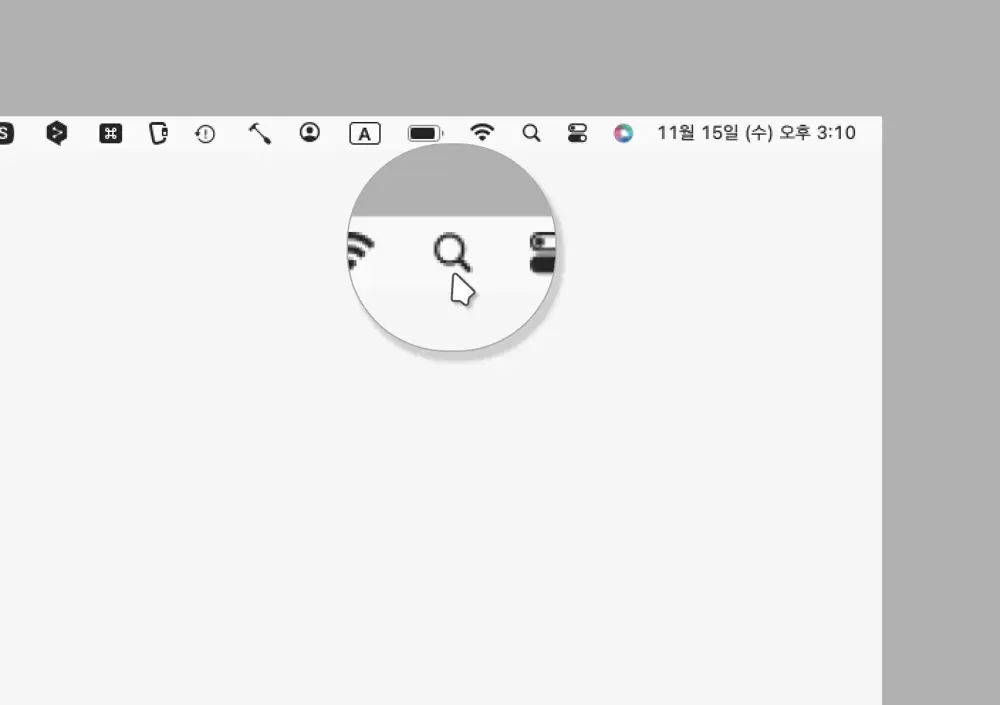
- 상단 메뉴막대에 위치한 돋보기 모양의 Spotlight 아이콘을 클릭합니다.
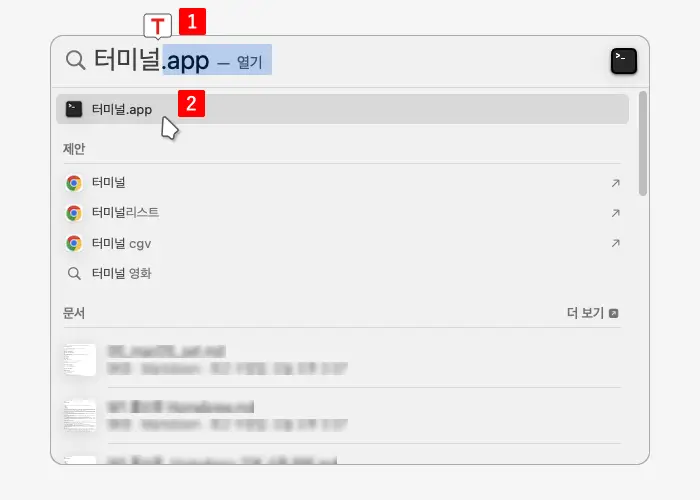
- 검색 필드 에
터미널이라고 작성하면 바로 아래 을 찾을 수 있습니다. 이 결과를 클릭하면 바로 터미널이 실행됩니다.
Launchpad로 터미널 실행하기
Launchpad는 macOS에서 제공되는 애플의 앱 런처로, 사용자가 컴퓨터에 설치된 애플리케이션을 시각적으로 관리하고 실행할 수 있는 그래픽 사용자 인터페이스인데 이를 통해 터미널 앱을 찾고 실행할 수 있습니다.
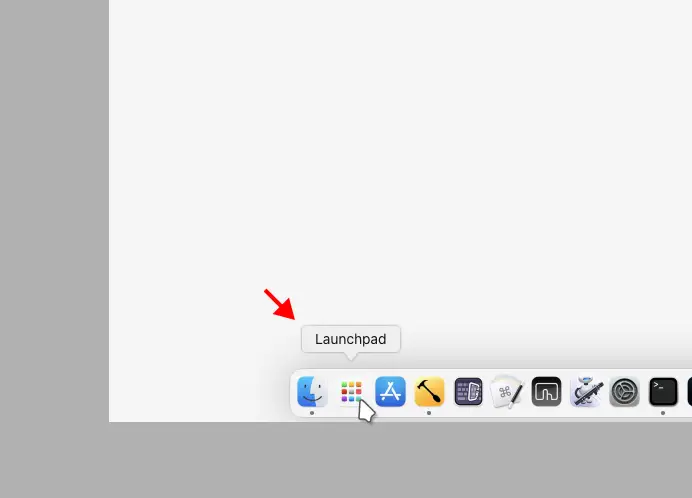
- 하단 Dock에 위치한 Launchpad 아이콘을 클릭합니다. Dock에 대해 알아보기
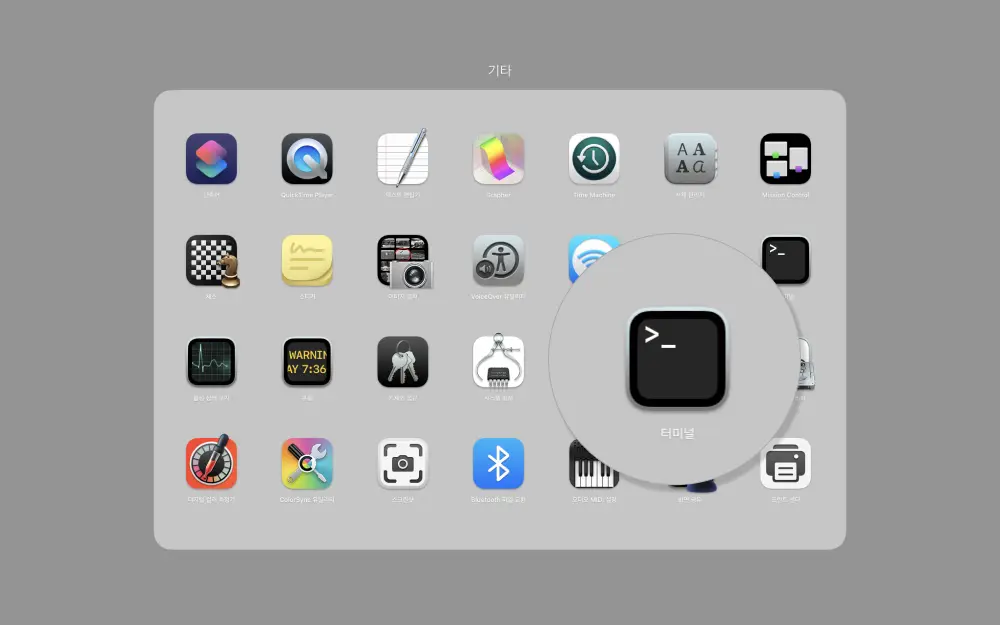
- 기타 폴더를 열면 위와 같이 macOS의 기본적인 시스템 앱들을 확인할 수 있는데 이곳에서 앱을 찾고 실행할 수 있습니다.
Finder에서 터미널 실행하기
macOS에서 사용되는 파일 및 애플리케이션을 탐색하고 관리하는 그래픽 사용자 인터페이스 파일 탐색기인데 이를 통해 특정 경로에서 터미널을 바로 실행할 수 있습니다.

하단 경로 막대에서 터미널에서 열고자 하는 폴더를 마우스 오른쪽 버튼으로 클릭 해 메뉴를 열고 를 선택합니다. 그러면 지정한 경로에서 터미널이 실행되게 됩니다.
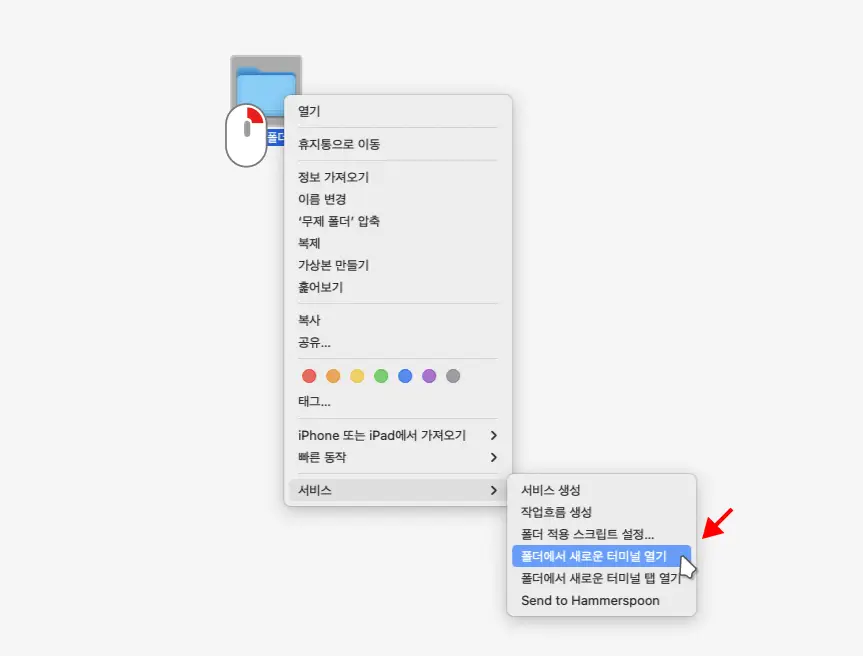
또는 폴더를 마우스 오른쪽 버튼으로 클릭해 컨텍스트 메뉴를 확장 후 서비스 항목을 클릭하면 메뉴를 찾을 수 있습니다.
