특별한 경우가 아니라면 가정에서는 인터넷 업체(ISP) 를 통해 하나의 인터넷 회선을 사용하는 것이 일반적일 것 입니다.
이 때 인터넷 업체의 요금 구간에 따라 그에 따른 속도를 할당 받게 되고 그 속도를 다시 공유기를 통해 나누어 사용하게 됩니다.
혼자서 인터넷을 사용하는 경우는 크게 문제가 되지 않습니다. 하지만 같은 공간에서 동일 공유기를 통해 인터넷을 같이 사용하는 경우, 그런데 그 사용자가 인터넷을 헤비하게 사용하는 경우라면 속도가 느려지는 것이 체감 되는 수준 일 수 있습니다.
이런 경우 직접 자제해 달라고 말을 할 수 있지만, 이런 과정이 불편한 경우 공유기의 설정에서 특정 기기(아이피) 에 속도 제한(Qos)을 걸어 두면 위와 같은 문제를 해결할 수 있습니다.
그래서 오늘은 트래픽 제한을 위해 공유기에서 특정 아이피 속도를 조절하는 방법 에 대해서 알아 봅니다. 설명에 사용하는 공유기는 국내에서 가장 많은 사용자를 가지고 있는 '아이피 타임' 공유기를 기준으로 합니다.
해당 포스트는 충분한 테스트 및 검증 후 작성 되었지만 이것이 내용의 정확성이나 신뢰성에 대해 보증을 하는 것은 아니니 단순 하게 참고용으로 봐주시길 바랍니다.
튜토리얼 환경 : 윈도우 11, 아이피 타임 A3004NS-M, 엣지
선행 사항
QoS 설정을 통해 특정 아이피(기기) 의 속도를 조절하기 위해서 알아야 하는 내용들을 정리합니다. 관련 내용에 대한 지식이 있다면 다음 단계로 바로 이동합니다.
공유기 관리 페이지 접속하는 방법 확인
공유기 설정을 변경하기 위해 공유기 관리자 페이지에 접속 해야 합니다. 처음 접속 하는 경우 공유기 관리자 페이지 접속 방법에서 자세한 내용을 확인 할 수 있습니다.
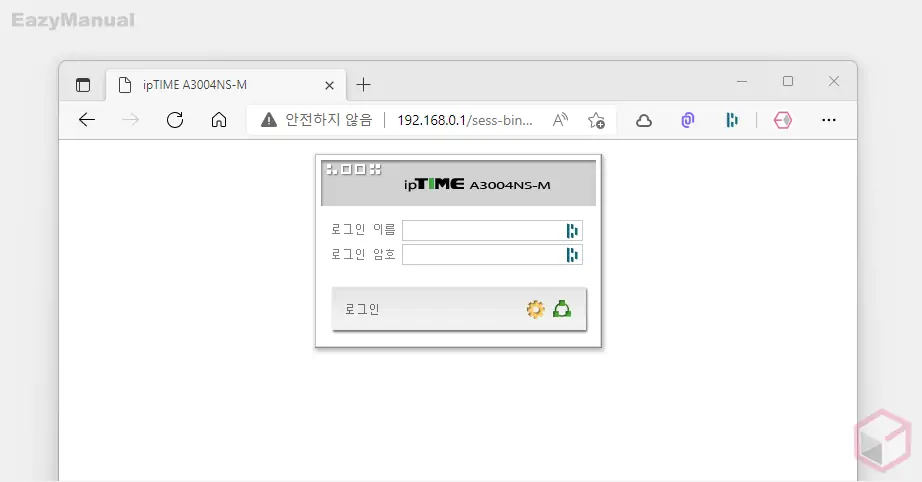
- 브라우저를 열고 공유기 관리자 페이지 ( http://192.168.0.1/ ) 에 접속 합니다. 공유기 관리자 페이지 주소가 다르다면 ipconfig 명령으로 아이피를 확인 할 수 있습니다.
- 정상 적으로 공유기 페이지로 접속 되면 로그인을 진행합니다.
- 아이디 와 비밀번호 모두
admin을 입력 합니다. - 만약 비밀번호가 기억 나지 않는 다면 공유기를 초기화 해서 기본 값으로 되돌릴 수 있습니다.
- 아이디 와 비밀번호 모두
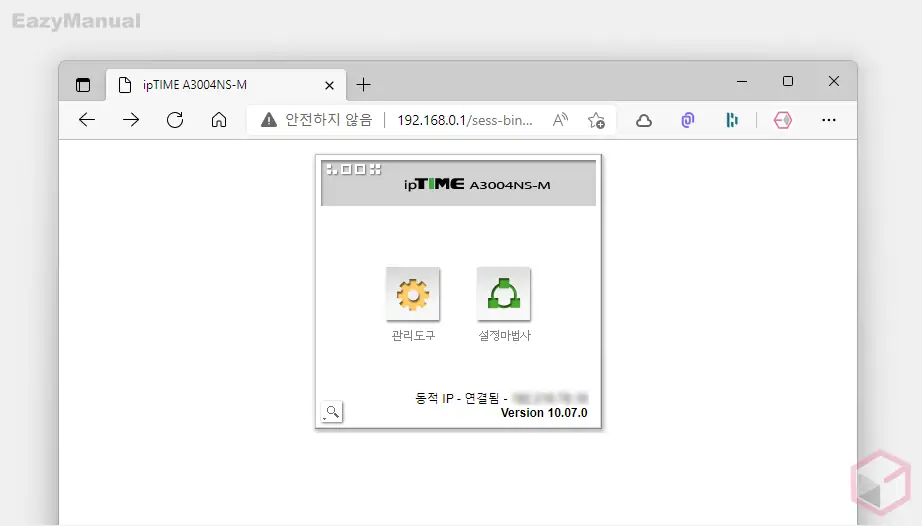
- 관리 도구 버튼을 클릭하면 공유기 설정 페이지로 이동 됩니다.
공유기 커넥션 정보 확인하기
우선 공유기에서 트래픽을 많이 잡아먹는 기기가 어떤 것인지 그리고 이 기기에는 어떤 아이피가 할당 되어 있는 지를 찾아야 합니다.
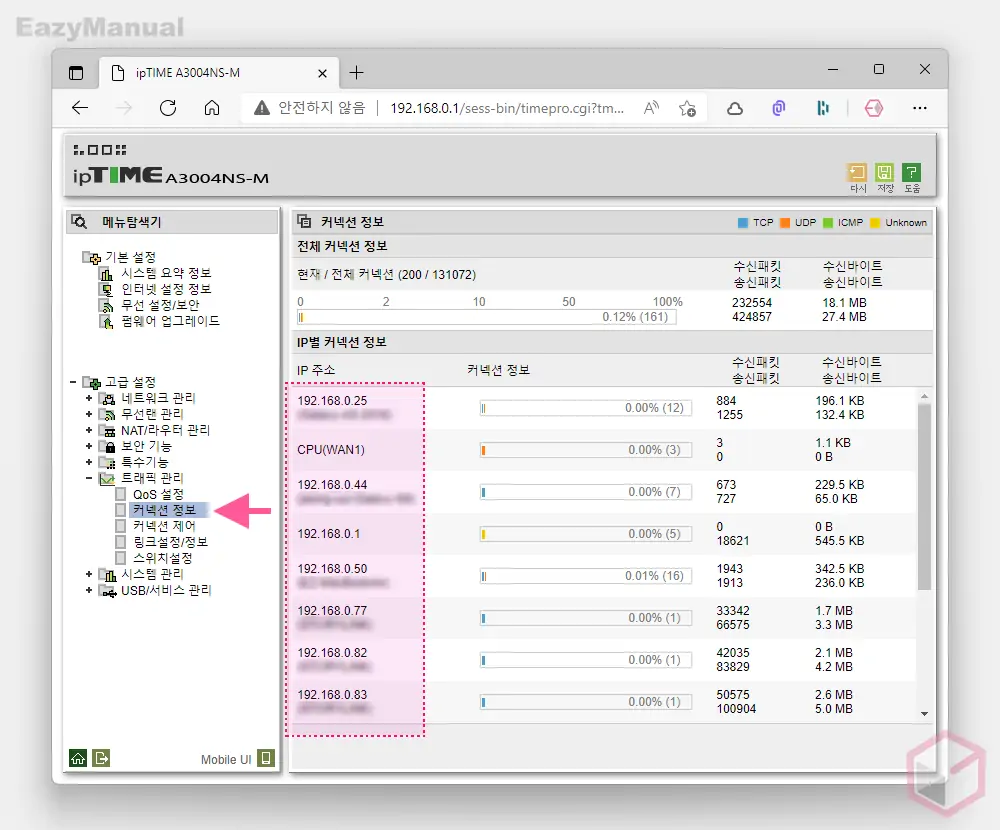
- 공유기 관리 페이지 접속 후 왼쪽 '메뉴 탐색기' 창에서 고급 설정 > 트래픽 관리 > 커넥션 정보 의 순서로 진입 합니다.
- 오른쪽 IP별 커넥션 정보 에서 현재 사용 중인 기기에 할당 된 IP 정보들을 확인 할 수 있습니다.
고정 아이피 지정
위 과정으로 특정 사용자 또는 기기의 아이피를 확인했다면 이 기기의 맥 주소(MAC ADDRESS) 로 고정 IP가 할당 되도록 해 주어야 합니다.
- 일반적으로 공유기는 DHCP (Dynamic Host Configuration Protocol)2 방식이기 때문에 접속 순서에 따라 자동으로 아이피가 할당 되고 그로 인해 아이피가 변경 될 수 있습니다.
- 제한을 건 아이피가 다른 기기로 연결 되면 QoS 설정이 무의미 해지기 때문에 아이피를 고정으로 지정해 주어야 하는 것입니다. 자세한 내용은 고정 아이피 지정하는 법을 확인하세요.
QoS 설정 하기
QoS 의 기본적인 의미 와 QoS 를 설정하는 기본적인 방법들을 알아봅니다. 특히 아이피 타임 공유기의 QoS 설정은 스마트 QoS 설정 과 사용자 정의 QoS 설정이 있으니 각각의 설정 방법을 나누어 정리합니다.
Qos 란
QoS (Quality of Service) 라는 것은 한정 된 네트워크 속도를 잘 운영하기 위해 제공 되는 기본적인 기능입니다.
공유기에 연결된 제품에 대해 각 아이피 별, 포트 별 또는 어플리케이션 별로 업로드, 다운로드에 대한 우선 순위를 지정 해 주어 할당 된 설정 값 이상의 속도를 넘지 못하게 제한할 수 있습니다. 또는 반대로 최소한의 속도 이상은 나올 수 있게 지정이 가능합니다.
Qos 실행 및 인터넷 전체 속도 지정
Qos 는 기본적으로 비활성화 된 상태이기 때문에 이를 실행하는 과정이 필요합니다. 그리고 Qos 실행 후 인터넷 속도를 제한 하기 위해서 현재 사용 되는 인터넷의 전체 속도 정보가 필수적으로 필요하기 때문이 직접 값을 지정해 주어야 합니다.
Qos 실행
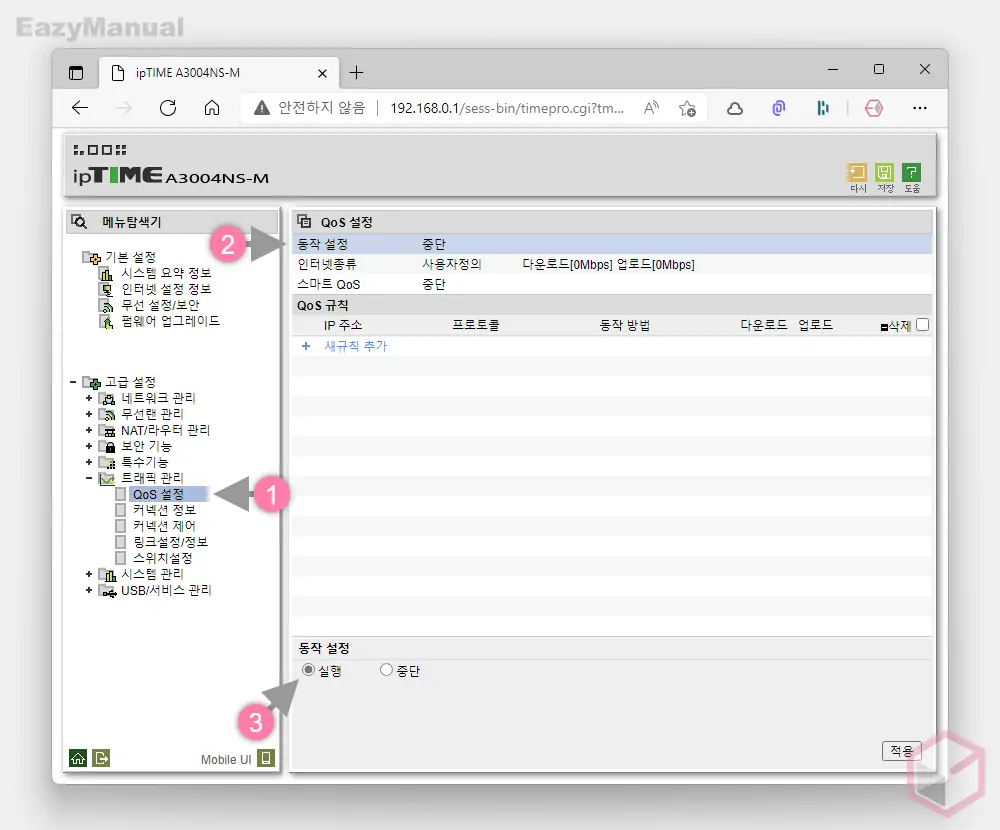
- 공유기 관리 페이지의 왼쪽 '메뉴 탐색기' 창에서 고급 설정 > 트래픽 관리 > QoS 설정 (1) 항목으로 진입합니다.
- 오른쪽 QoS 설정 섹션의 동작 설정(2) 이 중단으로 되어 있는 것을 확인 할 수 있습니다. 만약 실행 상태라면 이미 적용 된 것입니다.
- 위 동작 설정 탭을 마우스로 한번 클릭 해 선택 하면 관리 페이지 하단 동작 설정 항목이 활성화 됩니다. 이 곳에서 실행 (3) 의 라디오 버튼에 체크 후 적용 버튼을 마우스로 클릭합니다.
인터넷 전체 속도 지정
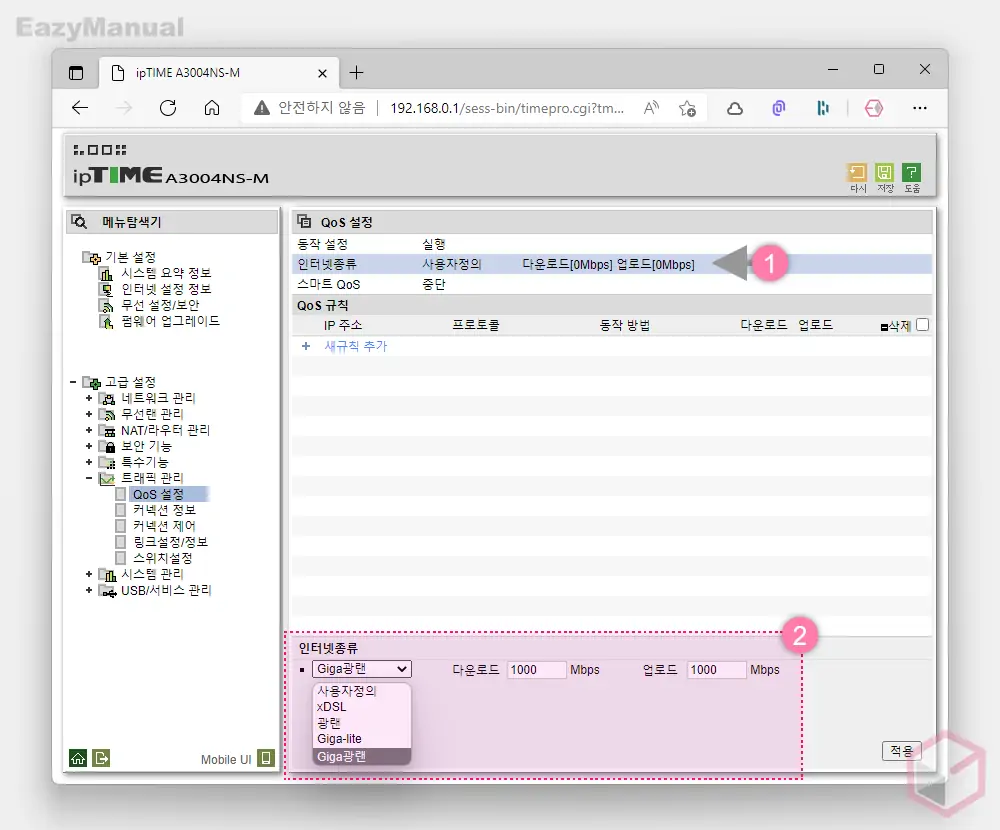
- 오른쪽 QoS 설정 섹션의 인터넷 종류 (1) 탭을 마우스로 한번 클릭 해 선택하면 하단 인터넷 종류 (2) 항목이 활성화 되며 이 곳에서 각각의 필드에 현재 사용하는 인터넷의 속도 값을 지정합니다.
- 인터넷 종류: 가장 왼쪽 드롭다운 목록에서 현재 자신이 사용 하고 있는 인터넷 상품을 선택하면 자동으로 다른 필드에 값이 자동으로 입력 됩니다. 직접 지정 하고 싶다면 사용자정의 옵션을 선택 합니다. 설명에서는 Giga광랜으로 선택합니다.
- 다운로드: 현재 이용 중인 인터넷의 최대 다운로드 속도를 입력합니다. 필자의 경우 Giga광랜으로 1000Mbps 로 자동 지정되었습니다.
- 업로드: 현재 이용 중인 인터넷의 최대 업로드 속도를 입력합니다. 필자의 경우 Giga광랜으로 1000Mbps 로 자동 지정되었습니다.
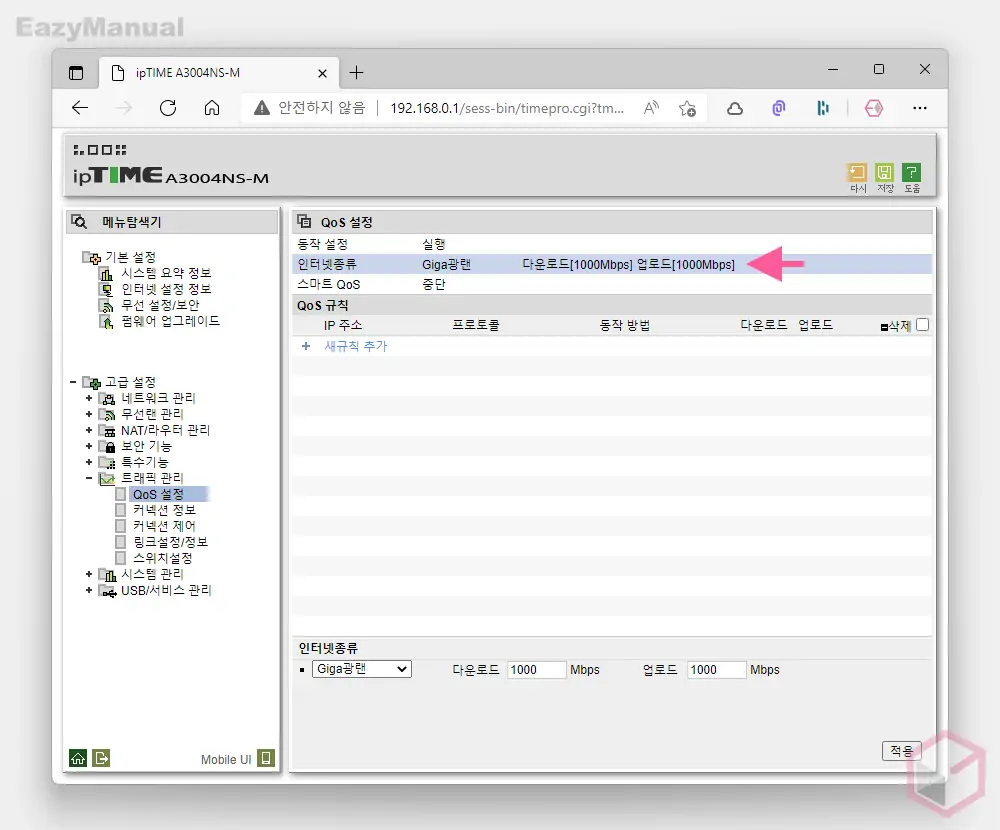
- 입력 후 적용 버튼을 클릭 하게 되면 위와 같이 '인터넷 종류' 섹션의 값이 업데이트 됩니다.
스마트 QoS 설정하기
'스마트 QoS' 설정은 10분 마다 접속 된 기기의 수량을 분석해 각 기기들에서 사용 할 속도를 평균 적으로 계산 해 할당 해 줍니다
- 장점: 이름 그대로 스마트 하게 기능 만 활성화 해주면 되어 초보자 사용자가 쉽게 설정할 수 있습니다.
- 단점: 속도가 모두 하향 평준화 되어 설정 하는 당사자도 속도가 느려질 수 있습니다.
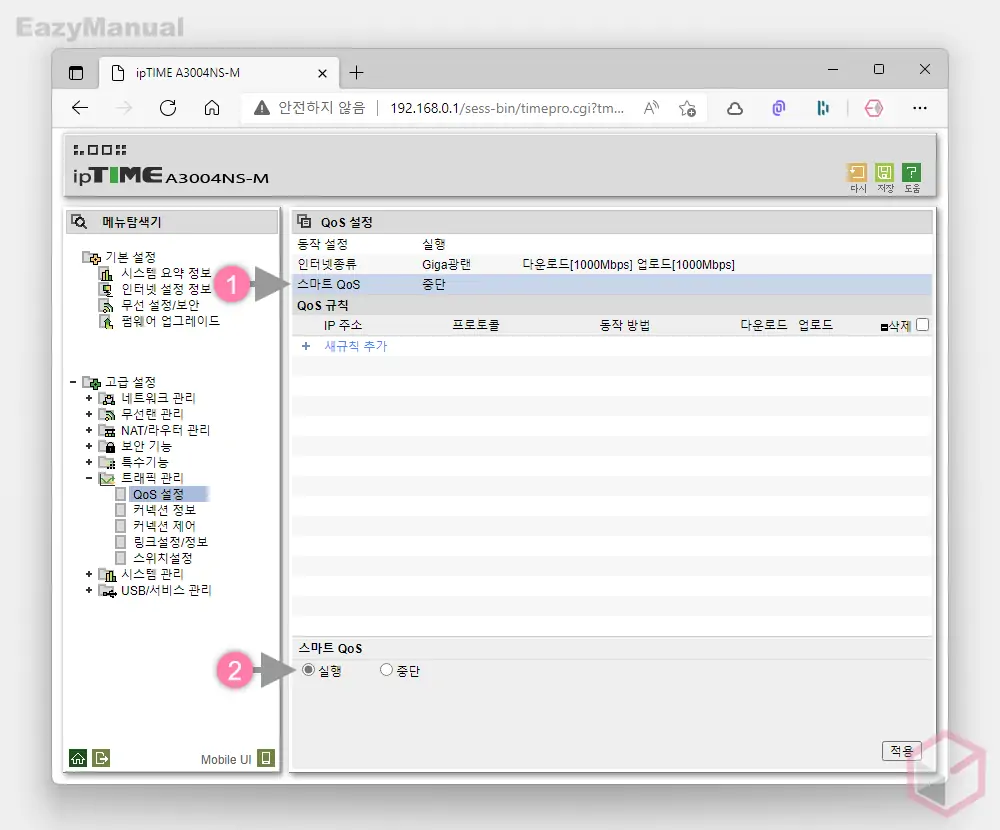
- 스마트 QoS 는 자동으로 설정이 되는 것이 기 때문에 기능을 실행만 하면 알아서 설정이 됩니다. QoS 설정 섹션의 스마트 QoS (1) 탭을 마우스로 한번 클릭합니다.
- 선택하면 하단 스마트 QoS (2) 항목이 활성화 되며 이 곳에서 실행 라디오버튼에 체크 후 적용 버튼을 클릭 합니다.
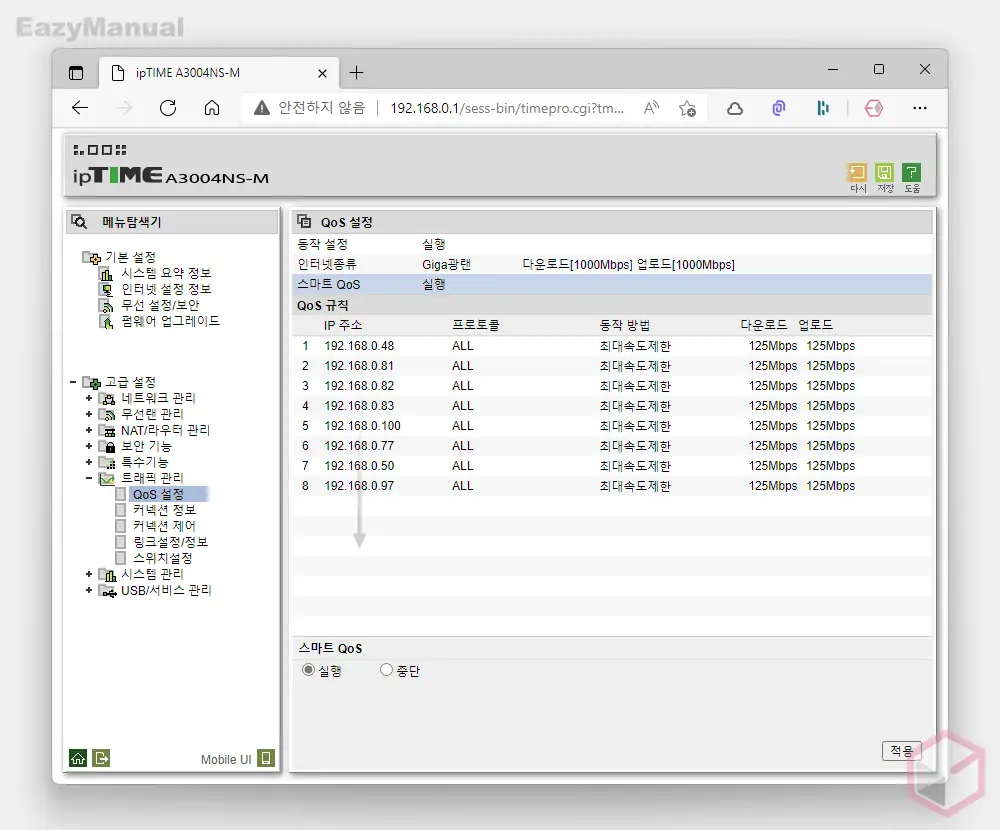
- 적용 후 잠시 기다리면 위와 같이 현재 연결된 기기(아이피) 들이 하나 씩 리스트 업 되는데 이렇게 되면 정상적으로 실행이 완료 된 것 입니다.
사용자 정의 QoS 설정하기
'사용자 정의 QoS' 설정은 위 스마트 QoS 와 다르게 수동으로 기기들의 속도를 지정하는 방식입니다.
- 장점: 전체 적으로 평균 적인 속도를 얻는 것이 아닌 특정 기기에만 제한을 걸어 둘 수 있습니다.
- 단점: 초보 사용자가 설정하기에 조금은 어려울 수 있습니다.
새 규칙 추가
사용자 정의 QoS 와 스마트 QoS 는 동시에 사용 할 수 없기 때문에 스마트 QoS 를 비활성화 후 사용자 정의 QoS 를 설정합니다.
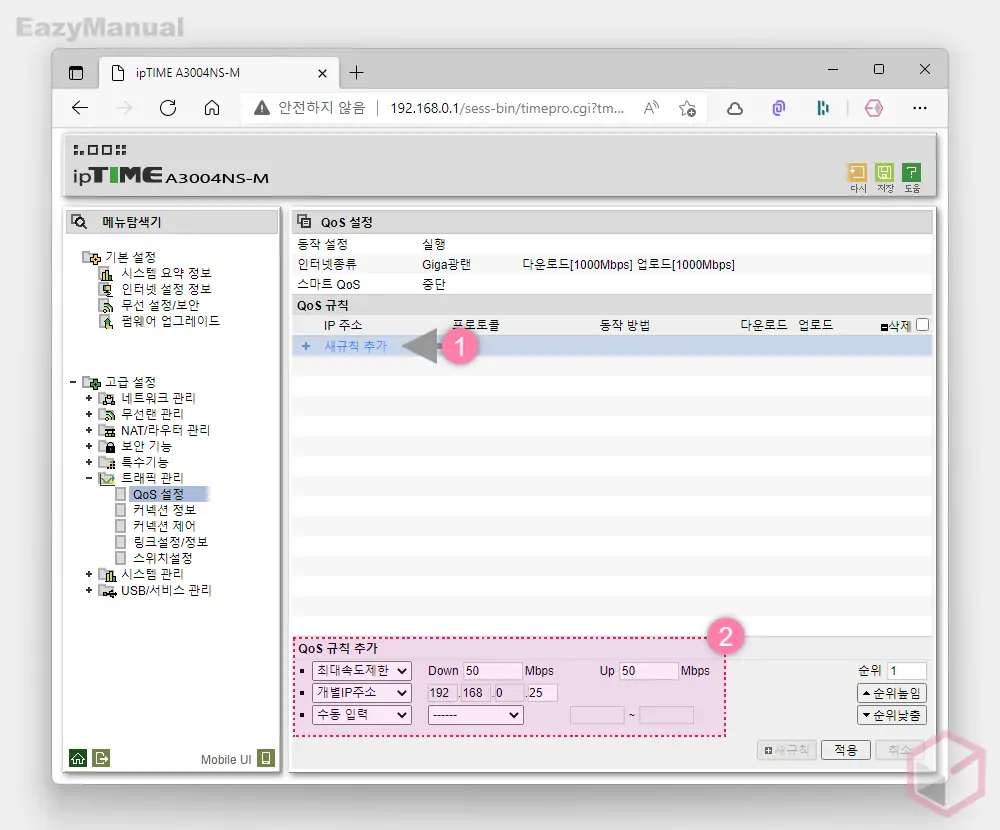
- QoS 규칙 섹션의 + 새규칙 추가 (1) 라고 되어 있는 텍스트를 마우스로 클릭합니다.
- 추가 시 화면 하단 QoS 규칙 추가 (2) 필드가 활성화 되는데 이곳에서 속도, 대상 그리고 포트와 관련 된 세부적인 설정 후 적용 버튼을 클릭 합니다. 설명에서는 Down, Up 속도 만 50 으로 지정 하고 나머지는 기본값으로 설정합니다.
- 속도 지정: 최대속도제한, 최소속도보장 을 선택하여 속도를 지정합니다.
- 최대속도제한: 지정 한 Down, Up 속도를 넘지 못하게 제한 하는 옵션입니다. (기본값)
- 최소속도보장: 최소한 지정한 Down, Up의 속도를 보장 해 줍니다. 적용 대상이 IPTV 와 같은 동영상 스트리밍 기기 인 경우 권장되는 옵션입니다.
- 대상 지정: 개별IP주소, IP주소범위, Twin IP, 모든IP주소 별로 지정 할 수 있습니다
- 개별IP주소: 하나의 특정 아이피에 대해서 만 규칙을 적용합니다.(기본값)
- IP주소범위: 단일 아이피가 아닌 범위를 규칙 적용 대상으로 지정할 수 있습니다.
- Twin IP: MAC Address 를 기준으로 공인 아이피 주소를 직접 지정할 수 있습니다.
- 모든IP주소: 모든 제품에 동일한 속도를 지정합니다.
- 포트 지정: TCP와 UDP에 대해 포트 별로 지정할 수 있습니다
- 수동입력: 포트 번호를 수동으로 지정하여 선택합니다.(기본값)
- WWW: 웹 포트인 80 포트가 자동으로 지정됩니다.
- MS stream: MS stream 포트인 1775 포트가 자동 지정됩니다.
- 속도 지정: 최대속도제한, 최소속도보장 을 선택하여 속도를 지정합니다.
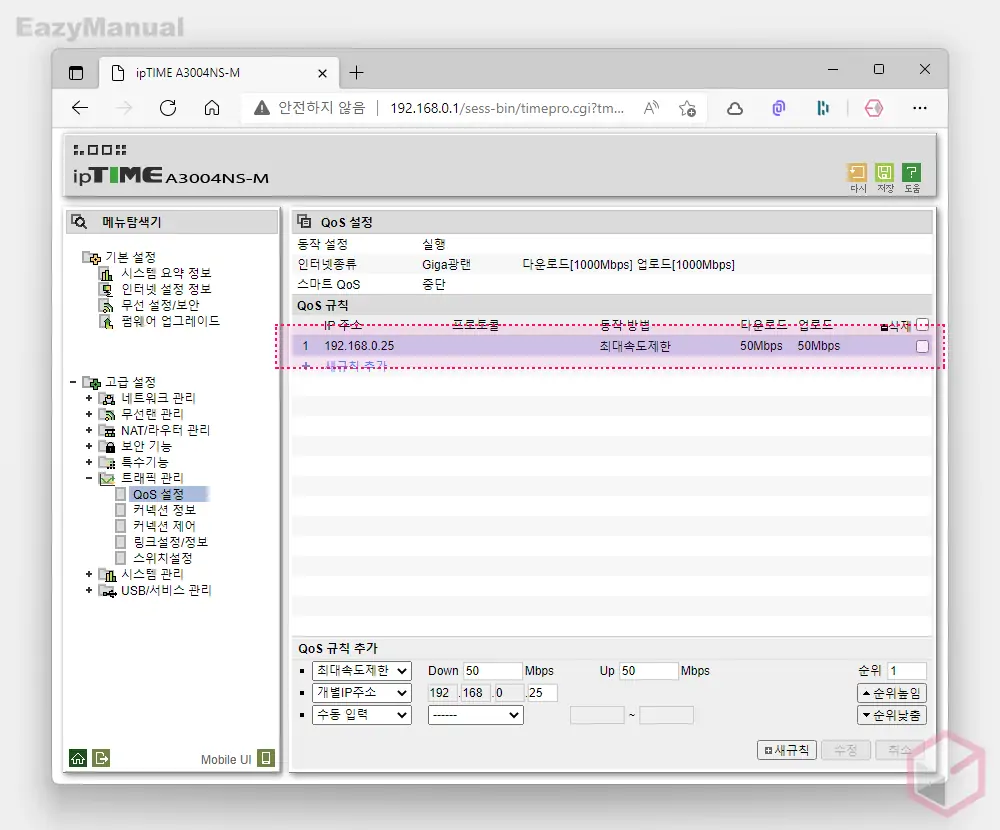
- 새로운 QoS규칙이 추가 되었습니다.
규칙 삭제
QoS규칙이 불필요 한 경우 간단하게 삭제할 수 있습니다.
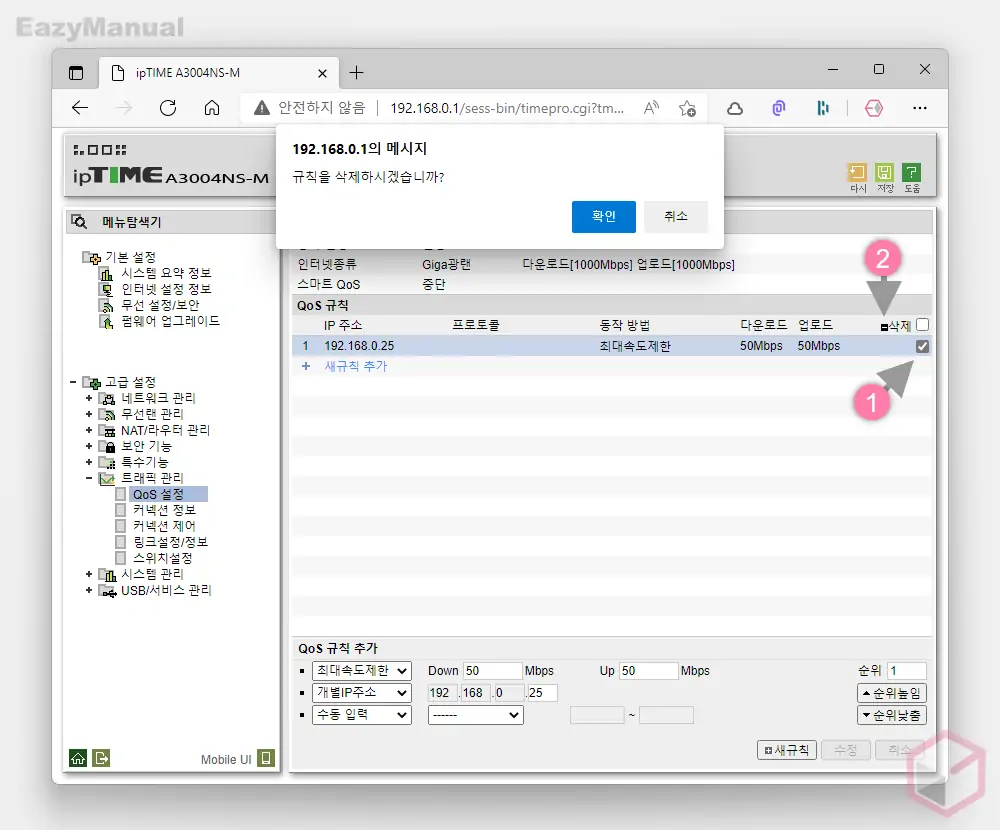
- QoS규칙 섹션에 추가 된 규칙 오른쪽 끝에 위치한 선택 박스(1) 에 체크합니다.
- 체크 된 상태에서 삭제 (2) 메뉴를 클릭하면 "규칙을 삭제하시겠습니까?" 라는 메시지가 포함된 알림 창이 팝업됩니다. 확인 버튼을 클릭하면 바로 제거 됩니다.
마무리
이렇게, 아이피타임 공유기에서 특정 기기(아이피)의 속도를 제한하는 방법에 대해 알아 보았습니다.
QoS가 무조건 좋은 것은 아닙니다. 왜냐하면 QoS 를 가동하기만 해도 최고 속도에 영향을 주기 때문에 혼자 사용하는 경우는 (필요하지도 않겠지만) 비활성화 해두는 것이 좋습니다.
하지만 누군가와 같이 사용고 있는데 해당 사용자가 토렌트 등으로 과도한 트래픽을 유발하게 되면 당연히 나머지 사용자들은 속도가 느려질 수 밖에 없습니다.
이러한 문제가 지속되어 불편하다면 위 내용의 QoS(Quality of Service) 기능을 이용하면 그나마 쾌적한 속도를 보장 받을 수 있을 것입니다.
