윈도우10 을 사용하면 사용자의 취향과 상황에 맞게 설정 앱을 통해 여러가지 옵션들을 수정해서 사용하게 됩니다.
하지만 이렇게 사용하다 보면 알수없는 오류가 발생하게 될 수 있는데 이 때 어떤 부분이 오류인지 파악이 어려운 경우 전체 초기화를 하는 것이 일반적입니다.
하지만 초기화라는 것이 간단하지 않은 작업이고 초보 사용자에게는 더욱 어려운 과정입니다. 그래서 이렇게 초기화를 진행하기 전 설정 앱의 설정 항목만 초기화해 문제가 해결 되는지 체크 하는 것이 기본적인 방법입니다.
그래서 오늘은 윈도우 10 의 '설정' 앱에서 수정한 변경 내용을 모두 초기화하는 방법에 대해서 알아 봅니다. 윈도우 11 을 사용하는 경우 윈도우 11 에서 설정 앱을 초기화 하는 방법을 확인하세요.
해당 포스트는 충분한 테스트 및 검증 후 작성 되었지만 이것이 내용의 정확성이나 신뢰성에 대해 보증을 하는 것은 아니니 단순 하게 참고용으로 봐주시길 바랍니다.
튜토리얼 환경 : 윈도우 10 (빌드: 19044.1586)
'앱 설정' 메뉴이동
'앱 설정' 메뉴는 기본적으로 시작 메뉴의 설정 앱을 이용하거나 검색을 통해서 이동할 수 있습니다.
시작 메뉴에서 이동하는 방법
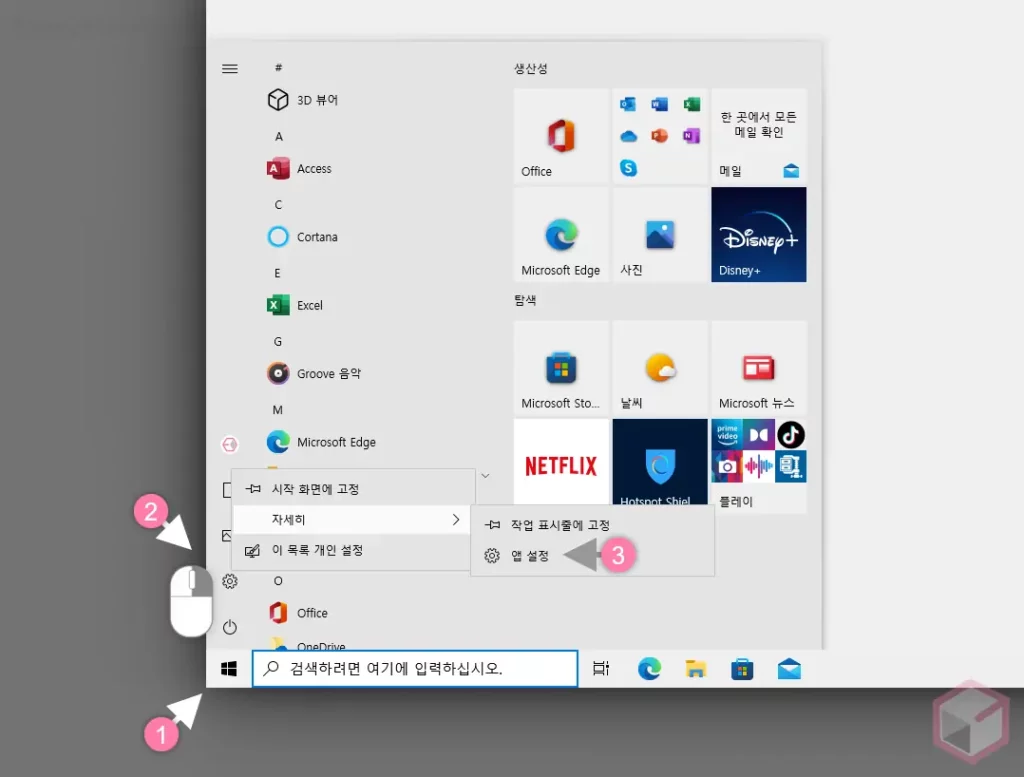
- 작업 표시줄 왼쪽 끝 윈도우 로고
 (1) 버튼을 마우스로 클릭 해 시작 메뉴를 확장합니다.
(1) 버튼을 마우스로 클릭 해 시작 메뉴를 확장합니다. - 시작 메뉴에서 설정 앱
 (2) 을 마우스 오른쪽 버튼으로 클릭 해 자세히 > 앱설정 (3) 의 순으로 진입 합니다.
(2) 을 마우스 오른쪽 버튼으로 클릭 해 자세히 > 앱설정 (3) 의 순으로 진입 합니다.
검색으로 이동하는 방법
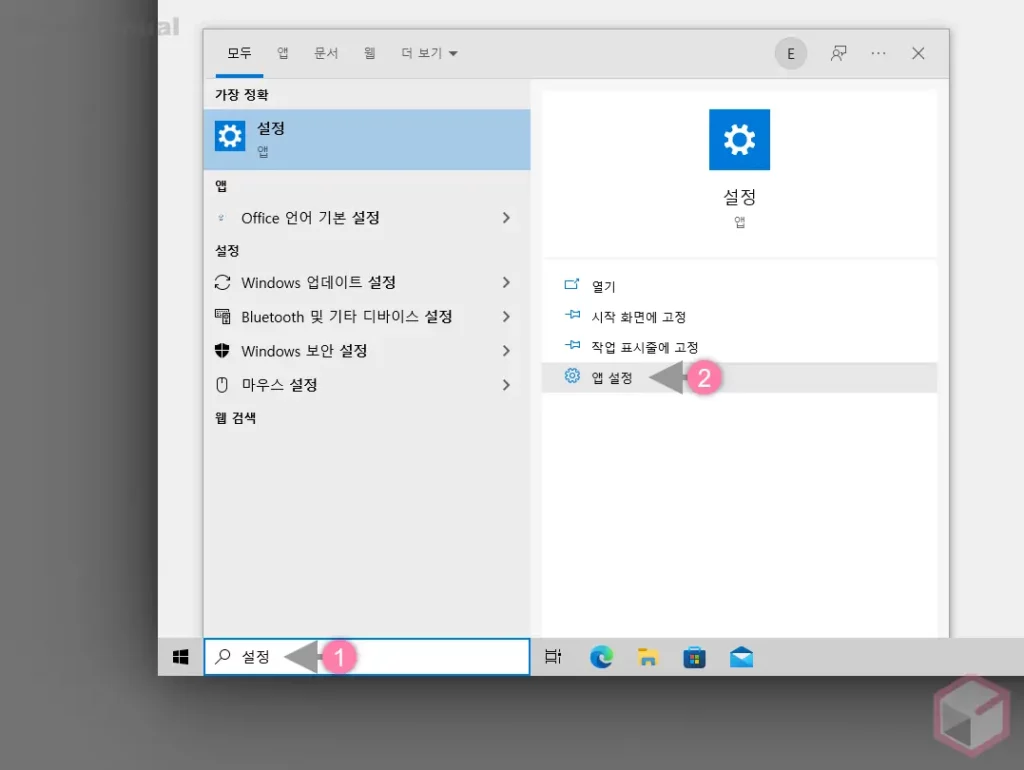
- 작업 표시줄 검색 필드에서 "설정" (1) 이라고 작성합니다.
- 검색 결과 가장 정확 에 설정 앱이 보이면 오른쪽 하위 옵션에서 앱 설정 (2) 을 클릭 합니다.
설정 초기화
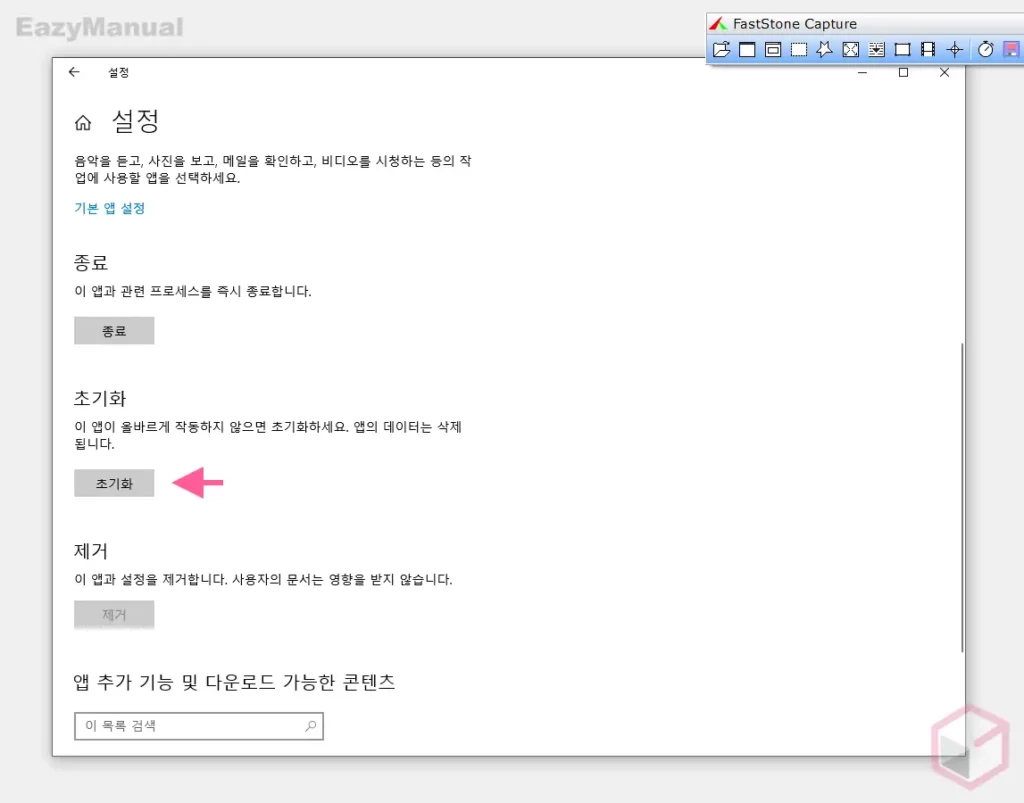
- '설정' 페이지로 바로 이동 되는 데 화면 아래로 조금 스크롤 하면 초기화 섹션에서 초기화 버튼을 찾을 수 있습니다. 이 버튼을 클릭하면 앱의 데이터가 삭제 됩니다.
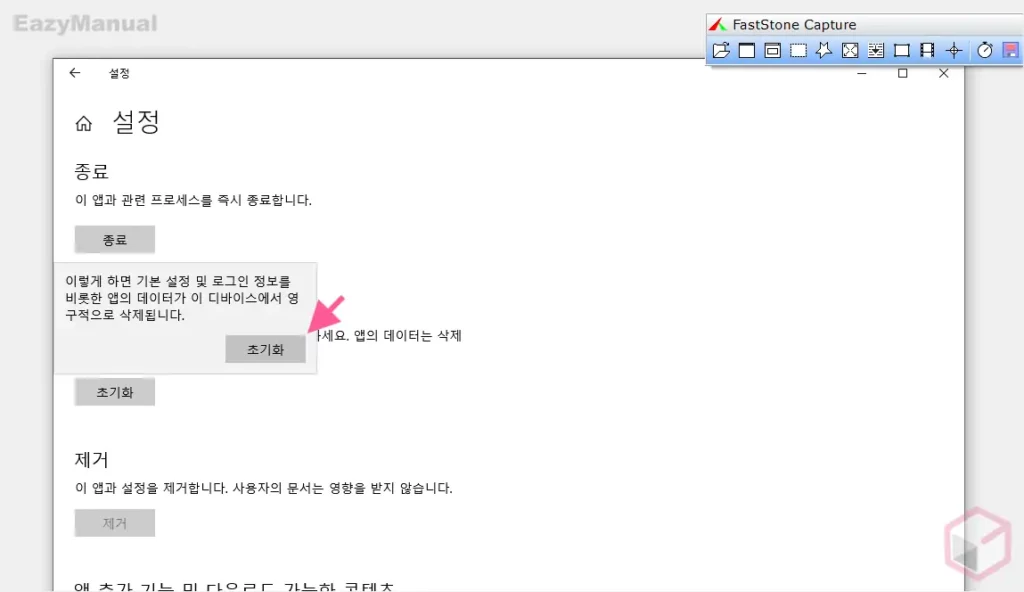
- 초기화 시 기본 설정, 로그인 정보 와 앱의 데이터가 삭제 된다는 내용의 안내가 보이니 이해했다면 다시 한번 초기화 버튼을 클릭하면 잠시 로딩 진행 후 작업이 마무리됩니다.
마무리
이렇게, 윈도우 10 의 설정 앱에서 변경 한 항목을 한번에 리셋하는 방법에 대해 알아 보았습니다.
위 과정으로 초기화 되는 항목들은 설정 앱을 통해 수정 한 항목, 접근성 설정 그리고 Bluetooth 와 같은 장치 설정 권한 관련 일부가 포함됩니다.
윈도우 11 의 경우 파워쉘을 이용하는 방법도 있지만 윈도우 10 에서는 적용 되지 않습니다.
윈도우 10 을 사용하면서 자잘한 오류가 발생하고 이 오류의 원인을 모르겠다면 가장 먼저 '설정' 앱을 초기화 해 보시길 권장합니다.
