맥macOS을 사용하다 보면 처음 상태로 되돌려야 하는 상황들이 종종 있습니다. 예를 들면 설치해서 사용 중인 프로그램 또는 파일, 폴더의 수가 많아져서 시스템이 느려지거나 맥을 중고로 판매하거나 지인에게 양도하는 경우 또는 파일 시스템 오류, 하드웨어 문제 또는 악성 소프트웨어에 감염된 상황 등이 있습니다.
이전에 맥을 초기화 하기 위해서는 리커버리 부팅 모드로 들어가 디스크 유틸리티를 사용하거나 인터넷 복구를 하는 수순을 거쳤는데요. Monterey 이후부터는 스마트폰의 공장 초기화와 유사한 방식으로 재설치 메뉴를 통해 아주 간단하게 맥을 재설치할 수 있게 되었습니다. Monterey 또는 Ventura를 사용 중인 경우 다음에 안내하는 과정으로 맥을 초기화할 수 있습니다.
튜토리얼 환경: macOS Ventura 13.3.1 (M1)
모든 콘텐츠 및 설정 지우기 메뉴 이동
맥을 초기화하기 위해서는 설정 패널의 모든 콘텐츠 및 설정 지우기 메뉴로 이동해야 합니다.
참고: 는 macOS Monterey 및 이후 버전이 설치된 애플 실리콘이 탑재된 맥 또는 애플 T2 칩이 탑재된 맥에서만 사용할 수 있습니다.
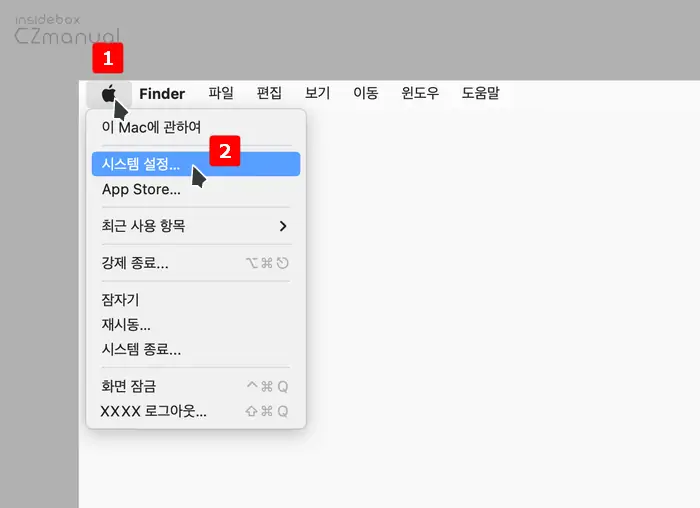
- 시스템 설정 패널을 열기 위해 메뉴막대 좌측 끝의 애플 버튼
 으로 애플 메뉴를 확장 후 을 클릭합니다. 만약 현재 macOS 버전이 Monterey라면 메뉴 막대의 시스템 환경설정 메뉴에서 를 선택할 수 있습니다.
으로 애플 메뉴를 확장 후 을 클릭합니다. 만약 현재 macOS 버전이 Monterey라면 메뉴 막대의 시스템 환경설정 메뉴에서 를 선택할 수 있습니다.
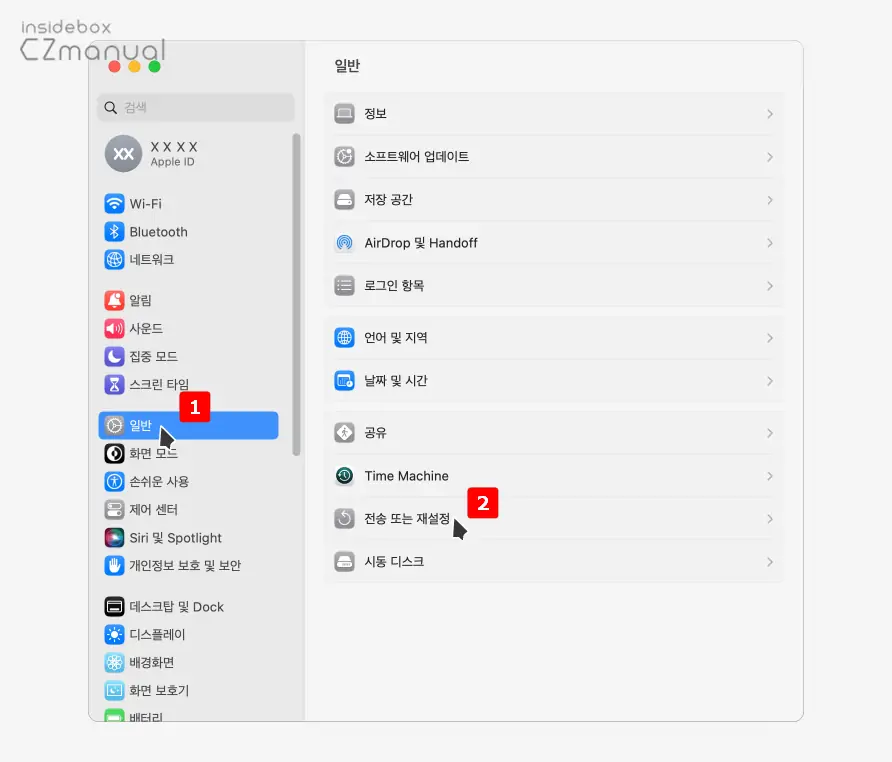
- 시스템 설정 패널이 실행되면 좌측 사이드바의 탭을 으로 이동 후 하위 옵션 중 탭을 클릭합니다.
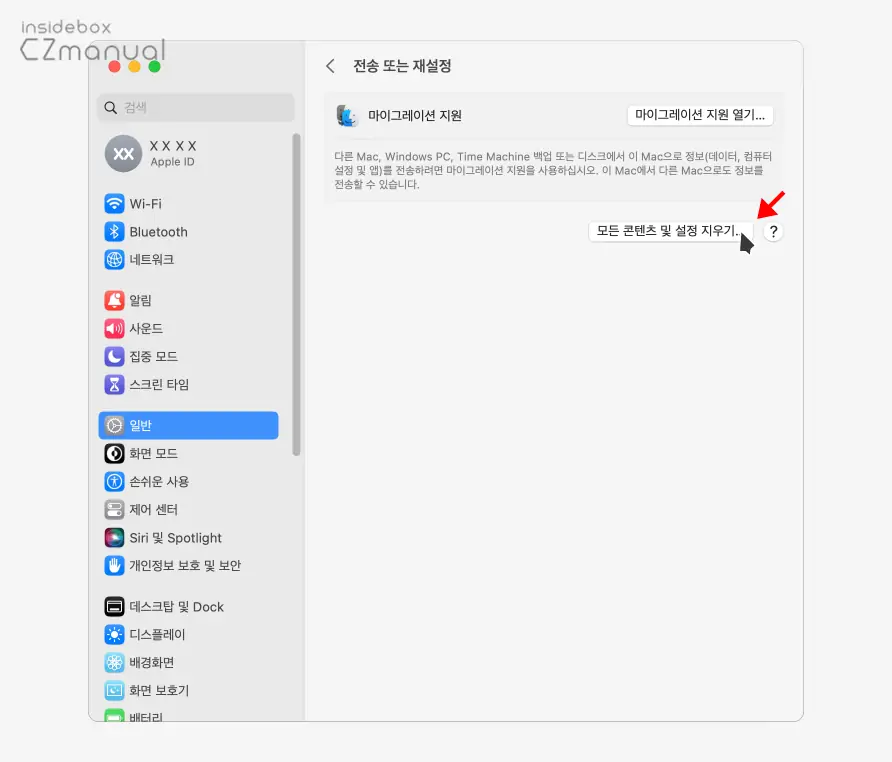
- 전송 또는 재설정 페이지로 이동 되면 버튼을 클릭합니다.
초기화 진행
모든 콘텐츠 및 설정 지우기 버튼을 클릭 후 안내하는 단계를 따라가면 간단하게 전체 초기화를 할 수 있습니다.
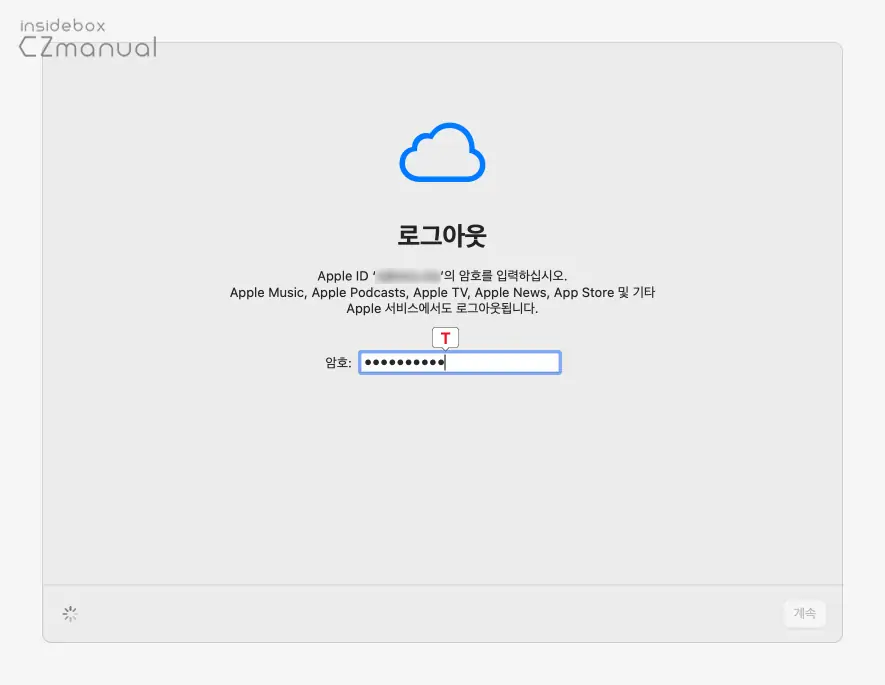
- 초기화 전 로그아웃을 위해 현재 Apple ID의 암호를 입력해야 합니다.
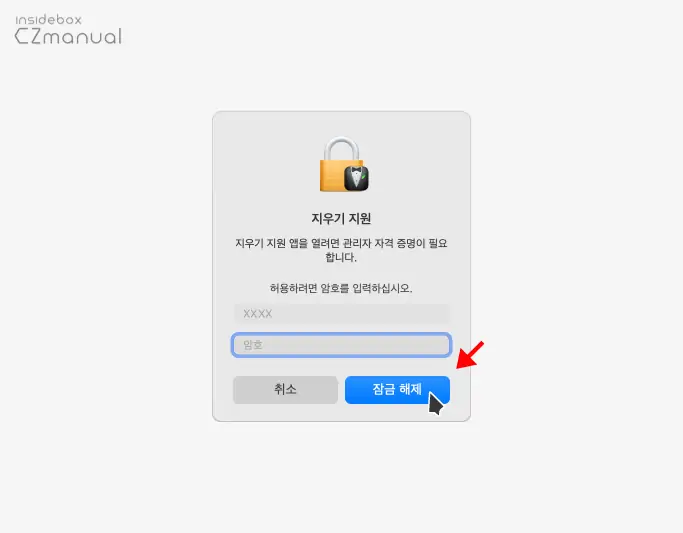
- 지우기 지원에서 라는 내용의 관리자 자격 증명으로 로그인하라는 메시지가 표시됩니다. 이번에는 맥 부팅 후 로그인 시 사용하는 암호를 입력한 다음 를 클릭합니다.
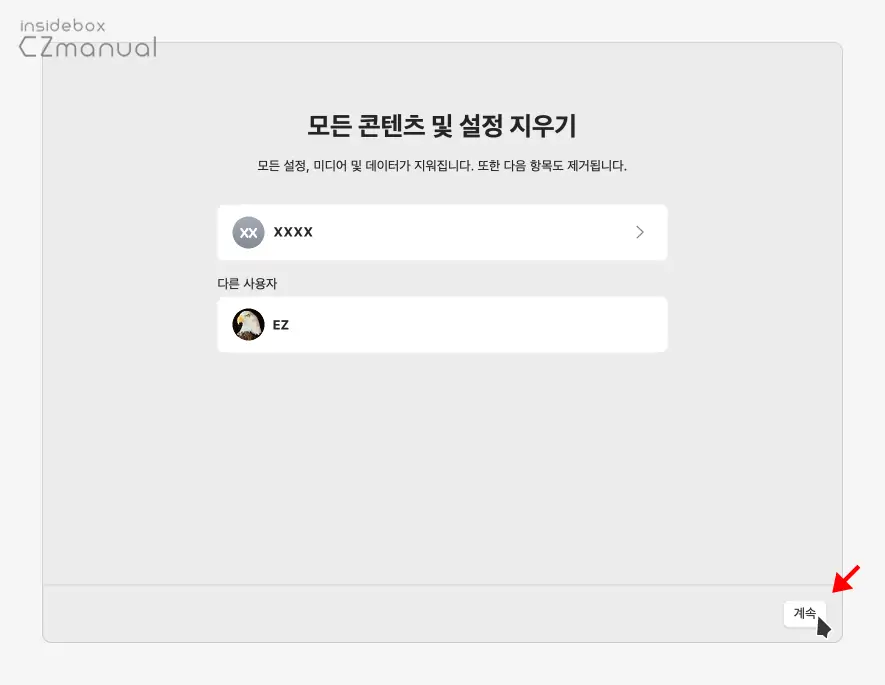
- 모든 콘텐츠 및 설정 지우기 단계로 이동 되는데 여기서 제거되는 계정 또는 Apple ID, Touch ID 액세서리와 나의 찾기 및 활성화 잠금 등이 표시되니 확인 후 오른쪽 하단의 을 클릭합니다.
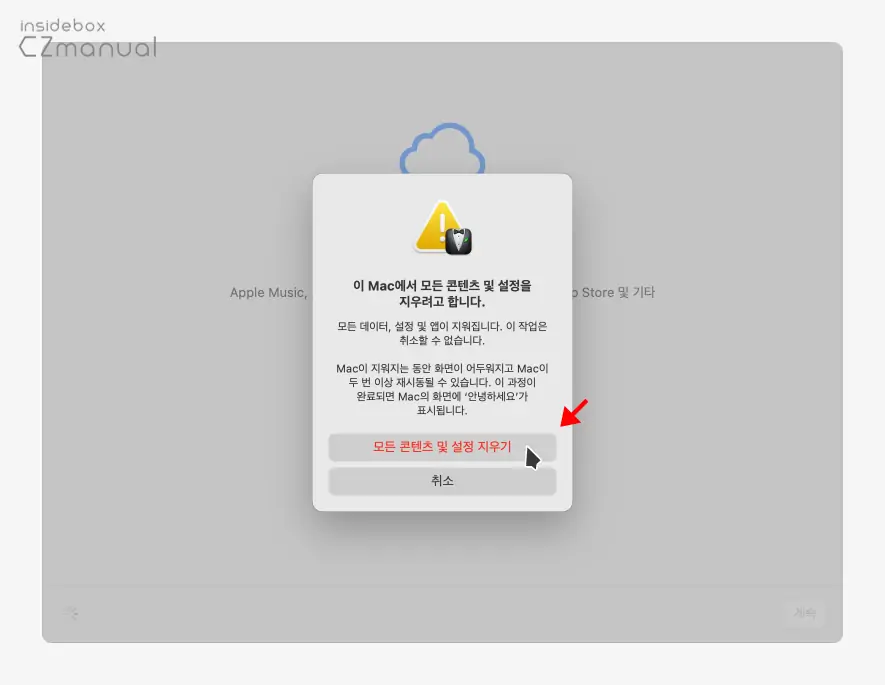
- 이 Mac에서 모든 콘텐츠 및 설정을 지우려고 합니다.라는 안내가 표시되는데 여기서 를 클릭합니다.
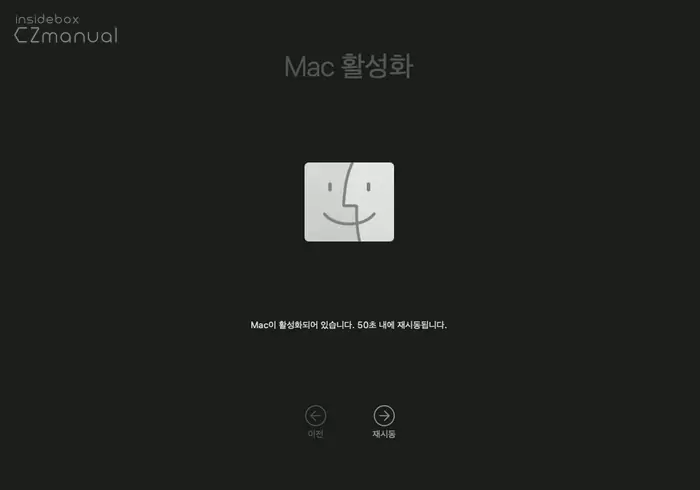
- 이제 맥이 재시동 되고 검은색 화면 또는 진행 막대가 표시되며, Wi-Fi 네트워크를 선택하거나 네트워크 케이블을 연결하라는 메시지가 표시될 수 있습니다. 안내에 따라 진행 시 위 그림과 같은 화면이 보이는데 여기서부터는 다시 처음 구매해서 세팅하듯 설치 지원 과정을 진행하게 되면 깔끔하게 초기화 된 맥을 사용할 수 있습니다.
마치며
macOS 12 Monterey 이후 버전이 설치된 맥 또는 맥북을 초기 상태로 재설치하는 방법에 대해 알아보았습니다. 맥은 높은 가격대로 인해 누군가에게 팔거나 사용하던 기기를 누군가에게 양도하는 경우가 종종 있는데요.
초기화를 하면 맥 내의 모든 데이터가 삭제되기 때문에 맥을 초기화하기 전에, 중요한 파일이나 데이터를 외장하드, 클라우드 스토리지, USB 드라이브 등 다른 장치에 반드시 백업해 두고, 중요한 앱과 프로그램이 있는지 확인 해 대상 앱 및 프로그램의 라이선스 키나 설치 파일 등을 미리 준비한 뒤 진행 하시길 바랍니다.
