윈도우 사용 시 여러가지 방법으로 특정 프로그램 또는 브라우저를 단축키로 실행 할 수 있습니다.
하지만 프로그램 을 사용 하지 않더라도 기본적으로 제공 하는 기능을 활용 해 프로그램 을 단축키로 실행 할 수 있습니다.
그래서 오늘은 윈도우에서 프로그램 과 폴더 등 에 단축키 부여 하는 방법에 대해서 알아 보겠습니다.
튜토리얼 환경 : 윈도우 10.
1. 프로그램에 단축키 부여 하는 방법
윈도우에서 특정 프로그램 또는 폴더 에 단축키를 부여 하는 방법은 크게 두가지 가 있습니다.
각각의 적용 순서를 안내 하겠습니다.
1.1. 바로가기로 단축키 부여 하기
윈도우에서 바로가기는 '바로가기 키' 기능을 이용 해 간단 하게 단축키 등록을 할 수 있습니다.
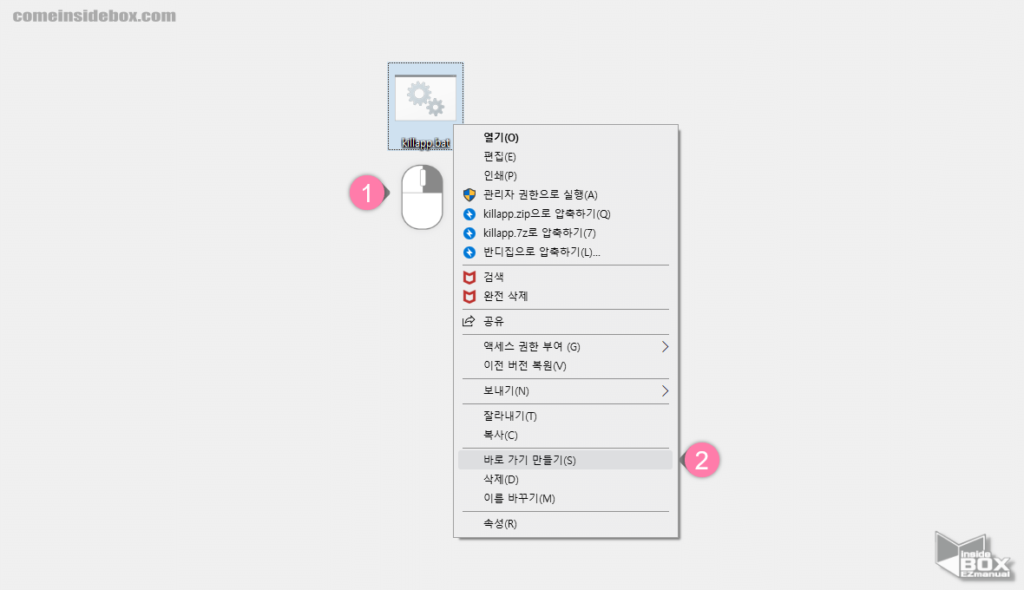
- 아이콘을 변경 할 원본파일 (1) 을 마우스 오른쪽 버튼으로 클릭 해 컨텍스트 메뉴를 열어 줍니다.
- 메뉴 하단 바로 가기 만들기(S) (2) 메뉴를 선택 해 바로가기를 생성 해줍니다.
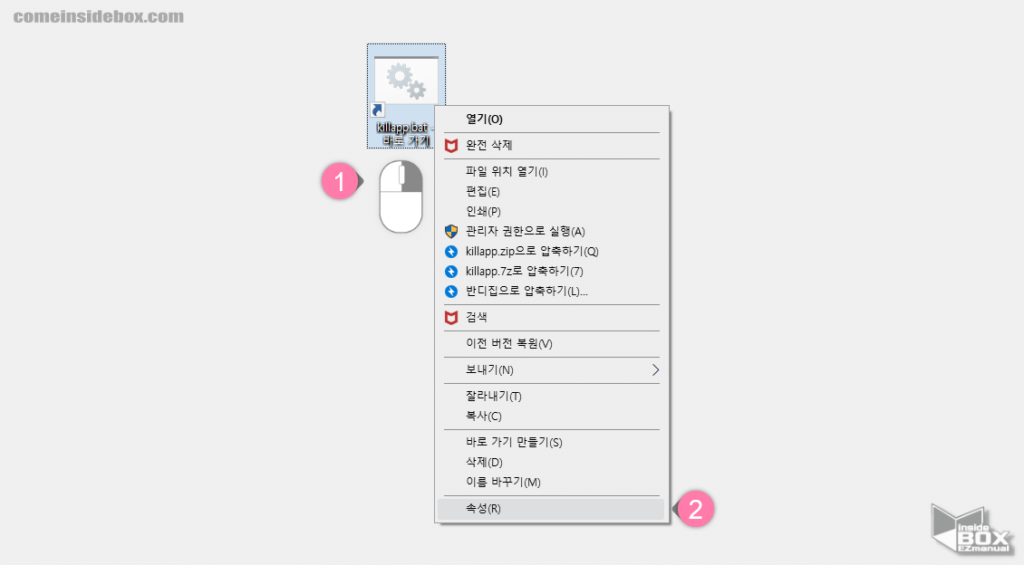
- 만들어진 '바로가기' (1) 를 다시 한번 더 마우스 오른쪽 버튼으로 클릭 해 컨텍스트 메뉴를 열어 줍니다.
- 메뉴 가장 하단 속성(R) (2) 메뉴를 클릭 해 '바로가기 속성' 패널을 열어 줍니다.
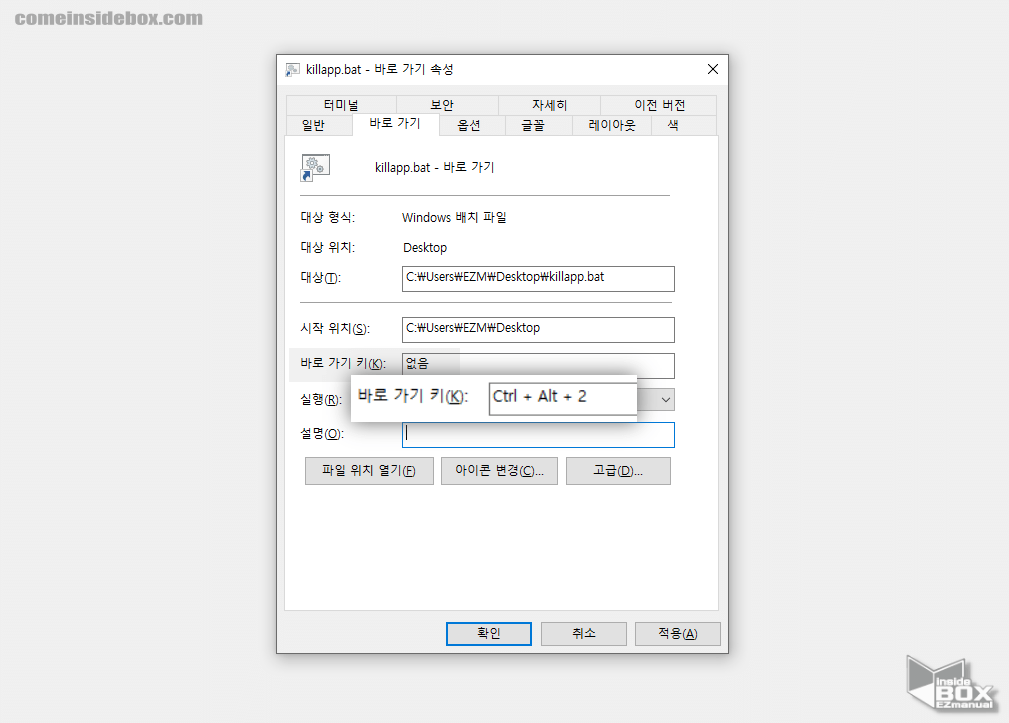
- '바로가기 속성' 패널 가운데 에 위치한 바로가기 키(K) 항목에 숫자 키 또는 영문 키를 입력 하면 입력한 키 에 Ctrl + Alt 가 추가 된 형태로 자동으로 입력이 됩니다.
- 위 이미지를 예로 들면, 숫자 2 를 입력 하면 자동으로 Ctrl + Alt + 2 로 변환 됩니다.
- 이렇게 원하는 값을 입력 후 하단 적용(A) 과 확인 버튼을 순서대로 눌러 주면 해당 바로가기에 단축키가 적용 됩니다.
1.2. 작업 표시줄 기본 단축키 활용 하기
윈도우 작업 표시줄에는 기본적으로 단축키 ( Win + 숫자 )가 부여 되어 있습니다. 그래서 이를 활용 하여 단축키를 지정 할 수 있습니다.
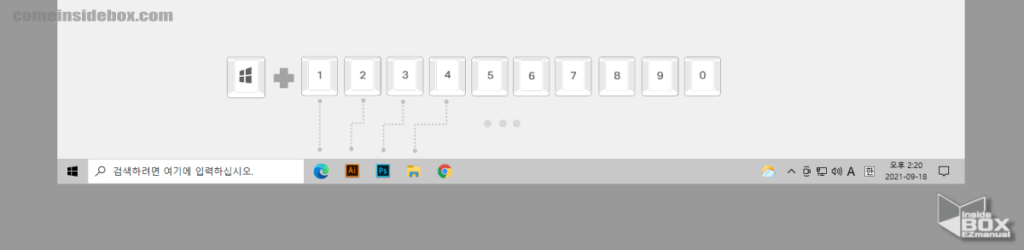
- 이렇게 작업표시줄 왼쪽 부터 차례 대로 Win + 1 , Win + 2 … Win + 0 까지 기본 배정 되어 있습니다.
- 이를 이용 하면 작업 표시줄에 등록 한 파일을 단축키로 사용 할 수 있습니다.
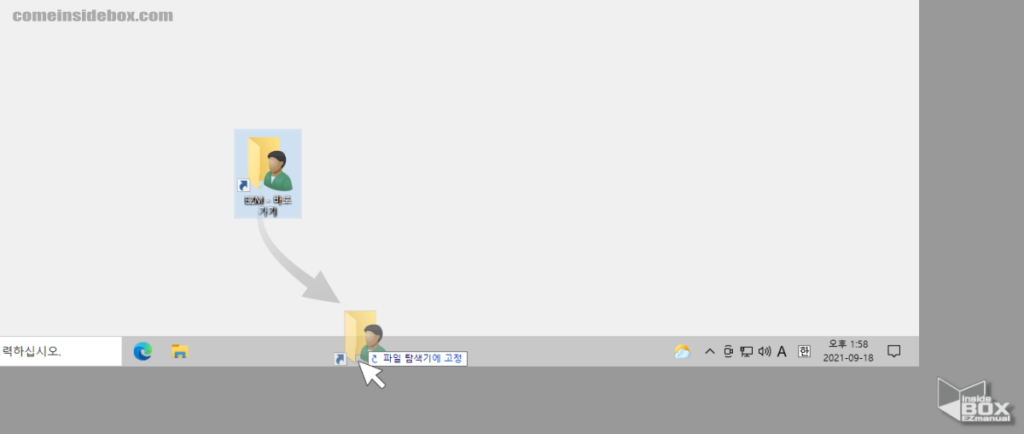
- 특정 프로그램 아이콘 또는 바로가기 등을 마우스로 드래그 해서 작업 표시줄 드롭 하면 간단하게 고정이 됩니다.
- 배치 파일 (.bat) 같은 경우는 위의 방식으로 등록이 되지 않으니 배치파일을 작업 표시줄에 등록 하고 싶은 경우 아래 글을 참고 바랍니다.
2. 마무리
이렇게 윈도우에서 프로그램 과 폴더 등 에 단축키 부여 하는 방법에 대해 알아 보았습니다.
자주 사용하는 프로그램 과 폴더 등은 위와 같이 단축키를 배정 해 두면 아주 편하게 실행 할 수 있으니 위 내용을 참고 하여 적용 후 사용 해 보시길 바랍니다.
끝.
