컴퓨터를 사용 하다 보면 특정 루틴에 따라서 매번 사용하는 프로그램들이 있습니다.
그리고 그 프로그램이 컴퓨터를 키자 마자 하는 작업이라면 윈도우 시작프로그램에 등록 해서 반복적인 작업을 조금은 줄일 수 있습니다.
그래서 오늘은 윈도우에서 시작프로그램을 등록 하는 방법을 알아봅니다.
ㅤ
1. 시작 프로그램
윈도우11 에서 시작프로그램을등록 하고 확인 하는 기본적인 방법을 정리 해보겠습니다.
진행 절차로 안내 하니 그대로 따라서 진행 하면 되겠습니다.
ㅤ
튜토리얼 환경 : 윈도우11 .
1.1. 시작 프로그램 폴더 이동
윈도우에는 시작프로그램 폴더가 있어 해당 폴더에 파일을 이동해두면 윈도우 시작시 자동으로 실행이 됩니다.
시작 프로그램 폴더 위치를 찾는 방법은 다양하게 존재 하지만 자주 사용 하는 방법 두가지를 각각 정리 해 보았습니다.
1.1.1. 실행으로 시작프로그램 폴더 이동
실행 창에 shell:startup 명령 입력으로 빠르게 이동 가능합니다.
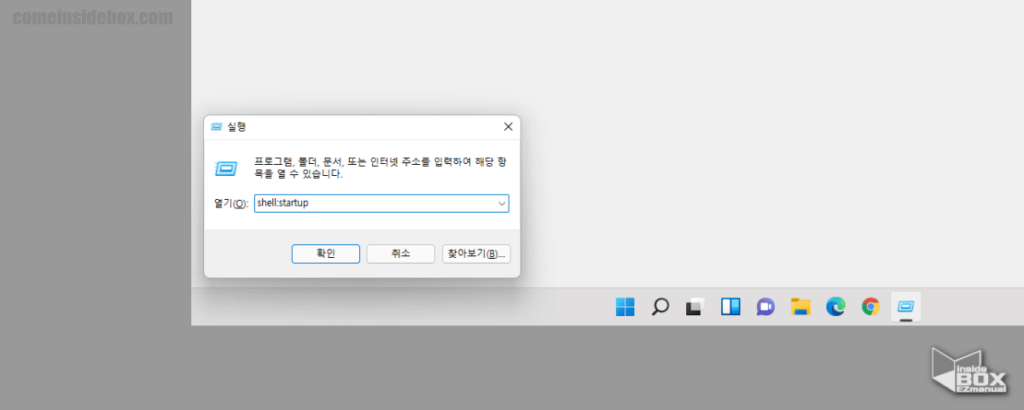
- 아래 절차중 한가지를 통해 실행창을 활성화 해줍니다. 실행창 사용 방법이 좀더 알고 싶은 경우 여기를 클릭합니다.
- 단축키 Win + R 입력.
- 작업표시줄 검색아이콘 (
 ) 으로 실행 검색.
) 으로 실행 검색.
- 실행 창에서 열기(O) 입력 란에
shell:startup입력. - 확인 버튼 클릭 또는 Enetr 입력.
1.1.2. 파일탐색기를 이용하여 시작프로그램 폴더 이동
파일 탐색기에서 직접 시작프로그램 폴더가 있는 곳으로 찾아서 이동 할 수 있습니다.
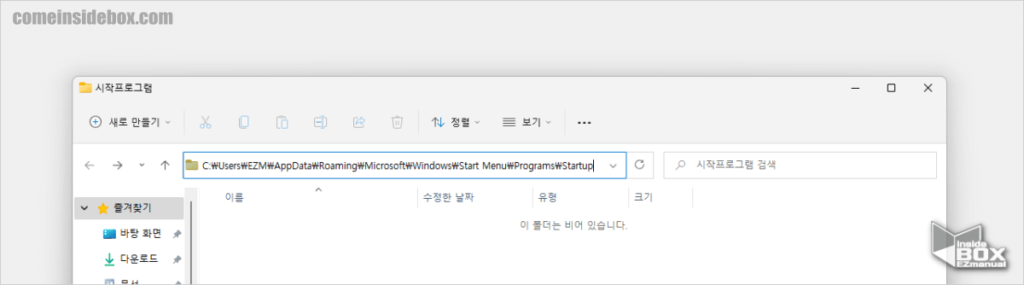
- 아래 경로를
파일 탐색기(단축키 : Win + E) 주소창에 입력 하여 시작프로그램 폴더로 이동 가능.
C:\ProgramData\Microsoft\Windows\Start Menu\Programs\StartUp
- 위 경로로 이동이 되지 않는 다면 아래 명령을
파일 탐색기주소창에 입력 해도 동일 하게 이동 가능.
shell:startup
1.2. 시작 프로그램 등록
시작 프로그램을 등록 하는 방법은 바로 가기 아이콘을 생성 한 다음 복사해주면 됩니다.
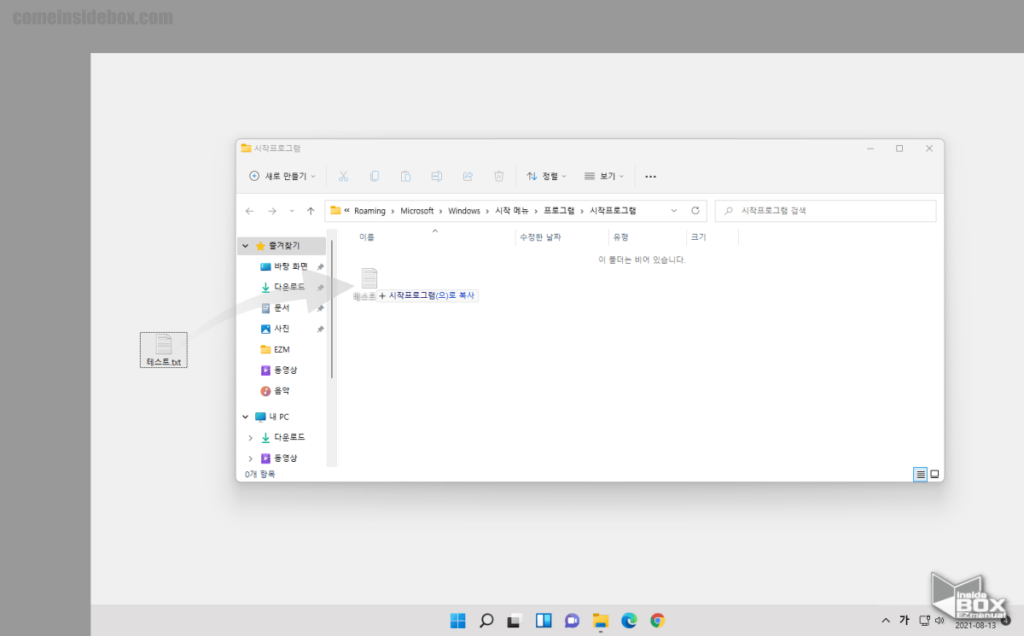
- 시작프로그램 폴더가 활성화 되었습니다.
- 이제 컴퓨터 시작 시 자동으로 실행 되어질 프로그램(바로가기 파일을 등록 권장) 을 복사( Ctrl + C)해서 붙여넣기( Ctrl + V) 하거나 마우스로 드래그 하여 이동 합니다.
1.3. 시작 프로그램 등록 확인
시작 프로그램에 등록 한 후 정상적으로 등록 되었는지 작업 관리자를 통해서 확인 이 가능 합니다.
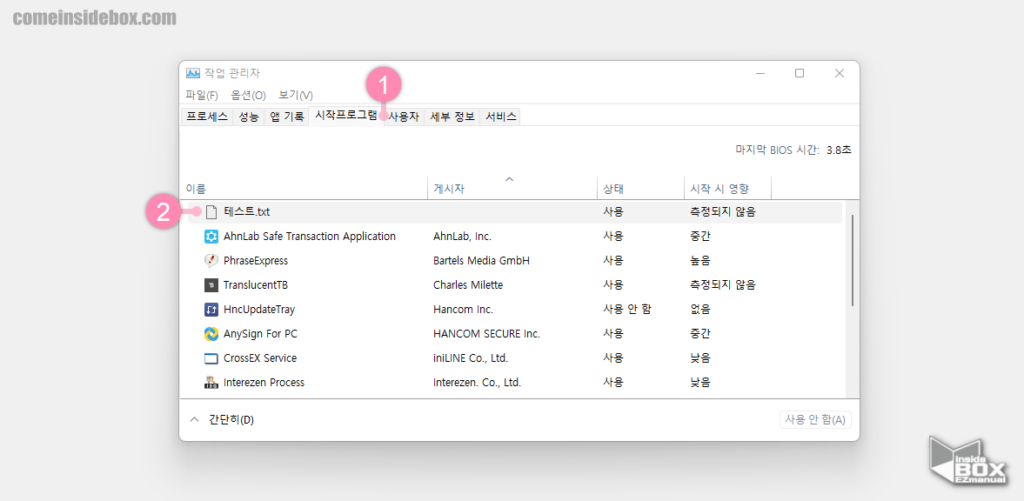
- 아래 절차중 한가지 방법을 이용해 작업 관리자 실행.
- Ctrl + Alt + Del 입력 후 실행 되는 창에서 작업 관리자 선택.
- Ctrl + Shift + Esc 입력 하여 실행 가능.
- 윈도우 로고 아이콘 (
 ) 을 마우스 우클릭 후
) 을 마우스 우클릭 후 장치관리자메뉴 실행 가능.
- 작업 관리자에서 상단에 위치한 시작프로그램 (1) 탭 선택.
- 테스트로 등록한 테스트.txt (2) 파일이 정상 등록 된 내용 확인 가능.
ㅤ
참 고: 가장 확실한 방법은 실제로 윈도우를 재부팅 하여 실제 작동 하는지 체크 하면 될 것 입니다.
2. 마무리
이렇게 윈도우11에서 시작프로그램을 등록 하는 기본적인 방법에 대해 알아보았습니다.
자동으로 실행 되길 원하는 프로그램이 있다면 위 절차로 간단 하게 등록 이 가능 하니 적용 해서 사용 해보시길 바랍니다.
끝.
3. 참고
ꔷ 윈도우11 작업 스케줄러를 이용한 특정 프로그램 자동으로 실행 종료 방법
ꔷ 윈도우11 컴퓨터시작 넘버락 자동으로 켜지게 활성화 방법 캡스락 스크롤락

안녕하세요.
알려주신 방법대로
윈도우11에서 ‘고클린’을 시작 프로그램에 등록을 하면
재부팅해도 실행이 되지 않네요.
다른 프로그램은 잘 실행이 됩니다.
혹시 이유가 무엇인지 알고 계실까요?
말씀하신 자동실행 부분은
고클린을 시작프로그램 또는 작업스케줄러에 등록해 컴퓨터가 부팅할때마다 자동실행되도록 해야 하는데,
그것 자체가 컴퓨터에 부담으로 주는 작업행위라서
고클린 정책상 금지하고 있으니 아쉽더라도 양해 부탁드립니다
– 고클린 측에서 이렇게 안내하고 있네요.