컴퓨터 OS 에서는 OS 가 부팅 된 후 지정한 프로그램을 바로 시작할 수 이렇게 등록 된 프로그램을 시작 프로그램이라고 합니다. 윈도우 10 에서도 자주 사용하는 프로그램 또는 파일을 시작 프로그램으로 등록 해서 매번 실행하는 과정없이 간편하게 시작할 수 있는데요.
하드웨어 및 주요 시스템을 변형하거나 모니터링 하는 앱들은 추가 권한이 필요해 사용자 계정 컨트롤(UAC) 동의 UI 가 실행 되어 동의 과정을 추가로 진행해야 하기 때문에 시작 프로그램으로 등록한 의미가 없습니다.
작업 스케줄러를 이용하면 등록한 시작 프로그램을 무조건 관리자 권한으로 시작할 수 있도록 지정할 수 있습니다.
그래서 오늘은 윈도우 10에서 관리자 권한으로 시작 프로그램을 등록 해 추가 권한 작업 없이 바로 실행하는 방법에 대해서 알아 봅니다.
튜토리얼 환경: 윈도우 10 pro (빌드: 19044.2006)
작업 스케줄러 실행
각자 편한 방식으로 작업 스케줄러를 실행합니다. 설명에서는 제어판의 관리 도구를 이용해 작업 스케줄러를 실행합니다.
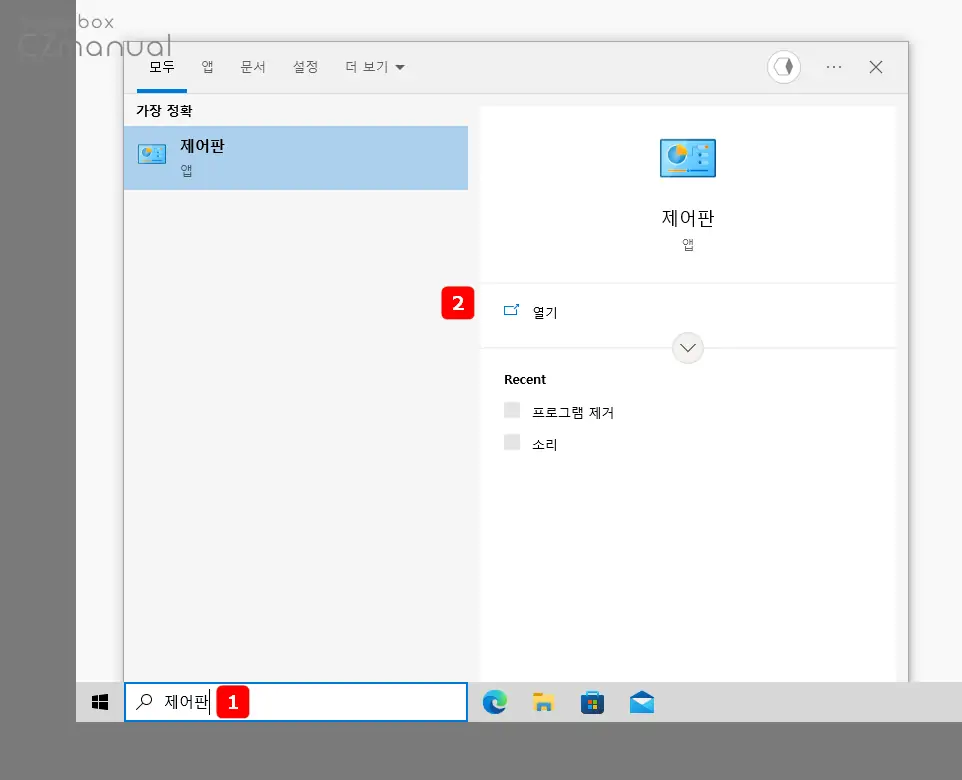
- 윈도우에서 작업 표시줄 좌측에 위치한 검색어 입력 필드에
제어판라고 입력합니다. 검색 필드가 보이지 않는 경우 Win + S 또는 Win + Q 를 사용하면 동일하게 검색 창을 실행 할 수 있습니다. - 검색 결과의 가장 정확 항목에 제어판이 검색되면 우측에 위치한 하위 실행 옵션에서 열기 를 클릭합니다.
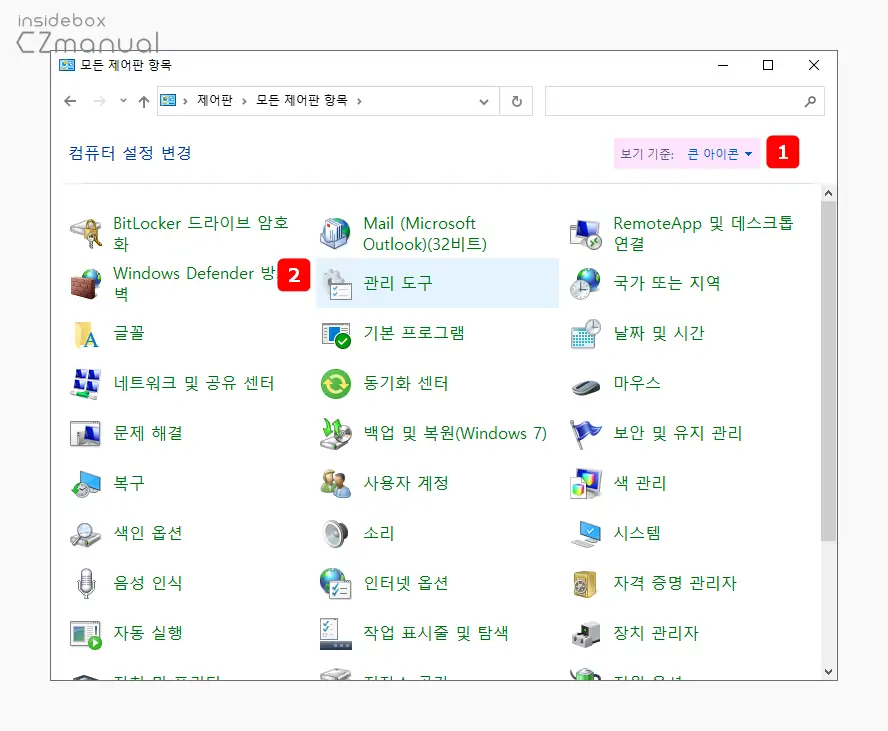
- 모든 제어판 항목 이 실행 되면 상단 보기 기준: 을 큰 아이콘 또는 작은 아이콘으로 변경 후 관리 도구 카테고리로 이동합니다.
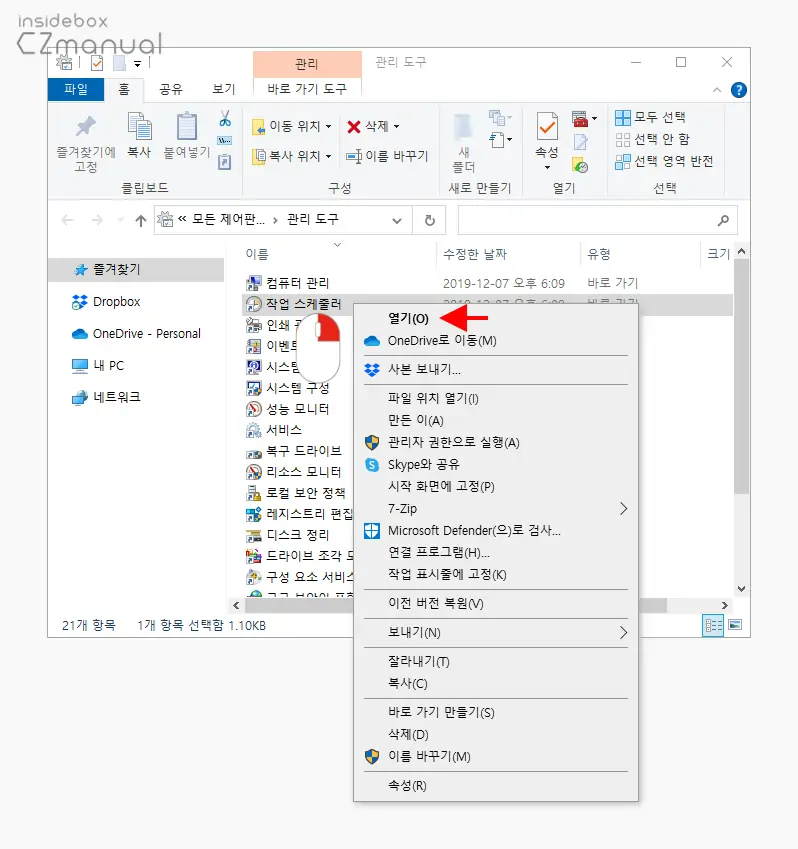
- 관리 도구에서 작업 스케줄러를 마우스로 두번 클릭하거나 컨텍스트 메뉴2에서 열기(O)를 선택하면 작업 스케줄러를 실행할 수 있습니다.
관리자 권한으로 시작 프로그램 등록
작업 스케줄러를 실행 후 새로운 작업을 만들고 해당 작업을 항상 관리자 권한으로 실행 되도록 등록합니다.
새 작업 만들기
작업 스케줄러에서 새 작업 만들기 메뉴를 통해 새로운 스케줄을 만들 수 있습니다.
새 폴더 만들기(선택)
새 라이브러리 폴더를 생성하면 추후 관리가 수월할 수 있으니 필요 시 새 폴더를 만들고 진행합니다.
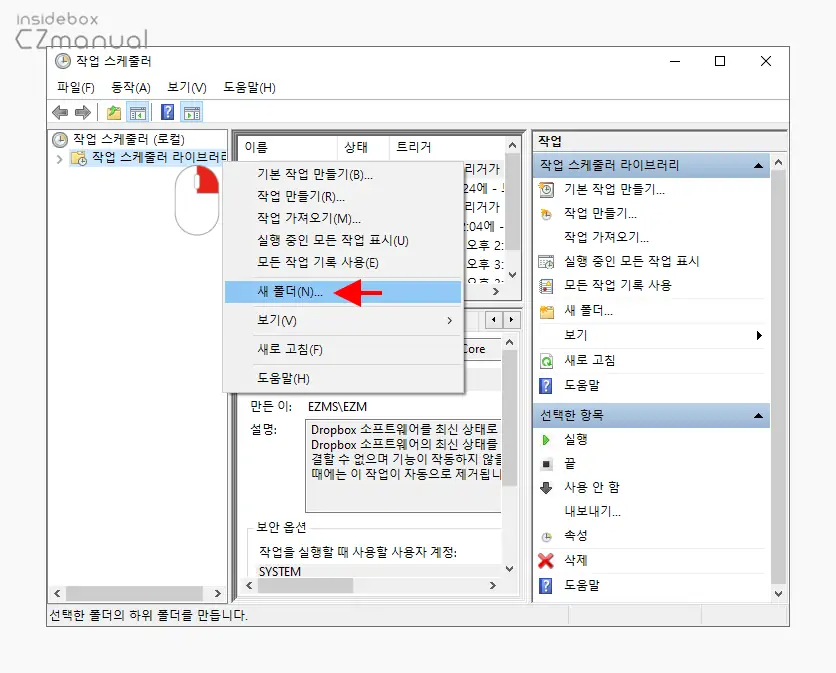
- 작업 스케줄러 라이브러리 폴더를 마우스 오른쪽 버튼으로 클릭 해 메뉴를 확장 한 뒤 새 폴더(N)을 선택합니다.
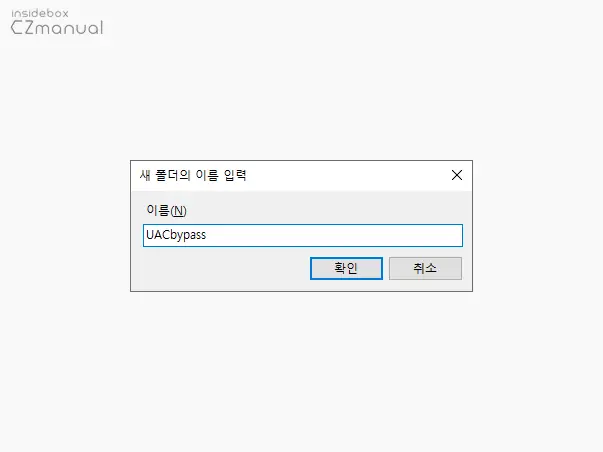
- 새 폴더의 이름 입력 창이 생성되는데 이곳에 식별을 위한 폴더의 이름을 지정하고 확인 버튼을 클릭합니다.
새 작업 만들기
작업 스케줄러에서 새 작업 만들기 메뉴를 통해 새로운 스케줄을 만들 수 있습니다.
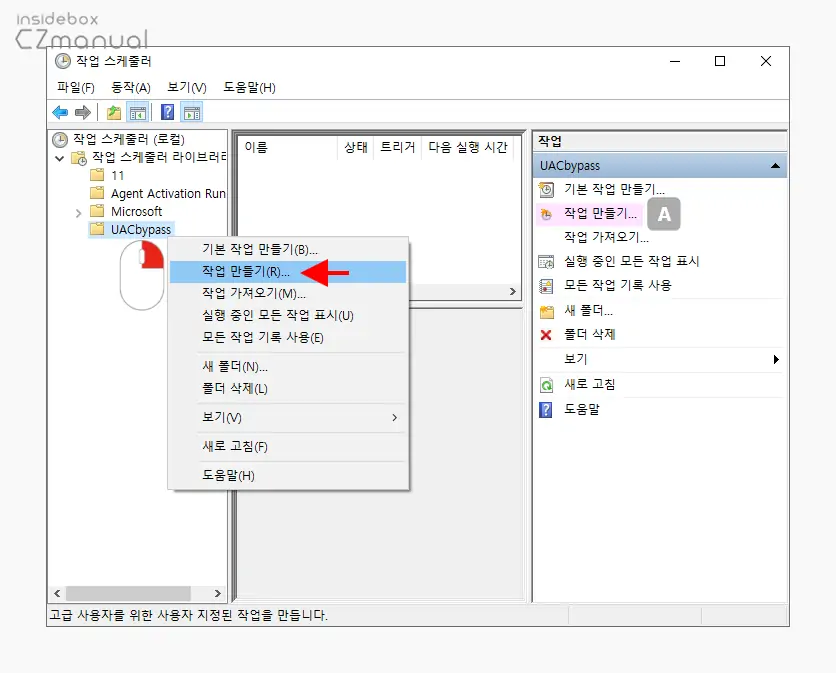
새로 생성한 라이브러리 폴더를 마우스 오른쪽 버튼으로 클릭 해 메뉴를 확장 합니다.
메뉴에서 작업 만들기(R)을 선택합니다. 우측 작업 필드에서 작업 만들기 A 메뉴를 사용해 도 동일합니다.
새 작업 만들기 마법사 진행
새 작업 만들기는 마법사 형태로 진행 되는 단계를 따라 설정을 할 수 있습니다.
일반
일반 탭에서는 새 작업의 기본적인 이름 과 보안 옵션을 지정할 수 있습니다.

- 새 작업 만들기에서 첫 번째 단계인 일반 탭이 실행 되면 새로 만드는 작업의 이름을 입력(M) 필드에 작성합니다.
- 다음으로 이번 설명에서 중요한 항목인 가장 높은 수준의 권한으로 실행(I) 옵션에 체크 합니다.
- 구성 대상(C): 드롭다운 목록에서 Windows 10 을 선택 한 뒤 다음 트리거 탭으로 이동합니다.
트리거
트리거 탭에서는 새로 등록한 작업을 트리거할 조건을 지정할 수 있습니다.
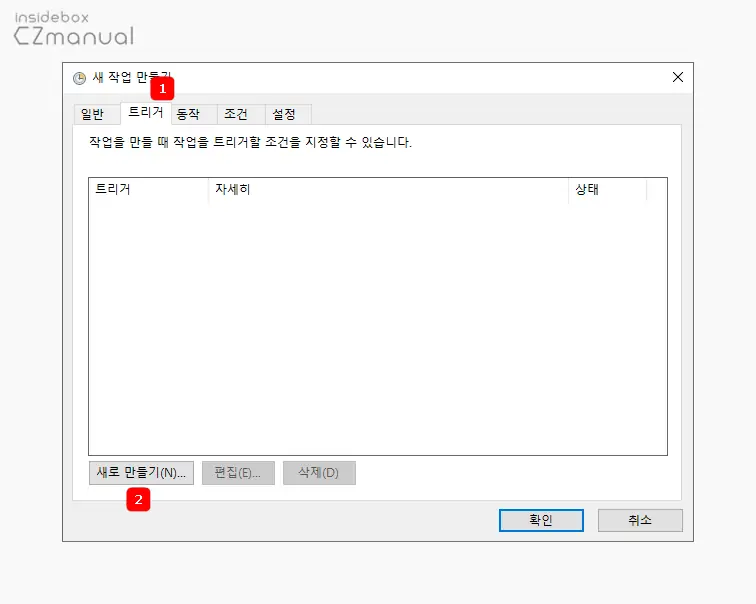
- 트리거 탭 으로 이동 후 새로 만들기(N) 버튼을 클릭합니다.
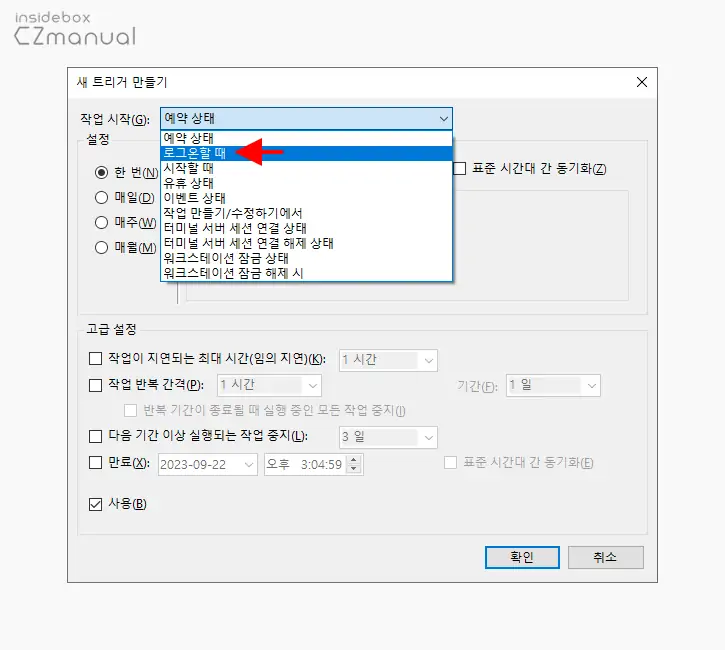
- 새 트리거 만들기라는 패널이 추가로 실행 되는데 여기서 상단에 위치한 작업 시작(G) 목록에서 로그온 할 때를 선택합니다.
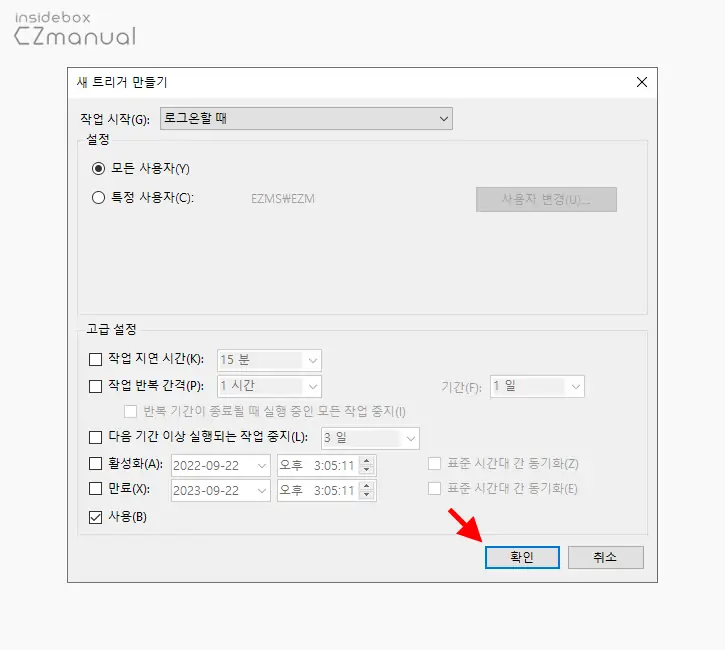
- 설정 과 고급 설정 옵션에 변화가 있는데 필요한 경우 적절하게 수정 후 확인 버튼을 클릭합니다. 설명에서는 추가 수정없이 진행합니다.
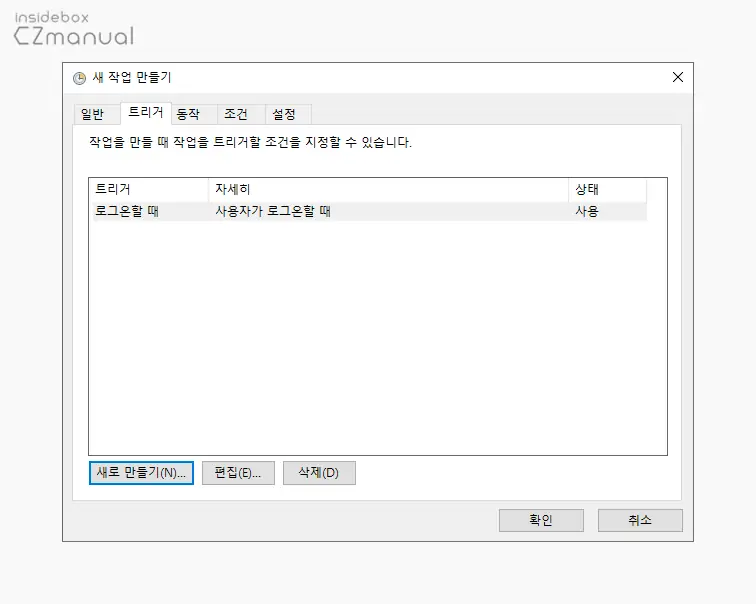
- 정상적으로 트리거 조건이 지정되었으니 다음 동작 탭으로 이동합니다.
동작
동작 탭에서는 새로 등록한 트리거 조건에 따라 수행할 동작을 지정할 수 있습니다.
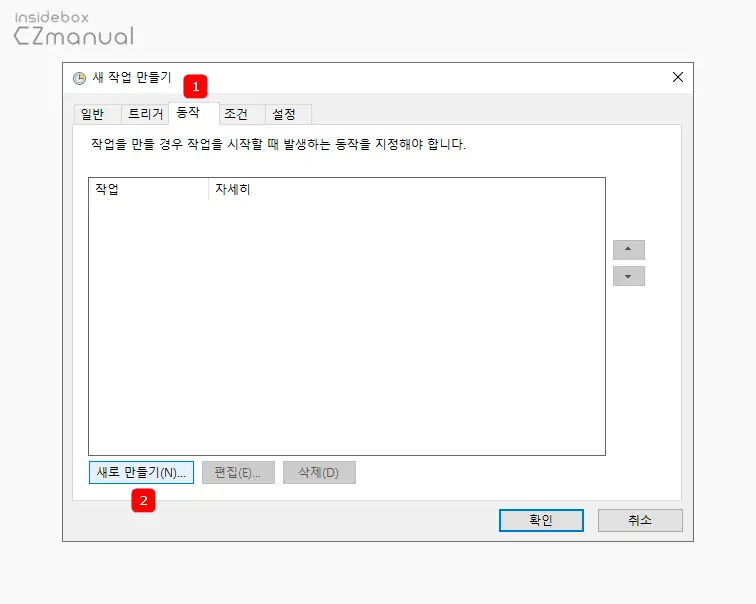
- 동작 탭 으로 이동 후 새로 만들기(N) 버튼을 클릭합니다.
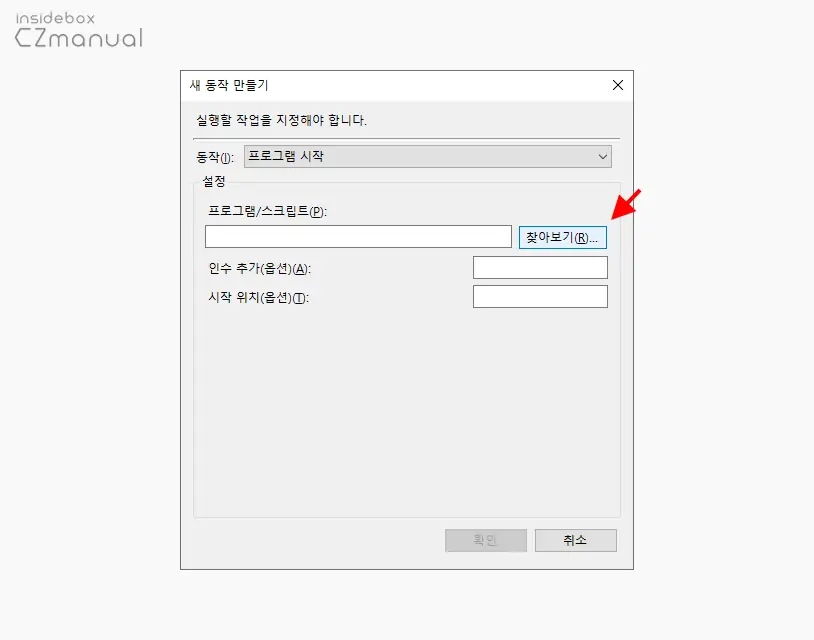
- 새 동작 만들기라는 패널이 추가로 실행되면 프로그램/스크립트(P):에서 대상 항목의 경로를 입력하거나 찾아보기(R) 버튼을 클릭합니다.
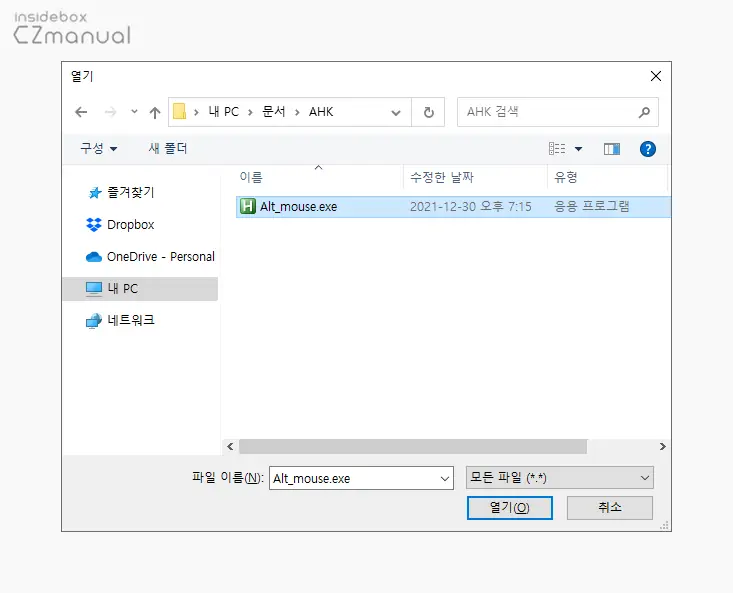
- 열기라는 이름의 탐색창이 실행되는데 여기서 시작 프로그램으로 등록하고자 하는 프로그램 도는 파일을 선택 후 열기(O) 버튼을 클릭합니다.
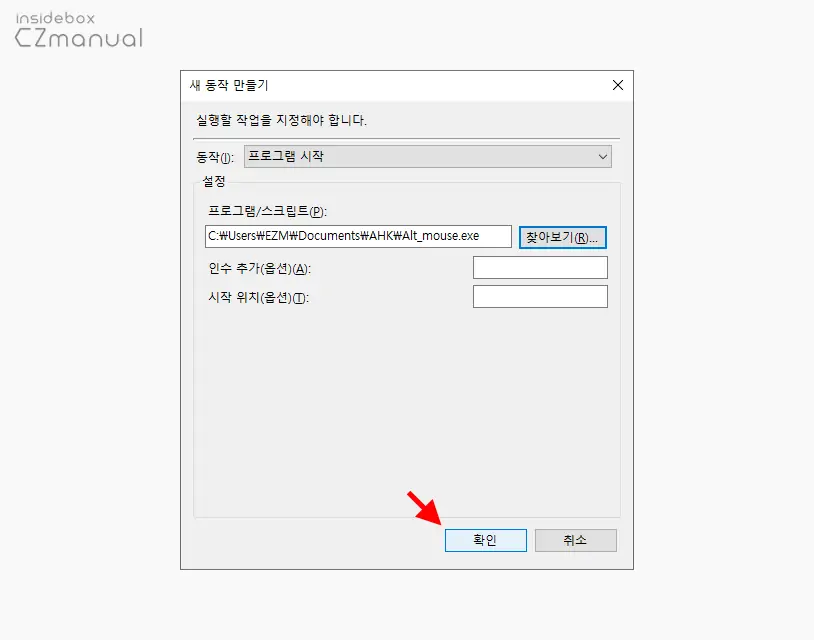
- 프로그램/스크립트 필드에 정상적으로 경로가 지정 되었다면 확인 버튼을 클릭합니다.
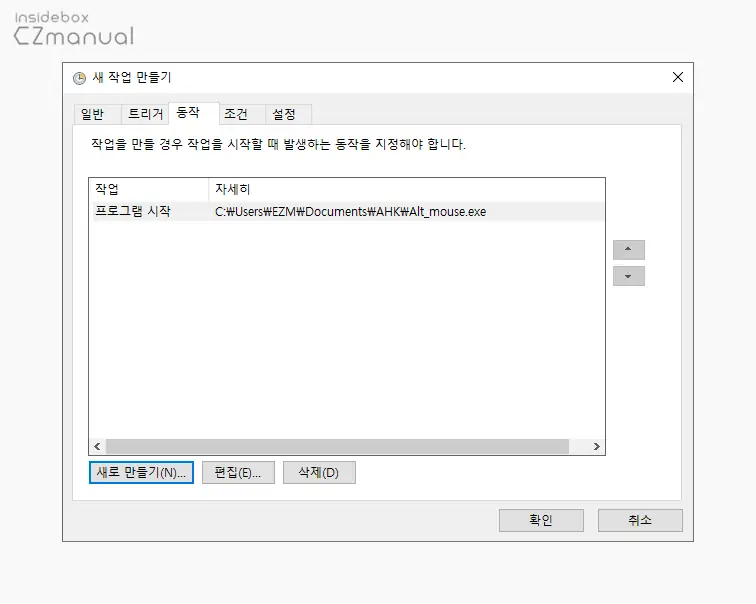
- 정상적으로 동작할 작업이 지정되었으니 다음 조건 탭으로 이동합니다. 조건 과 설정 탭은 선택 사항이니 여기서 확인 버튼을 눌러 종료 해도 무방합니다.
조건(선택)
이전 과정에서 설정한 트리거와 함께 작업 실행 여부를 결정하는 조건을 선택적으로 추가할 수 있습니다.
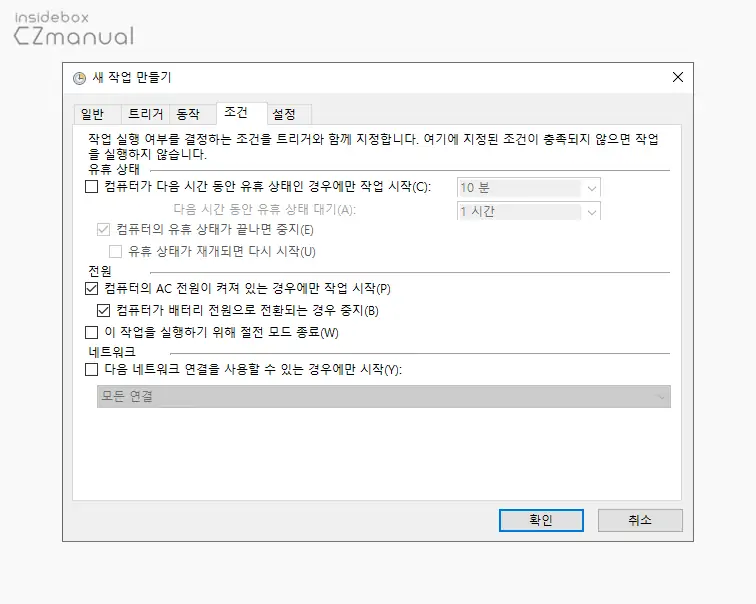
조건 탭의 전원 섹션 중 컴퓨터의 AC 전원이 켜져 있는 경우에만 작업 시작(P) 와 컴퓨터가 배터리 전원으로 전환되는 경우 중지(B) 옵션이 활성화 된 경우 노트북에서 작업이 실행 되지 않으니 이 부분을 확인합니다.
설정(선택)
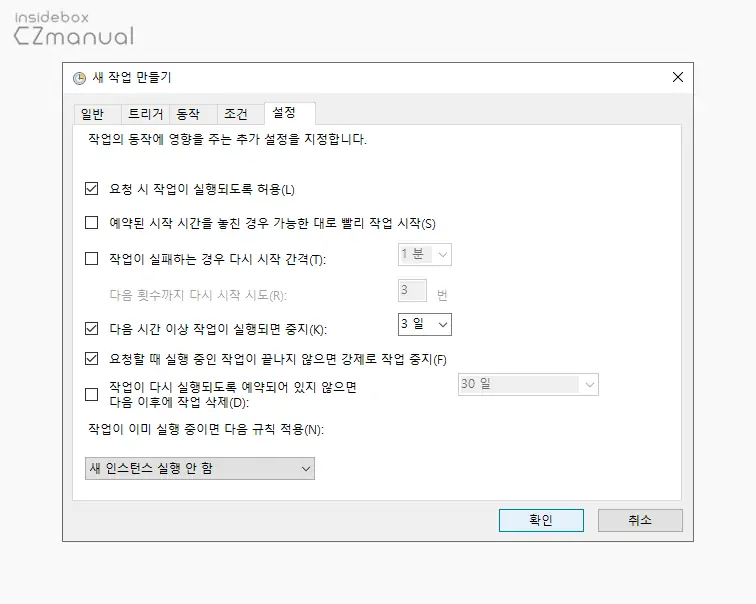
설정 탭에서는 동작에 영향을 주는 추가 설정을 선택적으로 지정할 수 있습니다. 일반적으로 건드릴 부분은 없습니다.
등록 완료 및 테스트
새 작업 만들기 과정 후 등록 결과 와 정상적으로 등록 되었는지 손쉽게 테스트 할 수 있습니다.
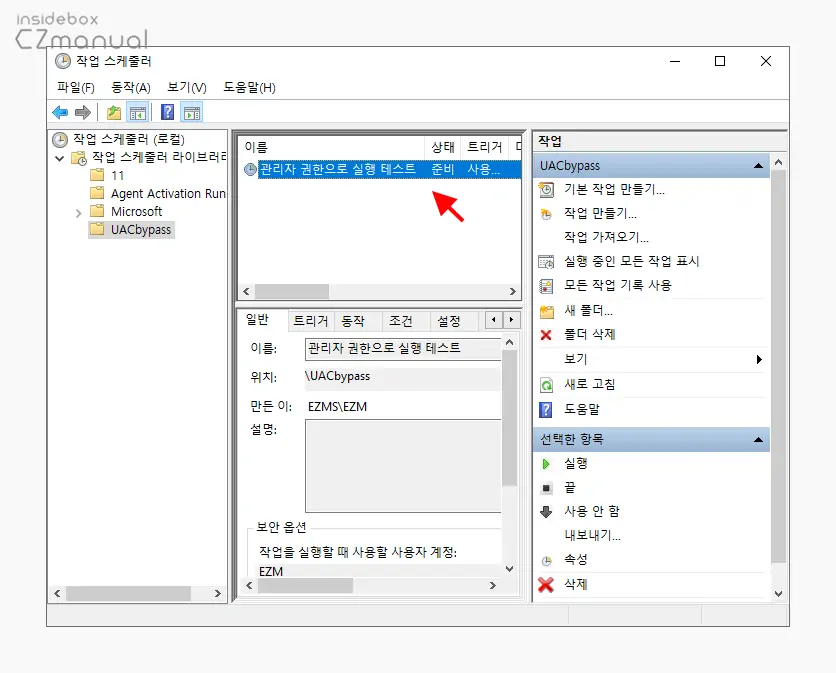
작업 스케줄러 중앙 박스에 새로운 스케줄이 등록 된 것을 확인할 수 있습니다.
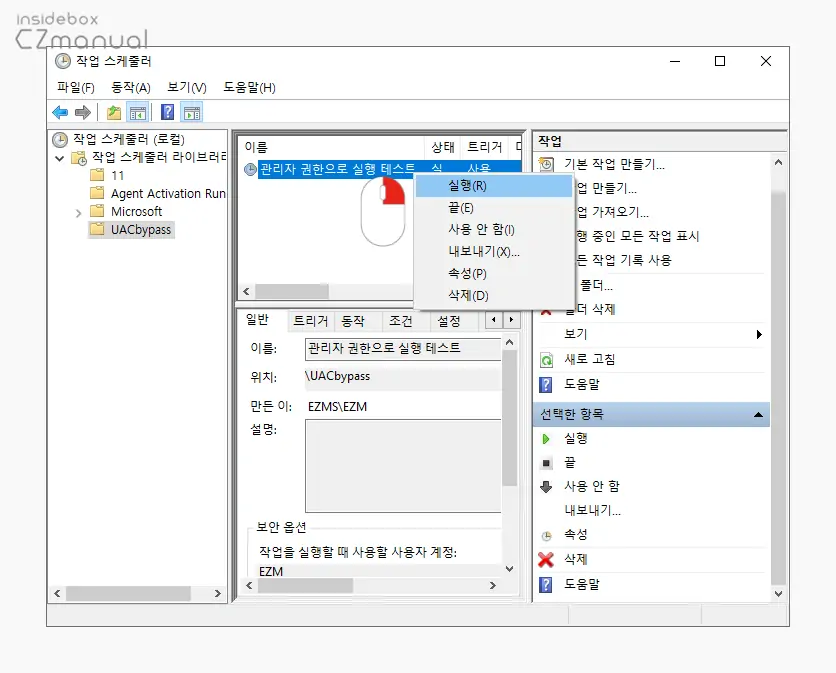
스케줄의 정상 등록 여부는 실제 부팅 후 확인하는 것이 가장 완벽하지만 실행(R) 메뉴를 통해 빠르게 체크해 볼 수 있습니다.
마치며
이번 포스트에서는 윈도우 10에서 관리자 권한으로 시작 프로그램을 등록 해 사용자 계정 컨트롤 등 추가적인 절차 없이 바로 실행하는 방법에 대해 알아 보았습니다.
용자 계정 컨트롤 동의 UI가 팝업되지 않는 다고 하더라도 시스템 권한을 가진 항목들을 조작할 수 없는 경우도 많은데 예를 들어 창의 크기를 빠르고 정확하게 조절할 수 있는 Sizer 라는 앱을 일반 권한으로 실행하게 되면 레지스트리 편집기와 같은 창은 조작이 되지 않습니다.
이렇게 매번 사용자 계정 컨트롤 동의 창이 뜨거나 특정 영역에서 정상적인 동작을 하지 않는 앱들이 불편하다면 위 과정으로 작업 스케줄러를 이용해 추가 절차 없이 프로그램을 시작할 수 있습니다.
