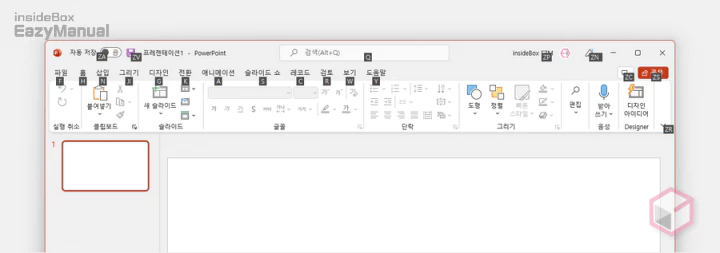
마이크로소프트의 오피스 제품 군에서는 Alt 키와 조합 하는 방식으로 단축키를 지원 하고 있습니다. 하지만 지정 된 단축키를 수정 해서 사용자 화 하는 것은 따로 지원하고 있지 않습니다.
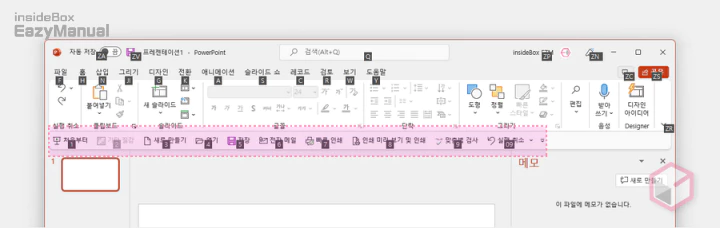
그렇지만 오피스에서 제공 하는 빠른 실행 도구 모음에 자주 사용 하는 기능을 추가 할 수 있습니다. 이렇게 등록 된 항목들에는 별도의 단축키가 부여 되는데 이를 이용 하면 아쉬운 데로 사용 할 수 있습니다.
그리고 리본 메뉴에도 원하는 탭을 추가해서 고정 된 단축키를 부여해 사용 할 수 있습니다.
그래서 오늘은 파워포인트에서 자주 사용 하는 기능 들을 빠른 실행 도구 와 리본 메뉴에 등록 해서 단축키로 편하게 이용하는 방법에 대해서 알아 봅니다.
해당 포스트는 충분한 테스트 및 검증 후 작성 되었지만 이것이 해당 내용의 정확성이나 신뢰성에 대해 보증을 하는 것은 아니니 단순 하게 참고용으로 봐주시길 바랍니다.
튜토리얼 환경 : 윈도우 11, 마이크로소프트 365 파워포인트 (버전: 2112)
옵션 활성화
빠른 실행 도구 모음 과 리본 사용자 지정은 자체 옵션 메뉴에서 설정을 변경 할 수 있습니다.
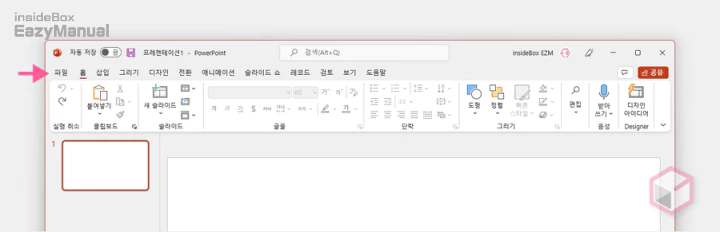
- 편집 화면에서 왼쪽 상단 파일 탭을 클릭 합니다.
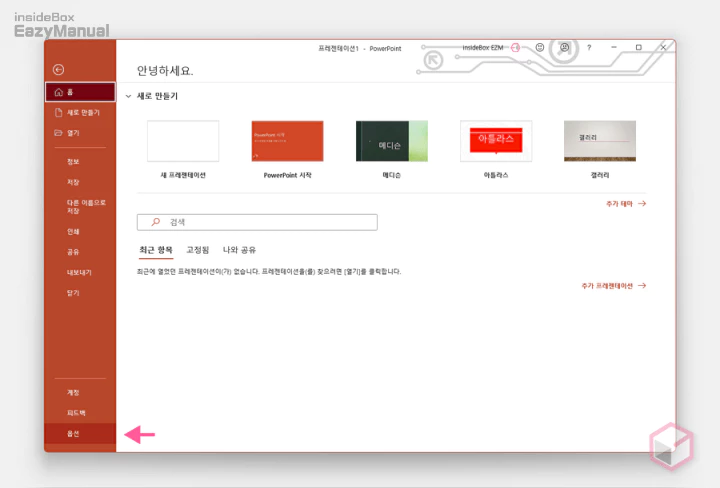
- 시작 메뉴로 이동이 되는데 왼쪽 사이드 바에서 옵션 을 선택하면 옵션 패널을 활성화 할 수 있습니다.
빠른 실행 도구 모음
오피스에는 윈도우의 작업 표시줄 과 비슷한 '빠른 실행 도구 모음' 이라는 기능이 있습니다. 이 기능을 모르는 사용자 들도 많은데요. 활성화 하고 사용 하면 편리 합니다.
빠른 실행 도구 모음 추가 하기
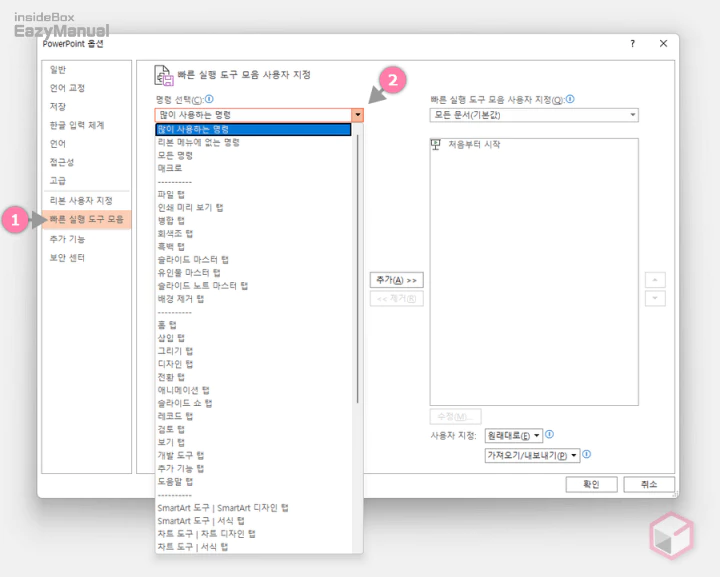
- 옵션 창을 실행 후 왼쪽 메뉴 리스트에서 빠른 실행 도구 모음 (1) 을 클릭 합니다.
- '빠른 실행 도구 모음 사용자 지정' 페이지를 확인 할 수 있습니다.
- 기본적으로 명령 선택(C) (2) 콤보 박스에서 '많이 사용하는 명령' 으로 등록 되어 있는데 이 부분을 모든 명령 으로 변경 하면 전체 도구 와 명령을 확인 할 수 있습니다.
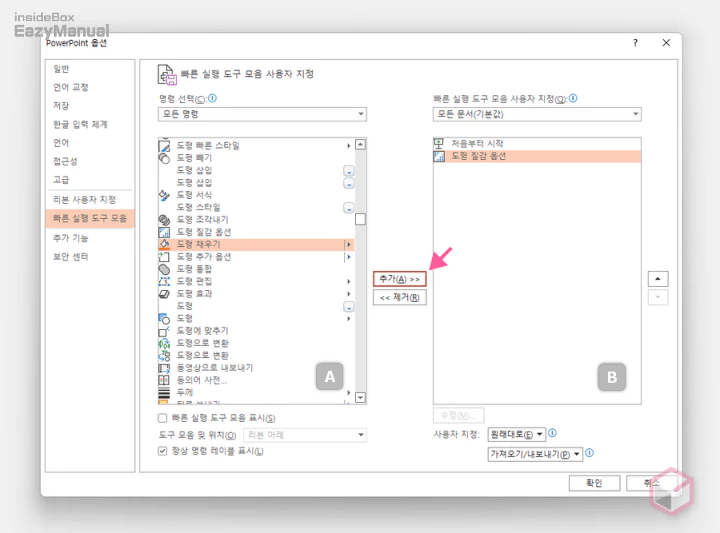
- 이제 명령 선택(C) A 박스 에서 원하는 도구를 선택 후 추가(A) 버튼을 이용해 빠른 실행 도구 모음 사용자 지정(Q) B 박스 쪽으로 등록 해주면 됩니다.
- 설정이 완료 되면 확인 버튼을 눌러 설정 내용을 적용 합니다.
빠른 실행 도구 활성화
이전에는 상단 메뉴 바에 기본적으로 활성화 된 상태로 자리 잡고 있었습니다. 그런데 최근 오피스 테마가 변경 되고 나서는 숨겨진 부분을 추가로 확장 해 주어야 '빠른 실행 도구 모음' 탭을 확인 할 수 있게 되었습니다.
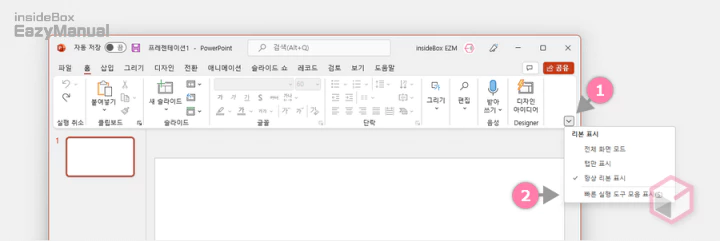
- 리본 메뉴 표시 옵션
 (1) 버튼을 클릭 하면 옵션이 확장 됩니다.
(1) 버튼을 클릭 하면 옵션이 확장 됩니다. - 옵션에서 빠른 실행 도구 모음 표시(S) (2) 에 체크 합니다.
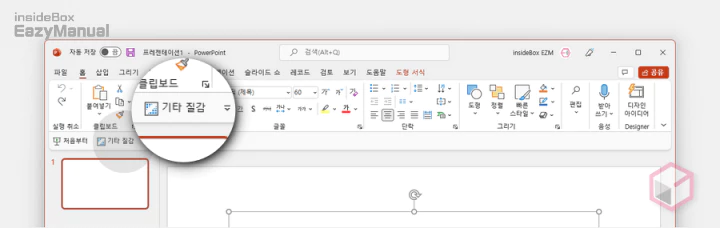
- 위 이미지와 같이 탭에 메뉴가 정상적으로 등록 된 것을 확인 할 수 있습니다.
빠른 실행 도구 사용 및 단축키 활용
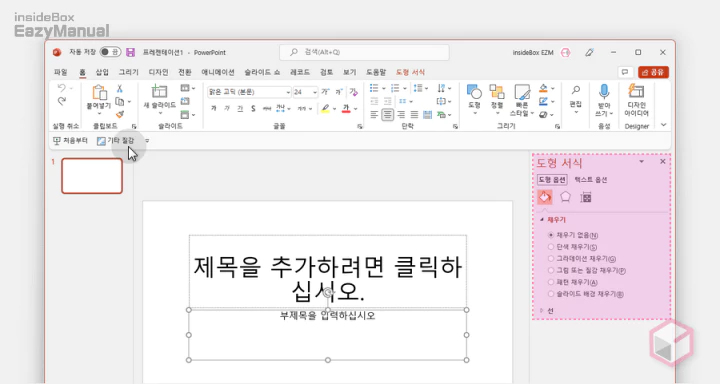
메뉴에 등록 된 탭을 마우스로 클릭 하면 바로 관련 기능이 동작 하게 됩니다.
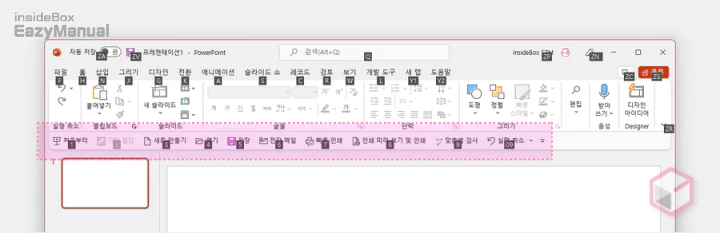
단축키 정보 확인을 위해 Alt 키를 길게 눌러 주면 이렇게 1 부터 순차적으로 등록 된 것을 확인 할 수 있습니다.
- 단축키가 09 와 같이 두 자리로 표기 된 경우는 Alt 키를 누른 상태에서 표기 된 순서대로 단축키를 입력 하면 됩니다.
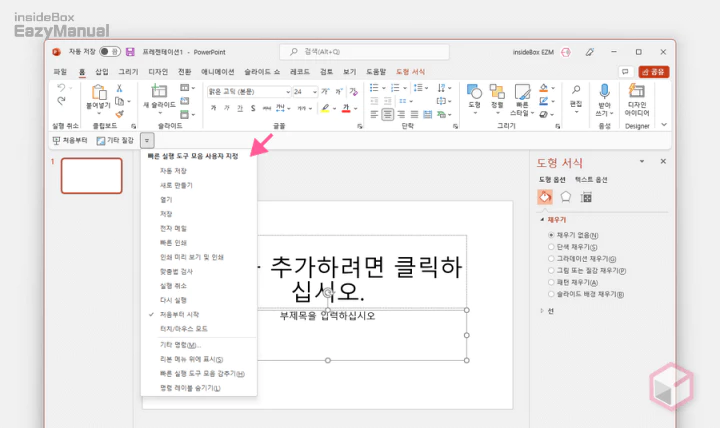
'빠른 실행 도구 모음 사용자 지정' ![]() 버튼을 마우스로 클릭 하면 도구 모음을 빠르게 추가 하고 제거 할 수 있습니다.
버튼을 마우스로 클릭 하면 도구 모음을 빠르게 추가 하고 제거 할 수 있습니다.
- 자주 사용 되는 도구들을 기본 적으로 제공 하며 이를 통해서 빠르게 추가 하거나 제거 할 수 있습니다.
- 기타 명령(M) 옵션을 선택 하면 옵션 창으로 바로 이동이 되기 때문에 개별 적으로 등록 해둔 도구들을 관리 할 수 있습니다.
리본 메뉴에 기능 추가하기
도구 모음 이외에도 리본 메뉴에 원하는 항목을 추가할 수 도 있습니다. 이 또한 추가 된 위치에 따라서 단축키를 할당 받기 때문에 상황에 따라서 유용하게 사용 될 수 있습니다.
새 탭, 새 그룹 추가
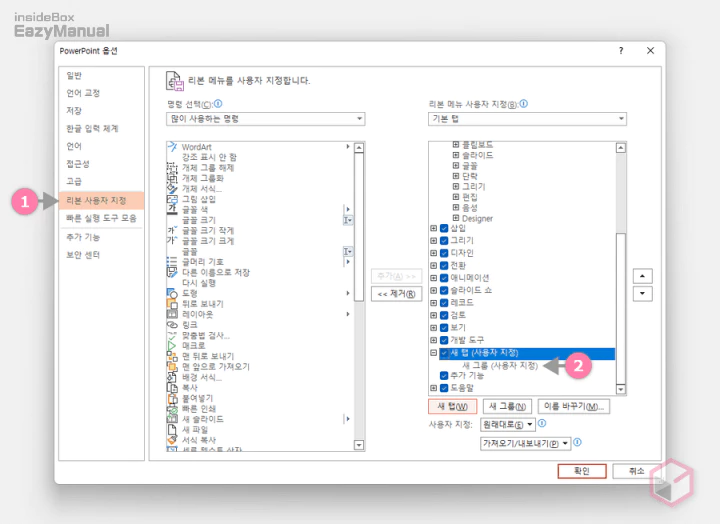
- 옵션 패널에서 리본 사용자 지정 탭 (1) 으로 이동 합니다.
- 리본 메뉴를 새롭게 등록 하기 위해서는 새 그룹(사용자 지정) (2) 을 추가 해야 합니다. 설명에서는 기존 탭이 아닌 새 탭(사용자 지정) 을 추가 후 그룹을 생성 하겠습니다.
- 새 탭: 새 탭(W) 버튼을 이용 하면 새로운 탭을 생성 할 수 있습니다. 마우스로 빠른 조작이 목적이라면 탭을 새로 추가하는 것이 조금 더 편리 합니다.
- 새 그룹: 새 그룹(N) 버튼을 이용 하면 기존 탭 또는 새로 만들어진 탭 내에 그룹을 추가 할 수 있습니다.
- 기존에 등록 된 그룹 과 탭을 제거 하거나 이름을 변경 할 수 도 있습니다.
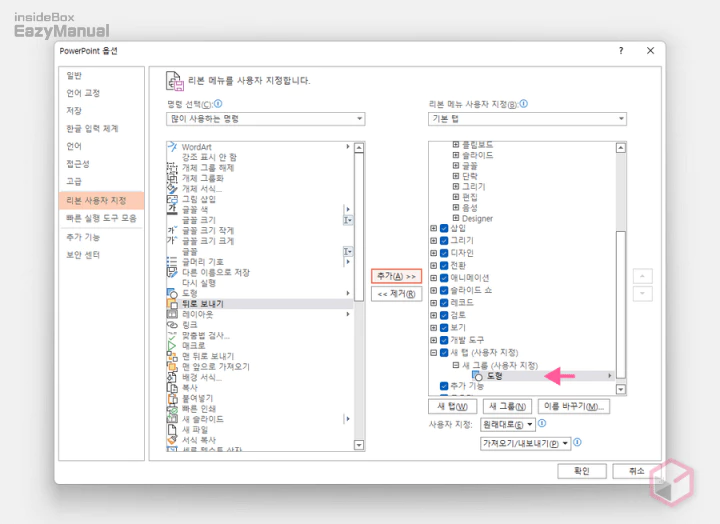
- 이제 왼쪽 명령 선택 박스에서 원하는 도구를 지정 후 추가(A) 버튼을 이용 해 원하는 그룹 위치에 등록 합니다.
- 모두 등록 했다면 확인 버튼을 눌러 설정을 종료 합니다.
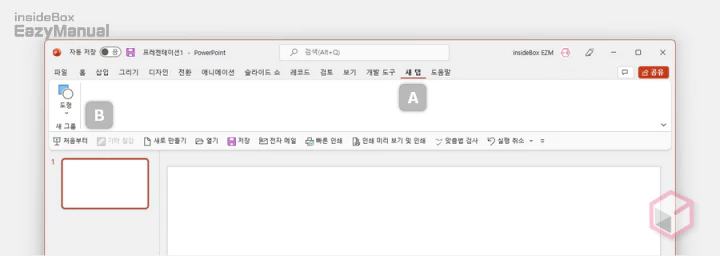
- 리본 메뉴에 새로운 탭 A 과 그룹 B 이 정상적으로 등록 되었습니다.
단축키
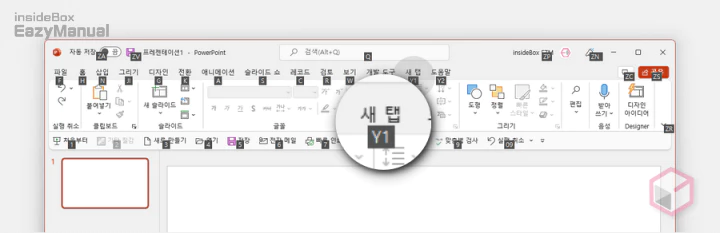
Alt 키를 눌러 단축키 안내 화면을 활성화 하면 새로 만든 탭에 Y1 이라는 단축키가 배정 된 것을 확인 할 수 있습니다.
- 단축키가 Y1 과 같이 두자리로 표기 된 경우는 Alt 키를 누른 상태에서 표기 된 순서대로 단축키를 입력 하면 됩니다.
마무리
이렇게 , 파워포인트 PPT 자주 사용 하는 기능 단축키, 빠른 실행 도구 등록 및 활용 방법 에 대해 알아 보았습니다.
설명은 파워포인트로 진행 하지만 워드, 엑셀 등 오피스 제품에서도 동일하게 사용 할 수 있습니다.
자주 사용 하는 도구 또는 옵션들을 매번 메뉴를 직접 이동 하지 않더라도 이렇게 접근이 편리하도록 등록 해두고 사용 하면 편리 하니 참고 해서 적용 해 보시길 바랍니다.
