정보손실을 방지하도록 프로그램을 닫으십시오 라든지 컴퓨터에 메모리가 부족하다는 등의 오류창
아니면 그냥 프로그램이 꺼지는 등의 증상 이런 경험 들이 있다면위 RAMMAP 이 간단하지만 좋은 대안이 될 수 있습니다.
메모리 리소스가 소비되는 것이 눈에 보여지는 프로그램의 실행도 크지만 그 외에 업데이트 파일이 업데이트 후 사라지지 않는 등 화면 아래서 상주 되어 있는 경우가 꽤 많이 있습니다.
이럴때 메모리를 정리하거나 늘려주어야하는데
메모리를 늘리는 것이 맞겠지만 비용이 투입이 되니 일단 비용 투입 전 정리를 먼저 해본 후 상황에 따로 구매를 고려해보는 것도 좋을 듯 합니다.
RAM이란
램이란 저장장치(SSD HHD)로부터 가져올 수 있는 데이터를 가지고 와 램스스로가 저장 해두었다가 필요할 때 CPU에 전달 하는 부분을 담당 하고 있습니다.
이해를 돕기위해
게임을 한다고 가정을 해보겠습니다.
이때 로딩을 하게 되는데 여기서 로딩중이라는 말은 저장장치(SSD HHD)에서 메모리(RAM)로 데이터를 보내는 단계를 의미합니다.
그러므로 이 로딩속도에 영향을 미치는 것이 메모리 이니 다다익램이라는 말이 나오는 것일 듯 합니다.
내 컴퓨터의 상태 확인
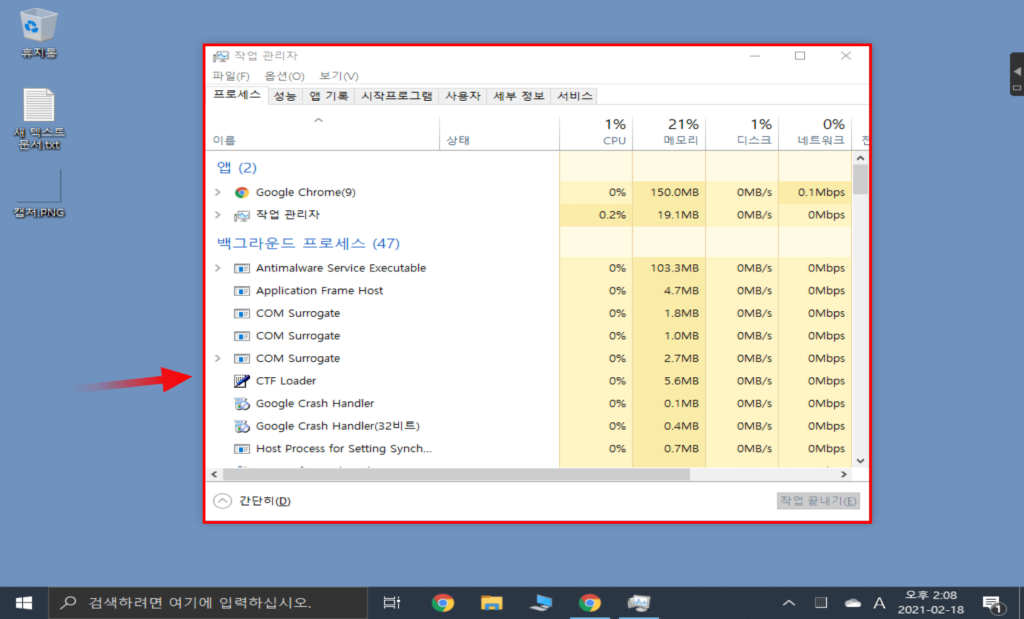
작업관리자를 실행 해줍니다.
단축키 는 Ctrl + Shift + Esc 입니다.
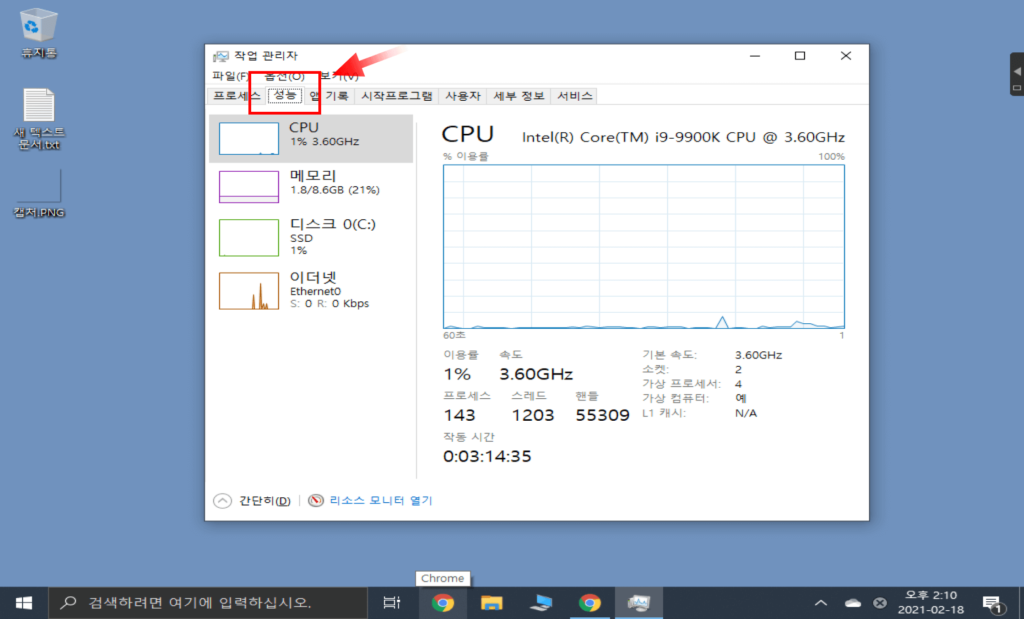
조금더 상세하게 보기 위해 성능 탭으로 이동합니다.
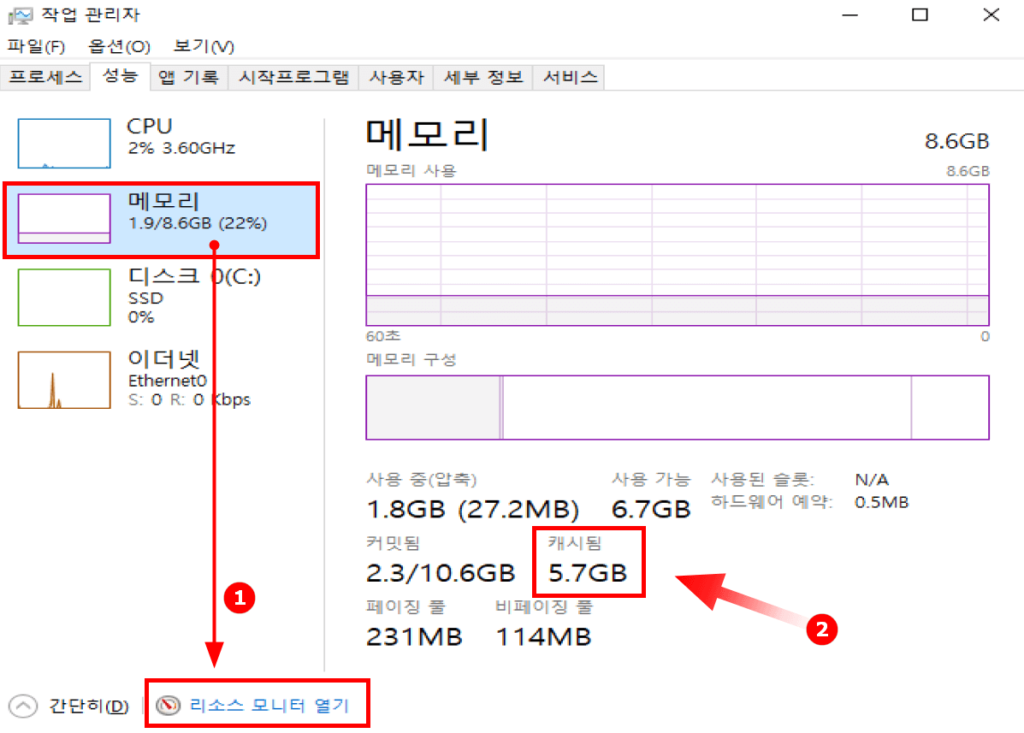
리소스 모니터 열기 (①) 는 좀더 디테일한 정보를 확인 할수 있고.
캐시됨 (②) 이 부분이 정리해도 되는 쓸데없는 메모리 입니다.
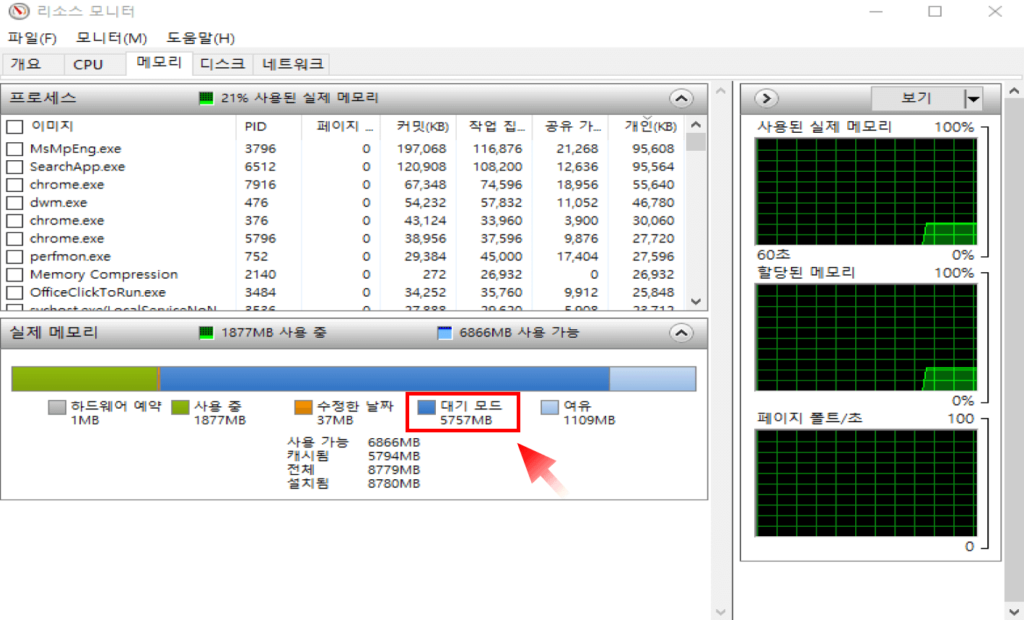
리소스 모니터 (②) 에서 보면
대기 모드란 부분이 동일 한 내용을 표시 하고 있는 것입니다.
상당히 많은 자리를 잡아 먹고 있습니다.
RAMMap 프로그램 사용하기
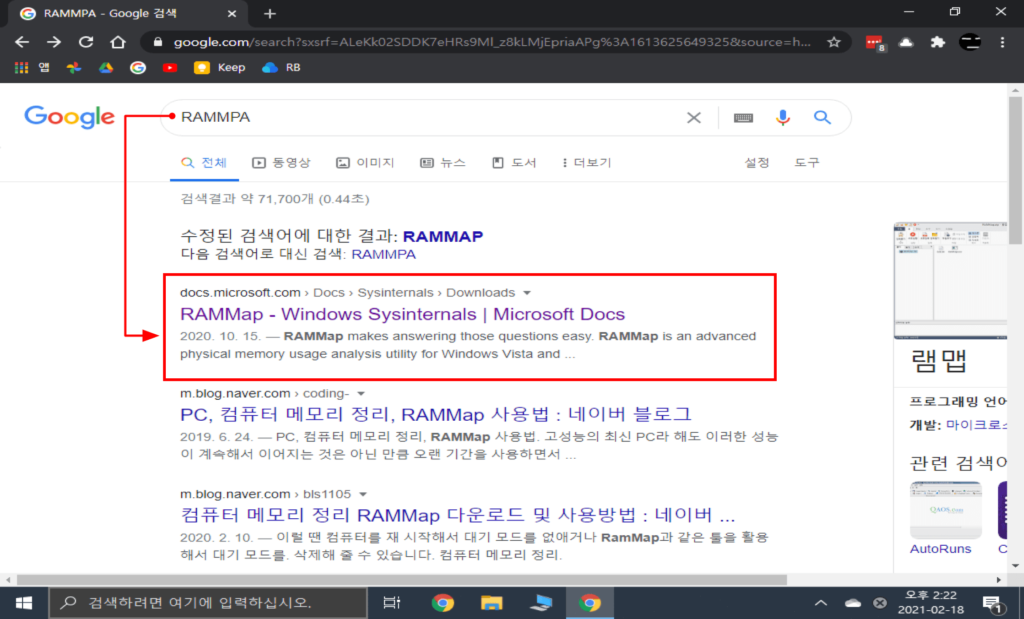
검색 창에 RAMMAP 를 입력해줍니다.
(또는 다운로드 사이트 바로 접속 후 다운로드)
마이크로소프트에서 공식 배포하는 프로그램으로 신뢰해도 될듯합니다.
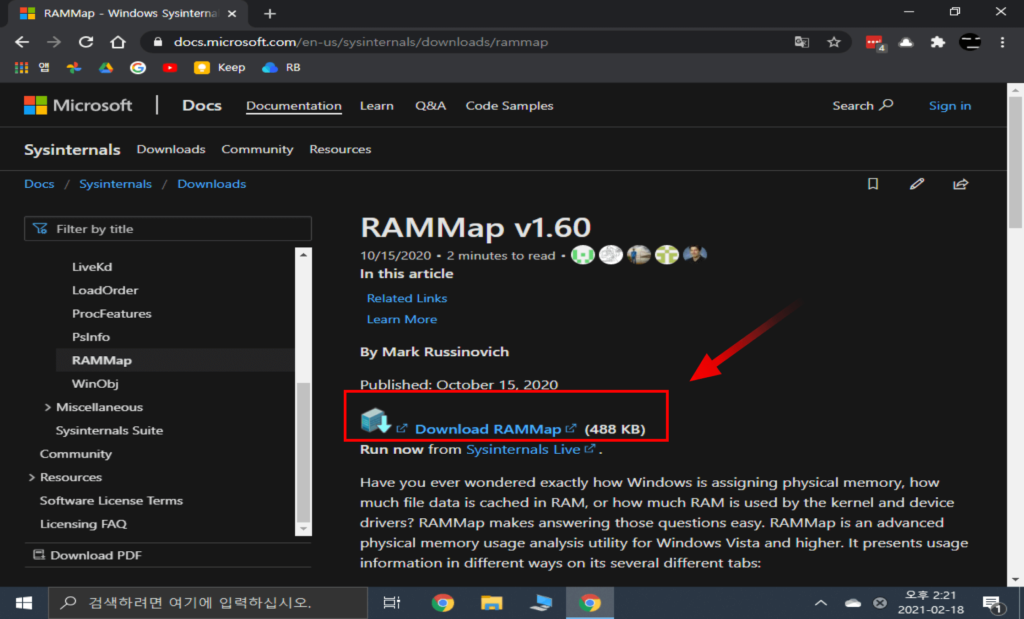
위 사이트 접속 후 다운로드 버튼을 눌러 진행합니다.
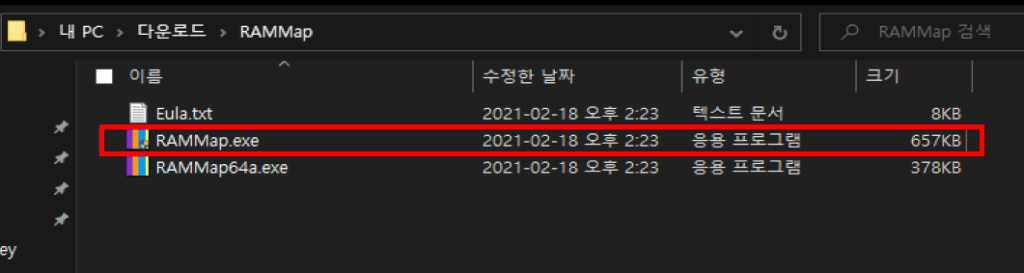
RAMMap.exe 파일을 설치 해주면 됩니다.
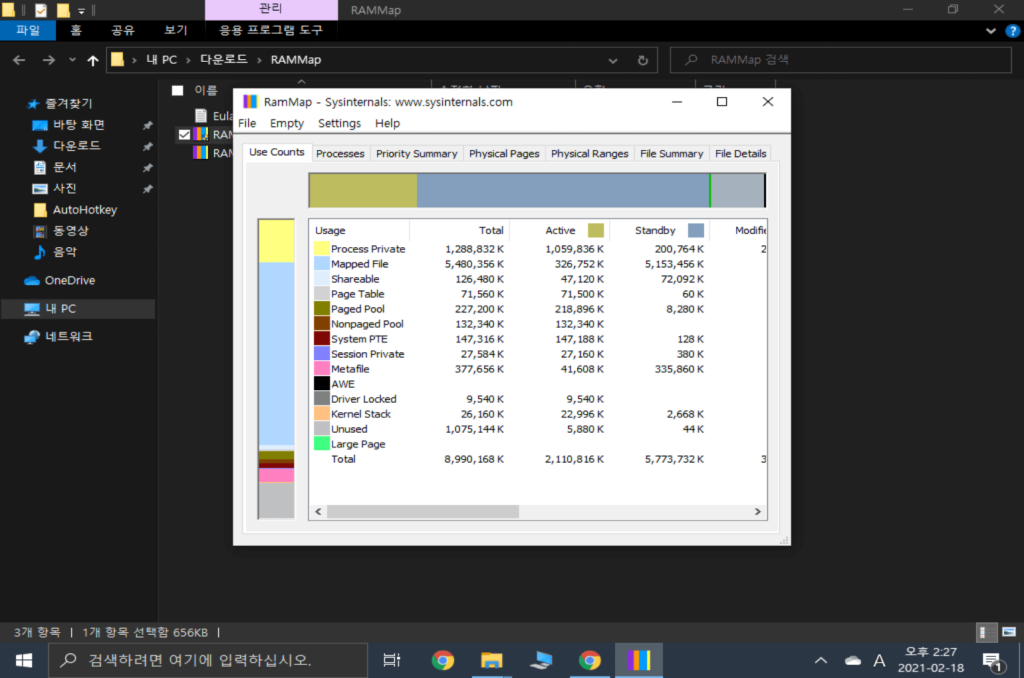
간단한 동의 절차 후 바로 실행이 되었습니다.
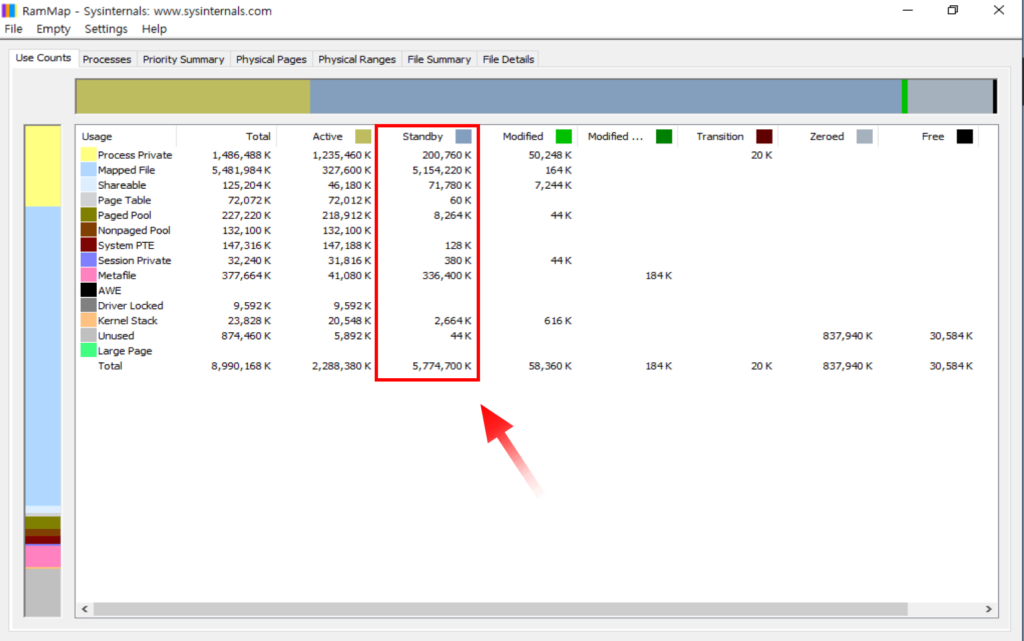
이 Standby 라는 항목이 아까 메모리 체크 할때 대기 와 같은 값입니다.

Empty Standby List 를 눌러주면 됩니다.
이게 전부 입니다.
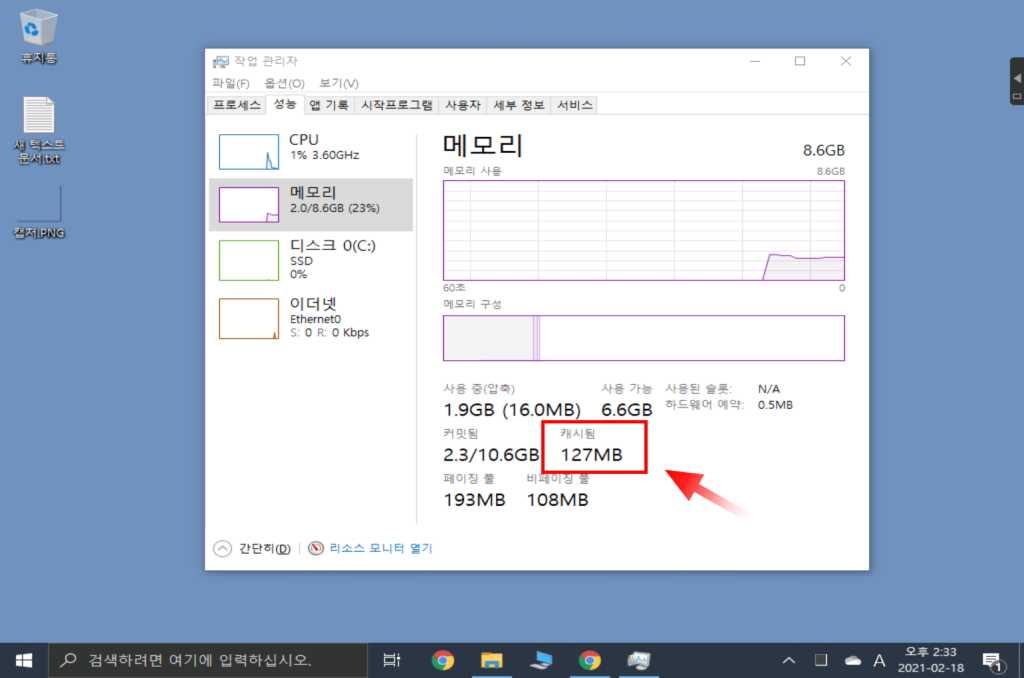
다시 아까 확인 했던 작업관리자성능 탭에서 캐시를 확인 하니 이렇게 줄어 든것을 확인 할 수 있습니다.
마무리하면서
적지 않은 메모리가 소비되고 있는 것을 확인 할수 있었습니다.
메모리 확장 하면 좋긴 하지만 굳이 불필요한 지출이 될 수도 있으니 명확하게 램 증설의 목적이 없다면 이렇게 습관적으로 메모리정리를 해주면 좀더 쾌적환 PC환경이 될 듯 합니다.

그리고 램은 보관시에 아무렇게나 두지 마시고 꼭 호일로 싸서 보관 해야 합니다.
전압이 높아 RAM은 쇼트가 발생 할 수 있고 그렇게 되면 사용이 불가능 하기에 크게 어렵지 않은 부분이니 호일로 싼 후 보관 해주셔야 합니다.
