윈도우에서 리눅스 서버에 접속 하기 위해서 자주 사용 하는 도구가 Putty 입니다. 이전 포스트 에서 Putty 를 설치 하는 기본적인 내용을 다루었는데요.
일반적으로 서버에 접속 할때는 보안적인 문제로 인해 계정 과 비밀번호 외에 SSH Key를 사용 해서 접속을 해야 합니다.
SSH(Secure Shell) Key 라는 것은 서버에 접속 할 때 사용하는 보안 장치라고 생각 하면 됩니다. SSH Key를 생성하는 방법은 여러 종류가 있습니다.
하지만 필자의 경우 PuTTYgen 이라는 프로그램을 주로 사용 합니다.
그래서 오늘은 이 Putty Key Generator 를 이용 해서 SSH Key, ppk 생성 하는 방법에 대해서 알아 봅니다.
안내 하는 프로그램은 윈도우 11 뿐 아니라 이전 버전의 윈도우 에서도 동일하게 적용 되는 것을 확인 했습니다. 하지만 이는 포스팅 일자 기준이며 개발사 자체 정책에 의해 변경 될 수 있습니다.
해당 포스트는 충분한 테스트 및 검증 후 작성 되었지만 이것이 해당 내용의 정확성이나 신뢰성에 대해 보증을 하는 것은 아니니 단순 하게 참고용으로 봐주시길 바랍니다.
튜토리얼 환경 : 윈도우 11, PuTTY 0.76v
SSH Key 생성 하기
Putty 를 설치 하면 PuTTY Key Generator 가 같이 설치 되는데 이 프로그램 을 찾아 실행한 다음 단계를 진행 합니다.
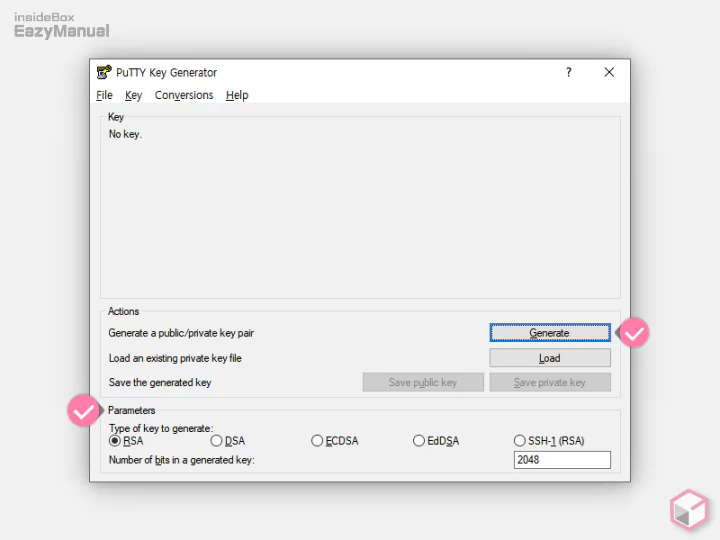
- PuTTy Key Generator 가 실행 되면 하단 Parameters 섹션에서 정리 해둔 두가지 설정을 확인 후 Generate 버튼을 마우스로 클릭 하면 생성이 진행 됩니다.
- Type of key to generate: 기본값이 RSA 로 지정 되어 있으며 이 값을 그대로 사용 합니다. RSA 암호는 공개키 암호시스템의 하나이며 가장 광범위하게 사용 됩니다.
- Number of bits in a generate key: 기본 값이 2048 로 되어 있으며 이값을 그대로 사용 합니다. 생성 될 암호의 비트를 지정 하는데 일반적으로 2048 을 사용 합니다.
참고: SSH 키로 접속시 암호를 사용해 이중으로 보안을 적용 하고 싶다면 Key passphrase 필드에 사용할 비밀번호를 입력해주면 됩니다. 서버 등 과 무관한 키 자체 비밀번호 이니 이점을 헷 갈리지 않도록 합니다.

- 로딩 바가 보여지면서 생성 이 진행 됩니다.
- 생성에 시간이 조금 소요되니 기다려 줍니다.
- 일반적으로 마우스로 PuTTYgen 의 제목표시줄 과 빈 공간을 번갈아 클릭 하거나, 마우스 휠을 위아래로 동작 하면 조금 더 빠르게 생성 됩니다.
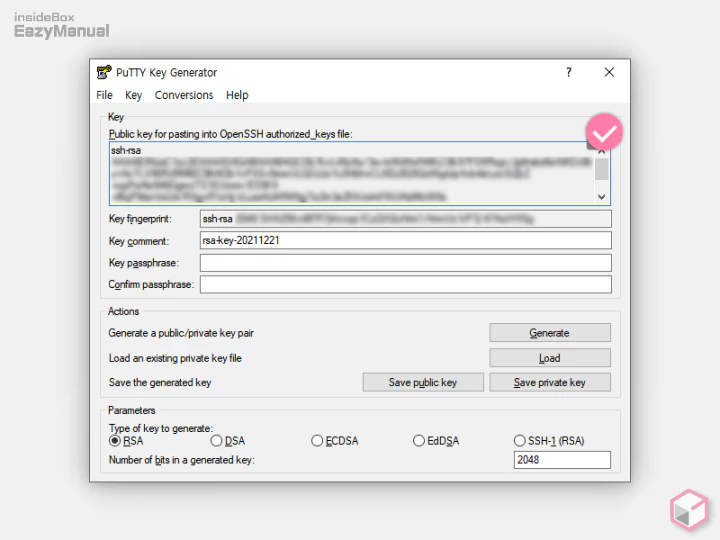
- 키 생성이 완료 되면 상단 Key 섹션 Public key for pasting into OpenSSH authorized_keys file박스에 개인키의 내용이 보여지게 됩니다.
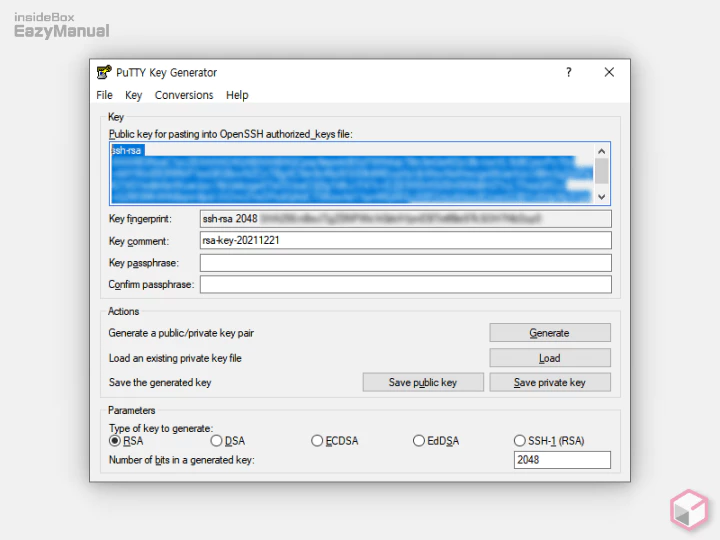
- 생성된 KEY 를 서버 생성 등 필요한 항목에 그대로 사용 할 수 있습니다.
개인키, 공용키 생성 하기
키 생성 후 개인키, 공용키를 사용 해야 하는 경우 저장 할 수 있습니다.
SSH Key는 Public Key (서버) 와 Private Key (개인 PC) 를 이용해서 접속을 허가 하게 되는 것 입니다.
쉽게 생각해서 Public Key 는 현관문에 달려있는 손잡이라고 생각하면 되고 Private Key는 열쇠라고 생각 하면 이해가 쉬울 것 입니다.
Public Key를 접속할 서버에 등록 해둔 후 사용자의 PC 에서 Private Key 를 가지고 서버에 접속을 할 때 Key가 매칭이 되면 접속이 허가되는 방식 입니다.
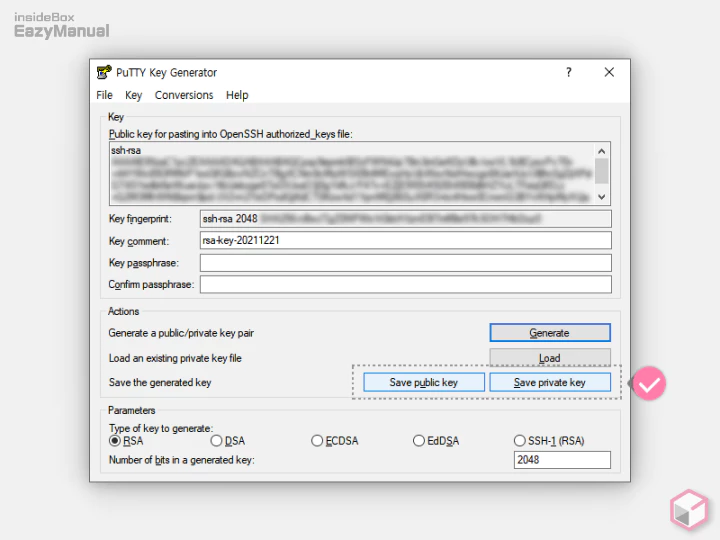
- Save public key 또는 Save private key 버튼을 클릭 하면 공용키/개인키를 저장 할 수 있습니다. 설명에서는 개인키 저장으로 진행 합니다.
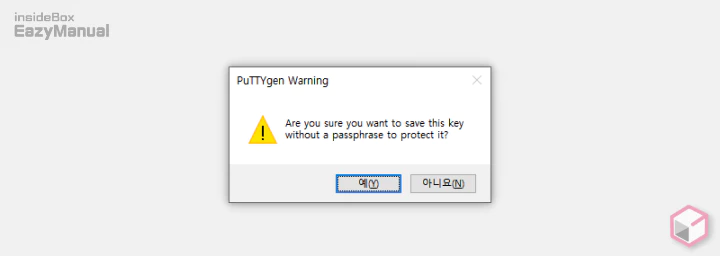
- 저장 시 이와같은 경고가 팝업 되는데 내용을 확인 후 예(Y) 버튼을 클릭 하면 단계를 진행 할 수 있습니다.
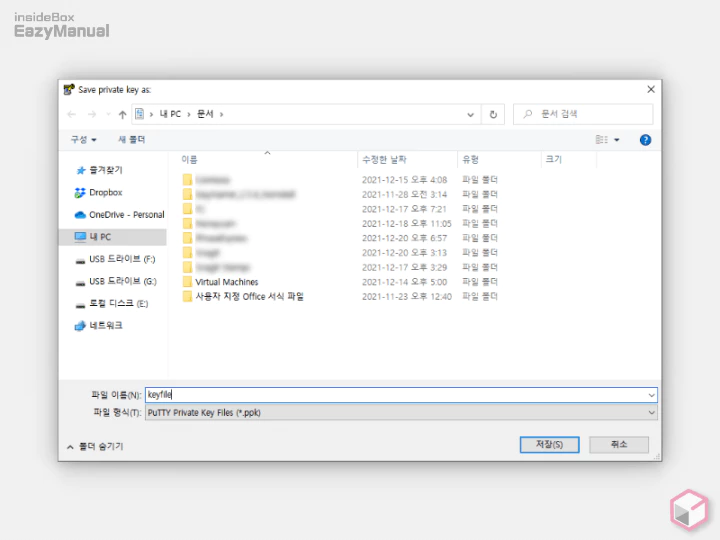
- 일반적으로 문서폴더로 연결 되는데 저장 위치를 변경 하고싶은 경우 위치를 찾아 이동 합니다. 설명에서는 기본 위치를 사용 합니다.
- 위치를 선택 후 파일 이름(N) 필드에 식별이 용이한 값을 지정 후 저장(S) 버튼을 클릭 해 주면 됩니다.
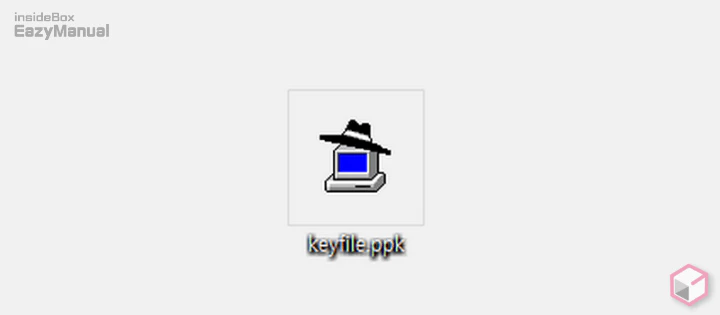
- 이와 같이 .ppk 확장자를 가진 파일이 생성 됩니다. 이 파일을 사용 하면 생성된 정보를 Load 버튼으로 다시 불러오기 할 수 있습니다.
마무리
이렇게 Putty Key Generator 를 이용 해서 SSH Key 그리고 개인키, 공용키를 생성 하는 방법 에 대해 알아 보았습니다.
서버에 접속시에는 거의 필수적으로 SSH Key 가 필요 합니다. PuTTY 는 무료 이며 사용 방법 또한 위 처럼 직관적이고 편리하기 때문에 SSH Key 를 간편하게 생성 할 수 있습니다.
위의 절차로 만들어진 Private Key 를 이용하면 Public Key가 등록되어 있는 서버에 간단하게 접속 할 수 있게 됩니다.
