파워포인트는 누군가에게 보여주기 위한 목적이 큰 프로그램 이라고 생각합니다.
그래서 이쁘게 제작을 해서 다른 사람에게 파일을 보낸 경우 다른 부분은 큰 문제가 되지 않습니다.
하지만 유독 내가 이쁘게 사용한 폰트 들이 그 상대방 컴퓨터에는 없어서 해당 폰트만 기본 폰트로 보여지는 참사를 겪게 됩니다.
하지만 이 폰트 까지 한번에 포함해서 저장하는 방법이 있어 이를 설명 해보려합니다.
1. 파워포인트 글꼴 포함 저장
파워포인트에서 글꼴을 포함해서 저장하는 것은 기본적으로 자체적으로 지원을 하고 있습니다.
그래서, 어렵지 않게 사용이 가능 합니다.
파워포인트 글꼴을 포함해서 저장하기 관련으로,
파워포인트 글꼴 포함 저장
예외 사례 와 오류
이러한 항목 들에 관하여 정리합니다.
【참 고】 • 튜토리얼 환경 : 마이크로소프트 오피스 365 , 파워포인트2019 윈도우10
1.1. 파워포인트 글꼴 포함 저장
파워포인트에서 글꼴을 포함 하여 저장 하는 순서는 옵션 에서 체크만 해주면 되는 것이기에 매우 간단합니다.
해당 방법을 안내합니다.
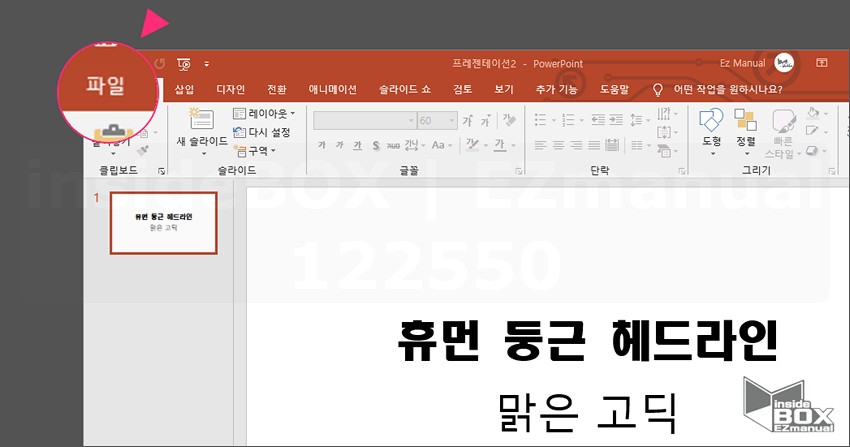
1 [파일] 선택.
ㅤ
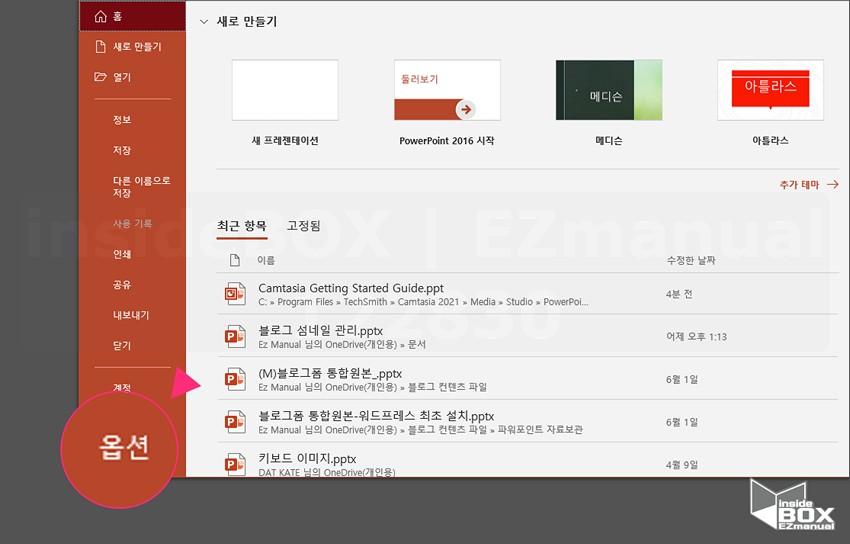
2 [옵션] 클릭.
ㅤ
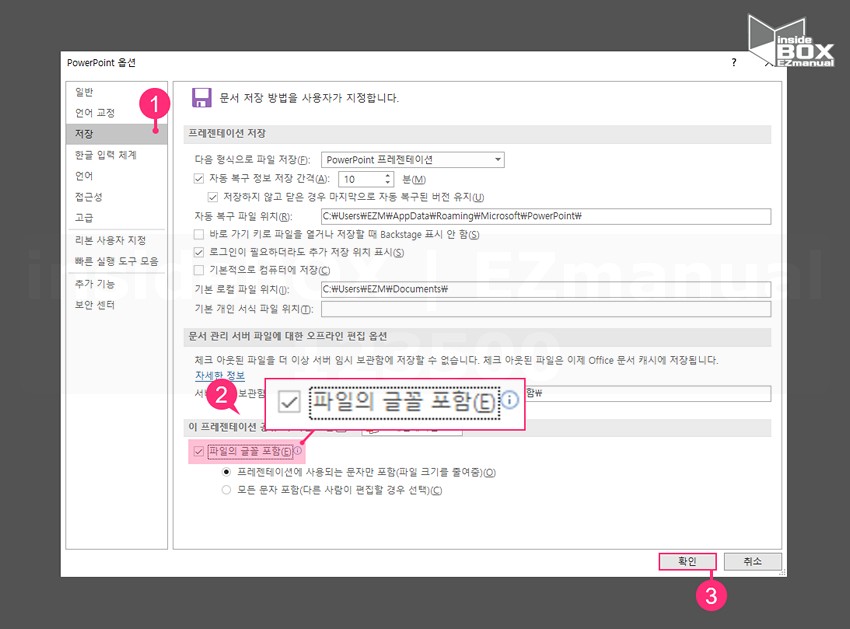
3 [저장] (1)탭 선택.
4 '이 프레젠테이션 공유 시 화질 보존(D)' 항목 확인.
5 [파일의 글꼴 포함(E)] (2) 체크.
6 [확인] (3) 클릭.
【주 의】 • 글꼴이 포함된 경우 해당 PPT 파일의 크기가 증가될수 있습니다.• 일부 컴퓨터에서는 글꼴이 포함된 파일이 다른 컴퓨터보다 다소 느리게 실행 되어질수 있습니다.
1.2. 예외 사례 와 오류
위의 절차를 적용했지만 원하는 결과를 얻지 못하거나 다른 오류와 직면할수 있습니다.
그런 경우를 요약 하자면,
글꼴 타입
글꼴 포함 가능성
글꼴 파일 용량
이렇게 세가지 항목으로 크게 정리할수 있습니다.
관련 상황과 해결 방법등을 안내합니다.
1.2.1. 글꼴 타입
파워포인트에서는 지원 되지 않는 글꼴 타입이 존재합니다.
지원 하지 않는 글꼴 타입은 아래 와 같습니다.
Adobe 포스트스크립트 유형 1 (PostScript Type 1).
Apple 고급 타이포그래피 (Apple Advanced Typography).
오픈타입(OpenType) 폰트
이런 경우 아래의 '메시지' 가 출력 될것입니다.
"프레젠테이션에 저장할 수 없는 글꼴이 있습니다."
"일반오류, ppt 글꼴 포함 트루타입이 아닙니다"
이를 해결 하기 위한 방법은 아래의 절차를 따릅니다.
1 사용중인 폰트의 글꼴 확인.
2 해당 글꼴 유형을 지원이 가능한 형식의 글꼴 파일로 교체.
3 컴퓨터 재부팅.
【참 고】 트루타입(TrueType) / 오픈타입(OpenType) • 파워포인트는 기본적으로 트루타입(TrueType) 글꼴을 사용합니다. • 하지만 '네이버 소프트웨어' 등과 같이 추가적으로 다운로드한 외부 폰트는 일반적으로 오픈타입(OpenType) 폰트인 경우가 많습니다.
1.2.2. 글꼴 포함 가능성
글꼴 작성자는 포함 하지 않음, 미리 보기/인쇄, 편집 가능, 설치 가능 등의 글꼴에 대해 다른 옵션 등을 설정할 수 있습니다.
이에 '글꼴 포함 가능성' 또는 'embeddability' 설정 에 따라서 적용이 되지 않을 수 있습니다.
해당 정보를 확인 하는 절차는 아래와 같습니다.

1 [검색창] (1) '제어판' 검색.
2 [제어판] (2) 클릭.
ㅤ
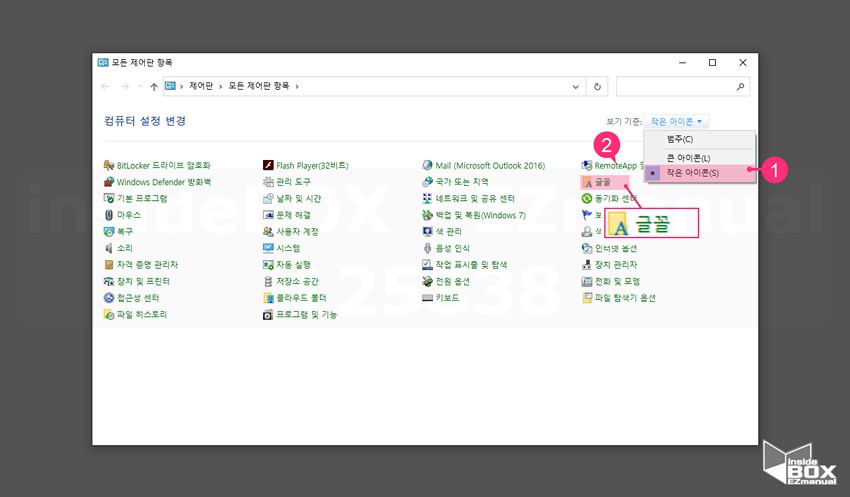
3 '보기기준:' [작은 아이콘(S)] (1) 변경.
4 [글꼴] (2) 선택.
ㅤ
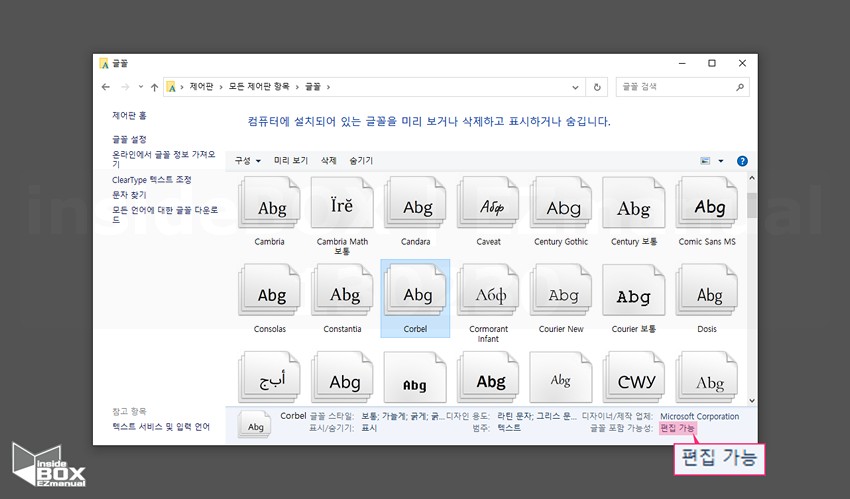
5 [글꼴 포함 가능성] 상태 확인.
【참 고】 • 모든 글꼴에 '글꼴 포함 가능성' 또는 'embeddability' 등이 포함되는 것은 아닙니다.
1.2.3. 글꼴 파일 용량
일반적이지는 않지만 특정 글꼴은 사이즈가 큰 경우가 있습니다.
파일 크기가 중요 한 경우 이를 대체 할수있는 유사한 글꼴을 사용 하는 것이 좋습니다.
포함 된 상태에서 이를 다시 제거 하는 방법은 아래와 같습니다.
우선 앞서 설명한 '파일' ➠ '옵션' ➠ '설정' ➠ '저장' ➠ '파일의 글꼴 포함' 으로 이동 합니다.
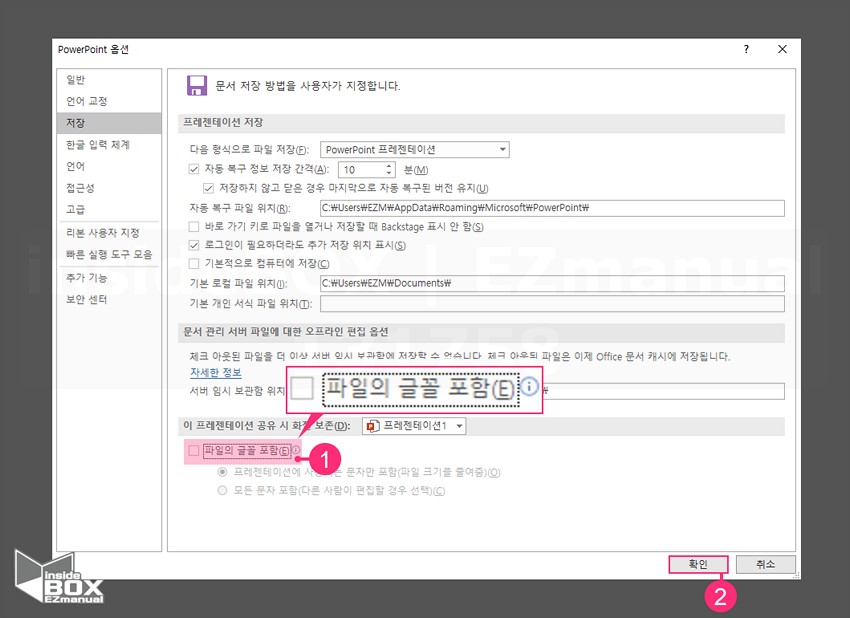
1 [파일의 글꼴 포함(E)] (1) 체크 해제.
2 [확인] (2) 클릭.
3 파워포인트 파일 재실행.
2. 마무리
이와 같이 누군가에게 파일을 공유할때 간단한 체크 를 적용한다면, 글꼴이 없는 다른 사용자들도 파일의 글꼴, 레이아웃, 스타일이 변경 되지 않으며 특수 문자가 의미 없는 사각형으로 바뀌지 않을 것입니다.
끝.
