이전 포스트에서 파워토이즈를 설치 하는 방법 과 전체적인 구성 등 기본 적인 내용에 대해 알아 보았습니다. 파워 토이즈에는 다양한 유틸리티들이 포함 되어 있습니다.
오늘은 그 중에서 파일 또는 폴더의 이름을 일괄적으로 변경 할 수 있도록 도와 주는 PowerRename 라는 도구의 기본적인 사용 방법을 정리 합니다.
안내 하는 프로그램은 윈도우 11 뿐 아니라 윈도우 10 에서도 동일하게 적용 되는 것을 확인 했지만 이는 포스팅 일자 기준이며 개발사 자체 정책에 의해 변경 될 수 있습니다.
해당 포스트는 충분한 테스트 및 검증 후 작성 되었지만 이것이 해당 내용의 정확성이나 신뢰성에 대해 보증을 하는 것은 아니니 단순 하게 참고용으로 봐주시길 바랍니다.
튜토리얼 환경 : 윈도우 11 (빌드: 22000.434), 파워 토이즈 v0.55.2
'PowerRename' 란
윈도우에서 파일의 이름을 변경 해야 하는 경우가 있습니다. 소량의 파일 이름을 변경 하는 것은 손수 변경 해도 별다른 문제가 되지는 않습니다. 그런데 변경 해야 하는 대상이 많아진다면 얘기가 달라지게 됩니다.
이 경우 PowerRename 를 사용 하면 아래의 기능을 통해 손쉽게 이름 바꾸기를 할 수 있습니다.
- 모든 파일에 같은 이름을 지정하지 않도록 하면서 대량의 파일 이름을 간단하게 수정할 수 있습니다.
- 파일 이름의 대상 섹션에서 검색 또는 바꾸기 작업을 진행 할 수 있습니다.
- 다수개의 파일에서 정규식 이름 바꾸기를 수행할 수 있습니다.
- 대량으로 이름 바꾸기를 진행 하기전 미리 보기 창을 통해 예상되는 이름 바꾸기 결과를 확인해 볼수 도 있습니다.
- 이름 바꾸기 작업이 완료된 후에도 다시 원상태로 복구(실행 취소) 할 수 있습니다.
설정하기
설정 열기
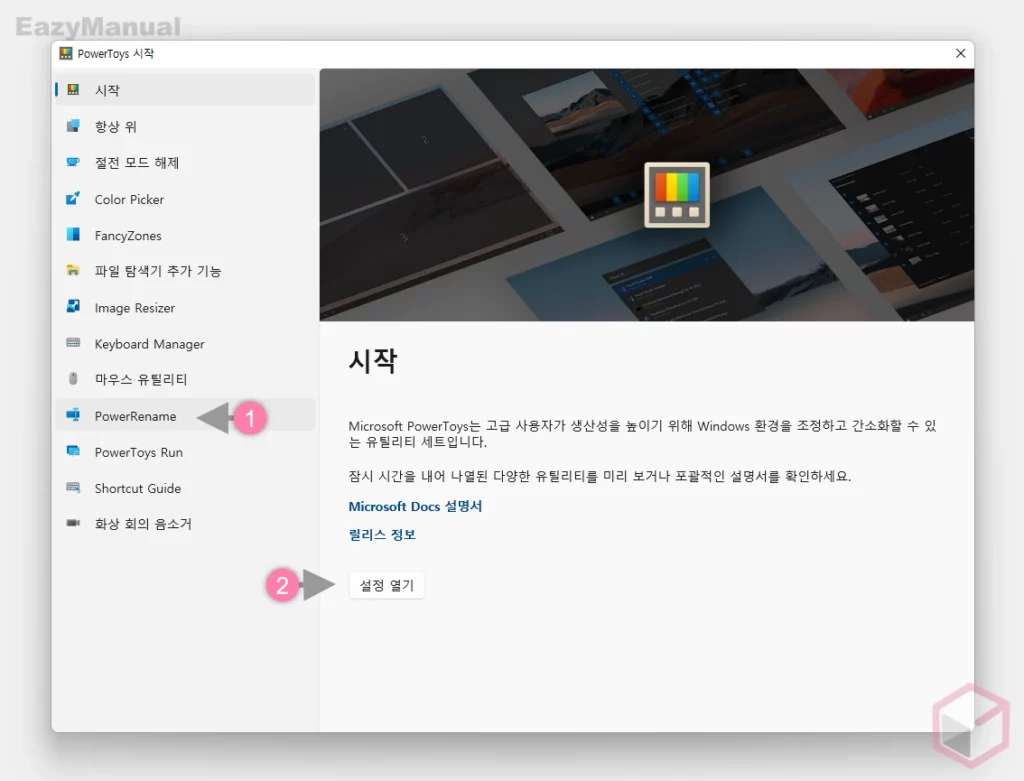
- 파워토이즈를 실행 한 후 사이드 바에서 PowerRename (1) 으로 탭을 전환 합니다.
- 상세 페이지에서 설정 열기 (2) 버튼을 마우스로 클릭 하면 세부 설정 페이지로 이동 할 수 있습니다.
옵션 활성화
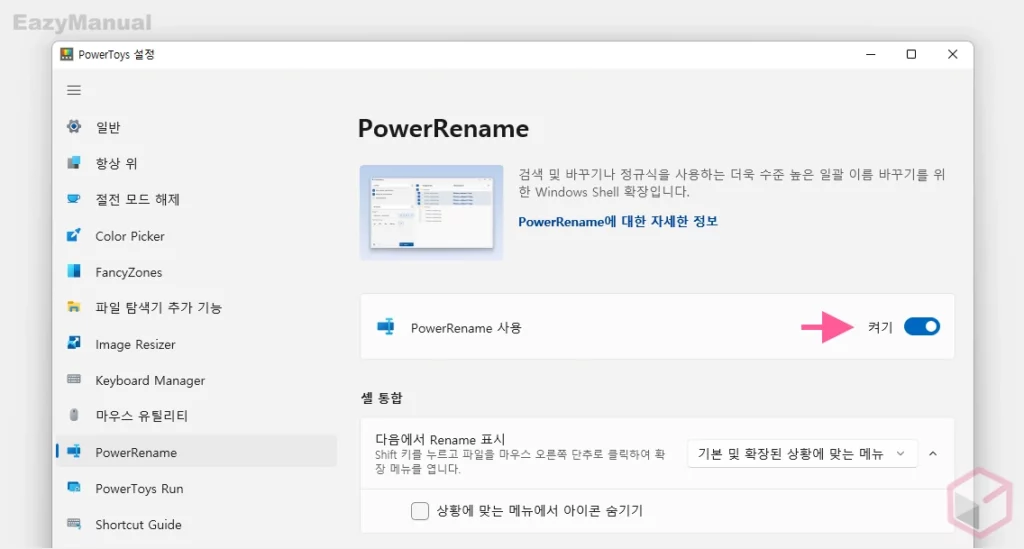
PowerRename 는 기본적으로 켜져 있지만 PowerRename 사용의 토글 스위치를 이용해 끄거나 다시 켤 수 있습니다.
셀 통합
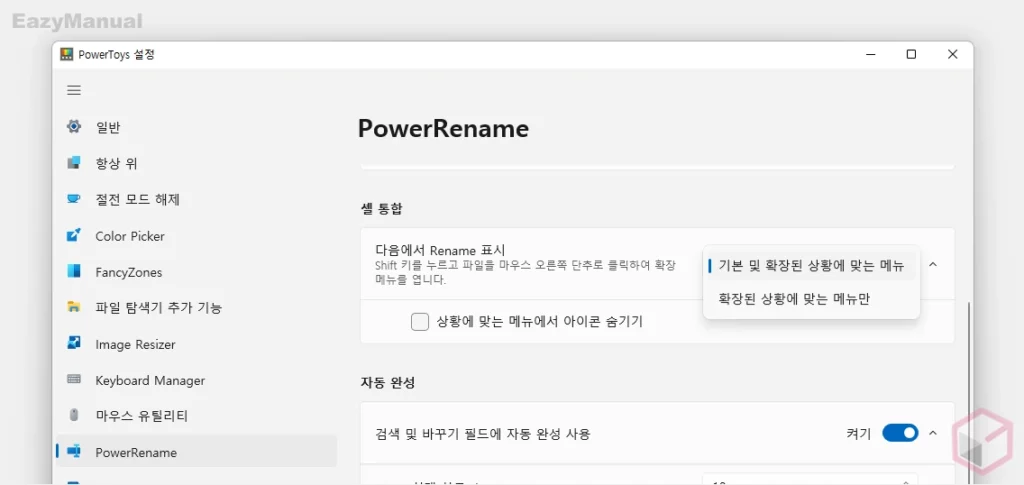
- 다음에서 PowerRename 표시 의 드롭다운 옵션에서 아래 중 하나를 선택 합니다.
- 기본 및 확장된 상황에 맞는 메뉴
- 확장된 상황에 맞는 메뉴만
- 상황에 맞는 메뉴에서 아이콘 숨기기 옵션은 파일 선택 후 메뉴를 열 때 PowerRename이 기본 옵션 중 하나로 표시되는지 아니면 확장된 상황에 맞는 메뉴에만 표시 되는 지를 정의 합니다.
참고: 위 설정 변경 시 어떠한 차이가 발생 하는 지 아직 확인 하지 못했습니다. (메뉴 실행 시 차이가 없고 결과가 동일 합니다.)
자동 완성
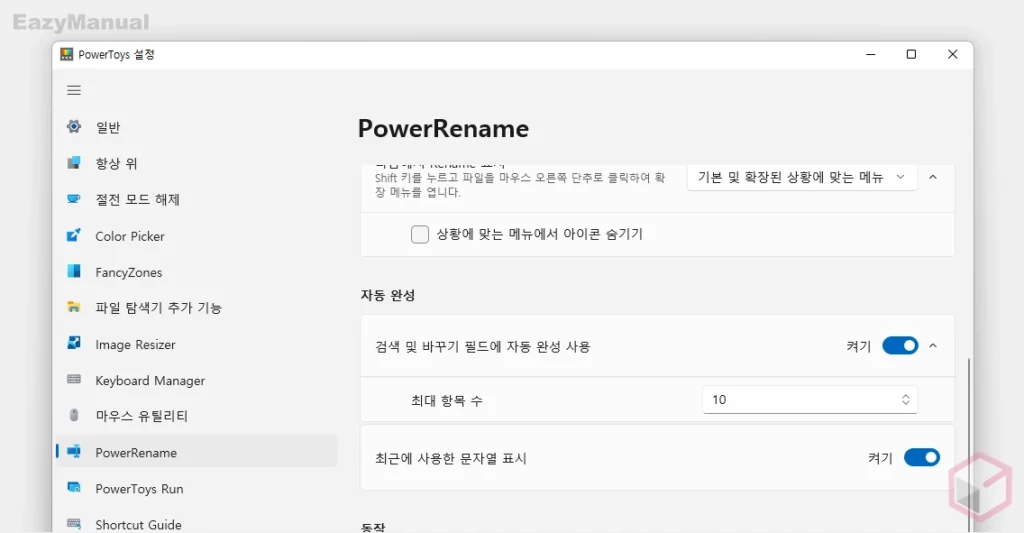
- 검색 및 바꾸기 필드에 자동 완성 사용 옵션이 활성화 된 경우 검색에 사용할 용어를 자동으로 제안하고 PowerRename의 이전 사용에 따라 필드를 바꿀 수 있습니다. 활성화 시 아래 '최대 항목 수' 옵션 값을 지정할 수 있습니다.
- 최대 항목 수: 표시할 가장 큰 검색 및 바꾸기 제안의 수
- 최근에 사용한 문자열 표시 옵션은 PowerRename을 실행 할 때 검색 및 바꾸기 필드를 마지막으로 사용된 값으로 바꿔 줍니다.
동작
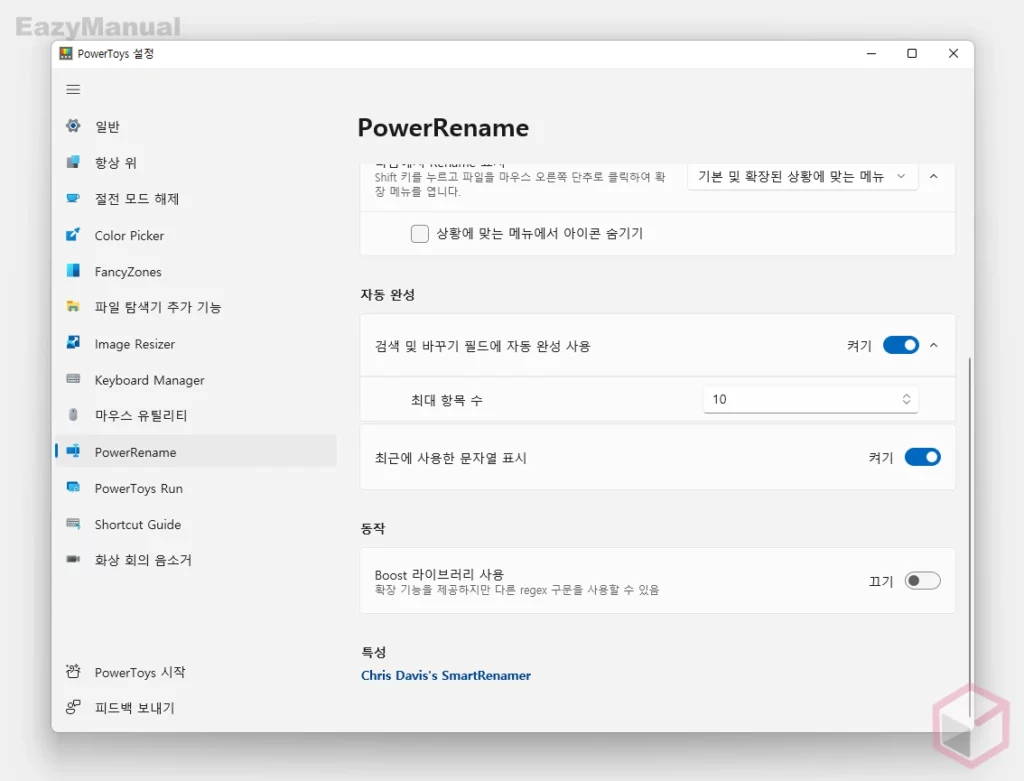
Boost 라이브러리 사용 옵션이 활성화 된 경우 확장 된 RegEx(정규식) 기능을 사용할 수 있습니다
PowerRename 실행 하기
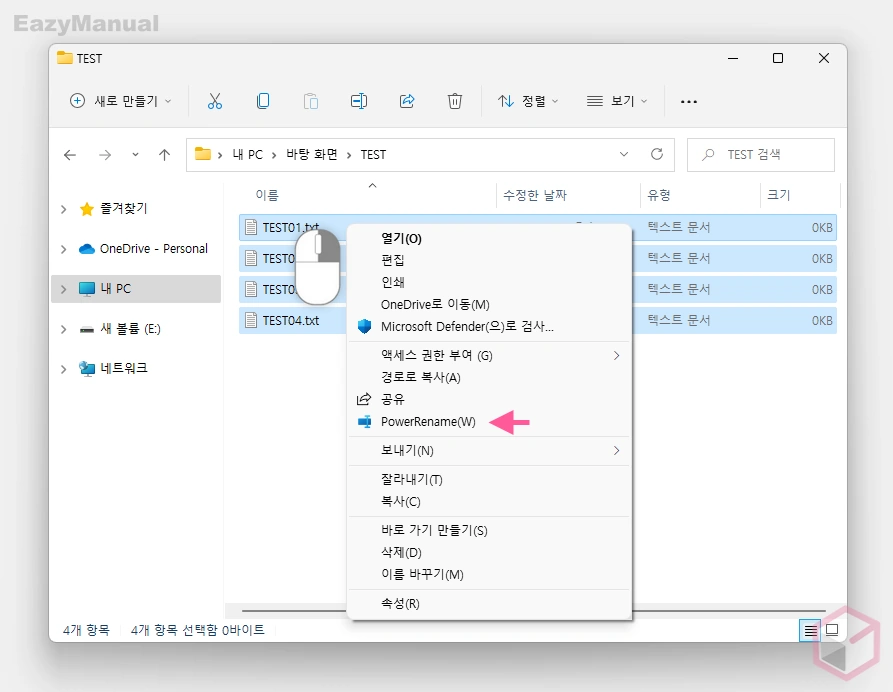
- 파일 이름을 변경 할 대상 파일 또는 폴더를 선택 후 마우스 오른쪽 버튼으로 클릭 합니다.
- 메뉴에서 PowerRename(W) 을 확인 할 수 있습니다.
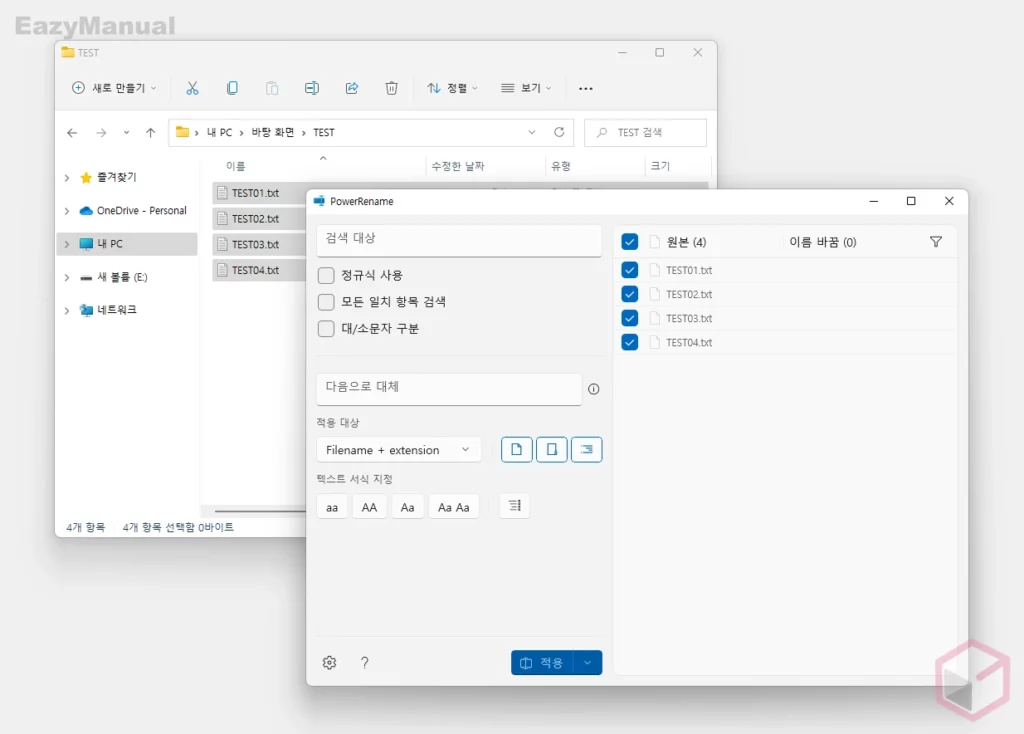
- PowerRename 이 실행 되었습니다. 이 곳에서 다양한 옵션을 지정 해 파일이름을 변경 할 수 있습니다.
옵션 설명
검색 대상
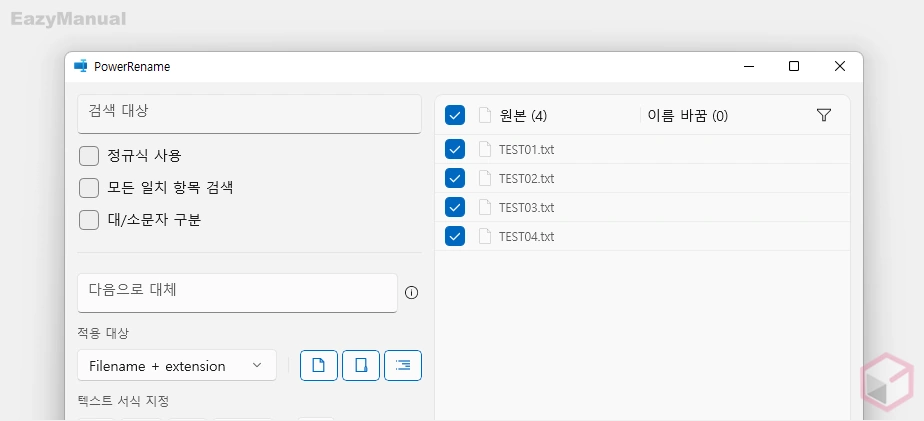
검색 대상에서는 변경 해야 할 파일의 이름을 검색(찾음) 하는 방식을 지정 할 수 있습니다.
정규식 사용
이 옵션을 선택하면 검색 값에 정규식 이 적용 됩니다. 그리고 바꾸기 값에는 regex 변수가 포함될 수 있습니다. 이 옵션을 선택하지 않으면 검색 값이 일반 텍스트로 해석되어 단순하게 바꾸기 필드의 텍스트 그대로 대체됩니다.
모든 일치 항목 검색
이 옵션을 선택하면 검색 필드에 있는 모든 텍스트 일치 항목이 바꾸기 텍스트로 대체됩니다.
선택 하지 않는 경우 파일 이름에서 검색 대상 텍스트의 첫 번째 대상만 교체됩니다.(첫번째라는 것은 왼쪽에 위치한 값을 기준으로 합니다.
예를 들어 파일 이름이 powertoys-powerrename.txt 라고 한다면 다음과 같이 지정 할 수 있습니다.
- 검색 대상:
power - 바꿀 내용:
super
이름이 바뀐 파일의 값은 다음과 같은 결과를 반환 합니다.
- '일치하는 모든 항목 검색'이 선택 되지 않은 경우:
supertoys-powerrename.txt - '일치하는 모든 항목 검색'이 선택 된 경우:
supertoys-superrename.txt
대/소문자 구분
이 옵션을 선택하면 텍스트의 대/소문자까지 같아야만 검색 필드에서 지정한 텍스트가 항목의 텍스트와 일치 합니다.
대/소문자 일치는 기본적으로 적용되지 않기 때문에 대문자와 소문자 간의 차이를 인식하지 않습니다.
다음으로 대체
적용 대상

적용 대상 섹션에는 드롭 다운 목록으로 된 옵션 과 버튼으로 된 옵션이 존재 합니다. 각각의 기능을 설명 합니다.
- 드롭다운 옵션: 파일 이름 과 확장자 적용 범위 지정
- Filename + extension: 파일의 이름과 파일의 확장자 모두 작업에서 수정됩니다. 예:
txt.txt→NewName.NewExtension - Filename only: 파일 확장자가 아닌 파일 이름 부분만 작업에서 수정됩니다. 예:
txt.txt→NewName.txt - extension only: 파일 이름이 아닌 파일 확장자 부분만 작업에서 수정됩니다. 예:
txt.txt→txt.NewExtension
- Filename + extension: 파일의 이름과 파일의 확장자 모두 작업에서 수정됩니다. 예:
- 버튼 옵션: 파일 과 폴더 적용 범위 지정
- 파일 포함
 : 이 옵션이 비활성화 된 경우 파일이 작업에 포함되지 않습니다. 폴더만 포함됩니다.
: 이 옵션이 비활성화 된 경우 파일이 작업에 포함되지 않습니다. 폴더만 포함됩니다. - 폴더 포함
 : 이 옵션이 비활성화 된 경우 폴더가 작업에 포함되지 않습니다. 파일만 포함됩니다.
: 이 옵션이 비활성화 된 경우 폴더가 작업에 포함되지 않습니다. 파일만 포함됩니다. - 하위 폴더 포함
 : 이 옵션이 비활성화 된 경우 폴더 내부의 파일이 작업에 포함되지 않습니다. 기본적으로 모든 하위 폴더 항목이 포함됩니다.
: 이 옵션이 비활성화 된 경우 폴더 내부의 파일이 작업에 포함되지 않습니다. 기본적으로 모든 하위 폴더 항목이 포함됩니다.
- 파일 포함
텍스트 서식 지정
항목을 모두 소문자로 변환, 모두 대문자로 변환, 제목 대/소문자(이름의 첫 번째 문자는 대문자로 표시), 각 단어를 대문자로 표시하는 네 가지 옵션 중에 선택 합니다.
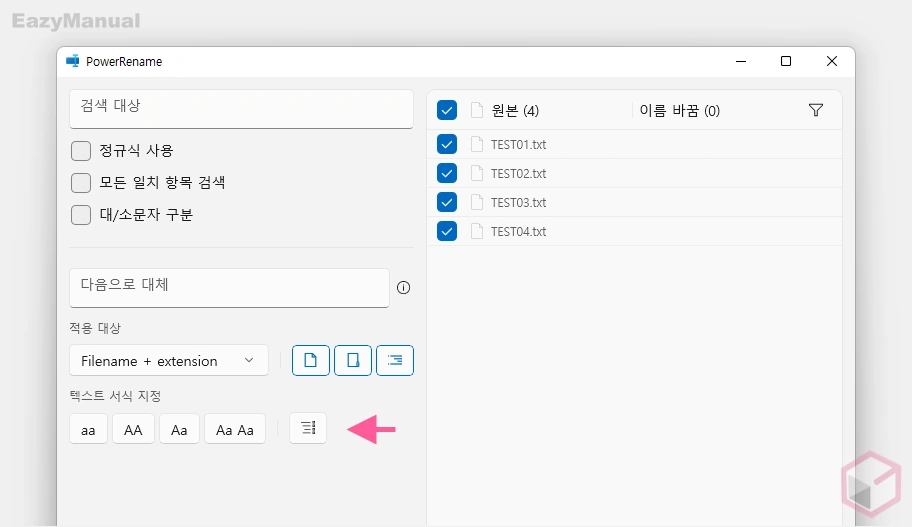
aa: 항목을 모두 소문자로 변환 합니다.AA: 항목을 모두 대문자로 변환 합니다.Aa: 파일 이름의 첫 번째 문자는 대문자로 표시 합니다.Aa Aa: 파일 이름 중 각 단어의 첫 글자를 모두 대문자로 표시 합니다.- 항목 열거
 : 작업에서 수정된 파일 이름에 숫자 접미사를 추가 합니다. 예:
: 작업에서 수정된 파일 이름에 숫자 접미사를 추가 합니다. 예: foo.jpg→foo (1)jpg
목록 필터
PowerRename에서 필터를 사용하여 이름 바꾸기 결과를 조금 더 원하는 방향으로 처리 할 수 있습니다. 미리 보기 창을 사용하여 예상 결과를 확인 합니다. 필터 간에 전환할 열 머리글을 선택 합니다.
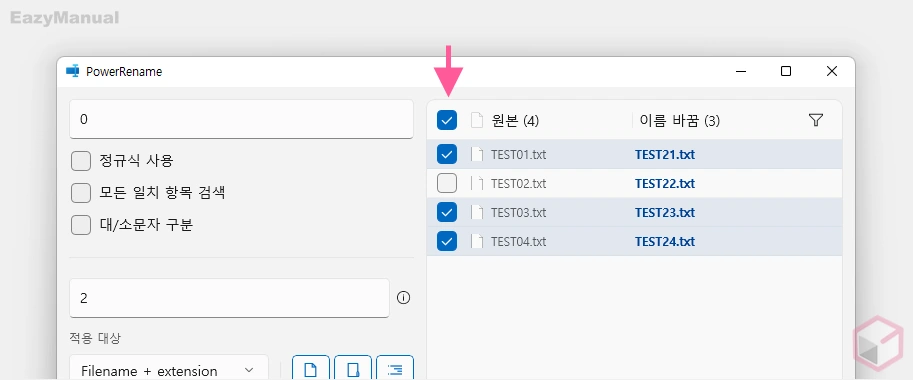
미리 보기 창의 원본 첫 번째 열 (가장 왼쪽) 의 체크 옵션을 선택 하거나 하지 않은 경우
- 선택 함: 선택 된 파일의 이름을 바꾸도록 선택되었습니다.
- 선택 안 함: 파일이 이름을 바꾸도록 선택되지 않으며 검색 조건에 입력한 값에 맞더라도 적용 되지 않습니다.
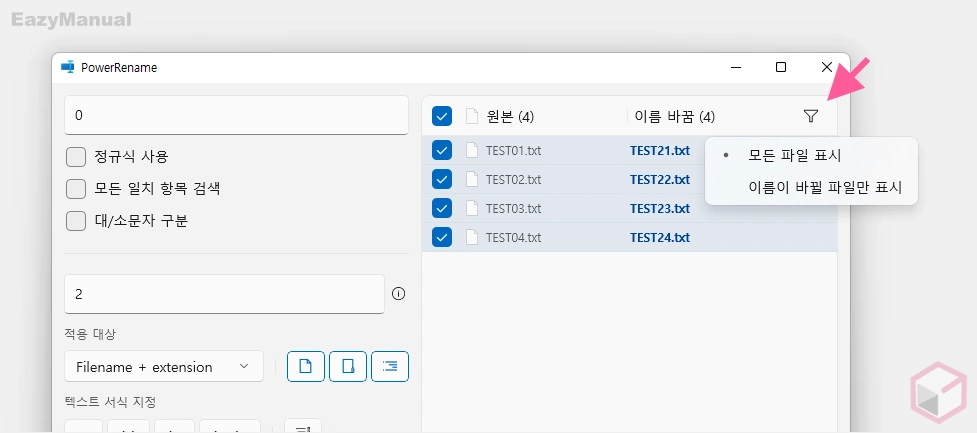
필터 기능을 이용해 미리 보기 창의 두 번째 열의 적용 결과가 보여질 범위를 지정 할 수 있습니다.
- 모든 파일 표시에는 선택한 모든 파일을 확인 할 수 있으며, 검색 대상 조건과 일치하는 파일만 업데이트 된 이름 바꾸기 값이 보여지게 됩니다.
- 이름이 바뀔 파일만 표시를 선택하면 이름이 바뀔 파일만 보여 지도록 미리 보기가 전환됩니다. 원래 선택 항목에서 선택한 다른 파일은 보여지지 않습니다.
파일 생성 날짜 및 시간을 사용하여 바꾸기
아래 표에 따라 변수 패턴을 입력하여 파일의 생성 날짜 및 시간 특성을 바꿀 내용 텍스트에 사용할 수 있습니다. 바꿀 내용 필드에서 도구 설명을 선택하면 지원되는 패턴을 보고 선택할 수 있습니다.
| 변수 패턴 | 설명 |
$YYYY | 사용되는 달력에 따라 4자리 또는 5자리 숫자로 표현되는 연도입니다. |
$YY | 마지막 두 자리만 표시하는 연도입니다. 한 자리 연도에는 선행 0이 추가됩니다. |
$Y | 마지막 자리만 표시하는 연도입니다. |
$MMMM | 월 이름 |
$MMM | 약식 월 이름 |
$MM | 월단위가 한자리인 경우 앞에 0이 추가 됩니다. |
$M | 월단위가 한자리인 경우 앞에 0이 추가 되지 않습니다. |
$DDDD | 일주일의 이름 |
$DDD | 일주일의 약식 이름 |
$DD | 날짜가 한자리인 경우 앞에 0이 추가 됩니다. |
$D | 날짜가 한자리인 경우 앞에 0이 추가 되지 않습니다. |
$hh | 시간단위가 한자리인 경우 앞에 0이 추가 됩니다. |
$h | 시간단위가 한자리인 경우 앞에 0이 추가 되지 않습니다. |
$mm | 분단위가 한자리인 경우 앞에 0이 추가 됩니다. |
$m | 분단위가 한자리인 경우 앞에 0이 추가 되지 않습니다. |
$ss | 초단위가 한자리인 경우 앞에 0이 추가 됩니다. |
$s | 초단위가 한자리인 경우 앞에 0이 추가 되지 않습니다. |
$fff | 세 자리 숫자로 표현되는 밀리초입니다. |
$ff | 처음 두 자리 숫자로만 표현되는 밀리초입니다. |
$f | 첫 번째 숫자로만 표현되는 밀리초입니다. |
- 예를 들어 변경 하고자 하는 원본 파일 이름이 아래와 같다고 가정 합니다.
powertoys.jpg, created on 11/02/2020 powertoys.jpg
powertoys-Menu.jpg, created on 11/03/2020 powertoys-Menu.jpg
- 파일의 이름을 바꿀 기준 값을 지정 합니다.
- 검색 대상:
powertoys - 바꿀 내용:
$MMM-$DD-$YY-powertoys
- 검색 대상:
- 이름이 변경 된 파일의 값은 다음과 같습니다.
Nov-02-20-powertoys.jpgNov-03-20-powertoys-Menu.jpg
기본적인 정규식 사용하기
정규식을 하나의 포스트로 작성하기에는 어려움이 있습니다. 간단하게 사용 할 수 있는 정도의 내용을 요약 합니다.
일치 예제
| 검색 대상 | 설명 |
^ | 파일 이름 시작 부분 일치 |
$ | 파일 이름 끝 부분 일치 |
.* | 이름의 모든 텍스트 일치 |
^pow | pow로 시작하는 텍스트 일치 |
toys$ | toys로 끝나는 텍스트 일치 |
^pow.*toys$ | pow로 시작하고 "toys"로 끝나는 텍스트 일치 |
.+?(?=toys) | toys까지 모든 항목 일치 |
pow[\s\S]*toys | pow 와 toys 사이의 모든 항목 일치 |
일치 및 변수 예제
변수를 사용하는 경우 "일치하는 모든 항목 검색" 옵션을 사용하도록 설정해야 합니다.
| 검색 대상 | 바꿀 항목 | 설명 |
(.*).png | pow_$1.png | 기존 파일 이름에 "pow_"를 접두어로 추가 |
(.*).png | $1_pow.png | 기존 파일 이름에 "pow_" 추가 |
(.*) | $1.txt | 기존 파일에 ".txt" 확장명 추가 |
(^\w+\.$)¦(^\w+$) | $2.txt | 확장명이 없는 경우에만 기존 파일 이름에 ".txt" 확장명 추가 |
(\d\d)-(\d\d)-(\d\d\d\d) | $3-$2-$1 | 파일 이름에서 숫자 이동: "29-03-2020"은 "2020-03-29"가 됩니다. |
참고: 정규식과 관련 된 자료들은 상당히 많습니다. 그 중에서 개인적으로 종종 참고하는 Regular-Expressions.info 를 통해 조금 더 자세한 내용을 확인 할 수 있으며, regexr.com 에서 직접 실습을 해 볼 수도 있습니다.
마무리
이렇게, 파워토이즈 중에서 파일 또는 폴더의 이름을 쉽게 변경 할 수 있도록 도와 주는 'PowerRename' 도구에 대해 알아 보았습니다.
이외에도 다양한 도구 들이 많이 있으니 파워 토이즈를 설치 후 다른 기능들도 한번 사용 해 보시길 바랍니다.
