자료 발표를 위해서 많이 활용 하게 되는 것이 PPT 파워포인트 입니다.
여기저기 슬라이드 툴들이 많지만 개인적으로 가장 손이 가는것은 역시나 파워포인트 라고 생각합니다.
이 파워포인트는 이미지 와 텍스트를 기본적으로 작성하여 사용할텐데 영상을 만들고 편집하기 쉬워진 요즘이니 영상을 추가하여 프리젠테이션을 준비한다면 더욱 효과적으로 내용을 어필할 수 있을 것입니다.
아래는 유튜브 영상을 파워포인트에 배치 하는 방법에대 정리 해 보았습니다.
1. 파워포인트에 영상 등록하여 사용하기
영상을 유튜브에 업로드 하는 방법과 파워포인트에 등록하는 방법으로 나누어 설명 해보도록 하겠습니다.
1.1. 우선 영상 준비 먼저-유튜브
1.1.1. 유튜브에 영상 올리기
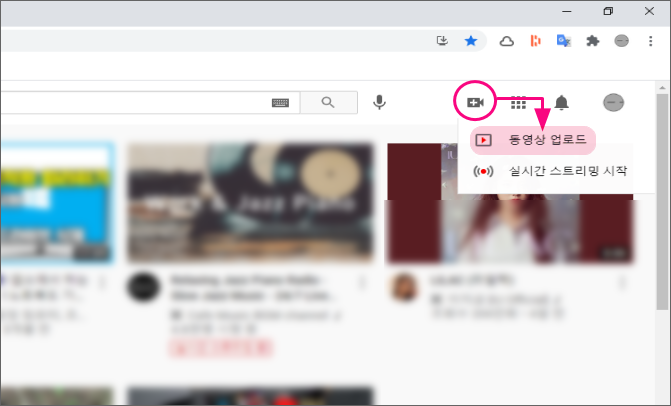
유튜브를 실행 후 우측상단의 카메라 + 아이콘을 클릭 해줍니다.
동영상 업로드 메뉴가 보여집니다.
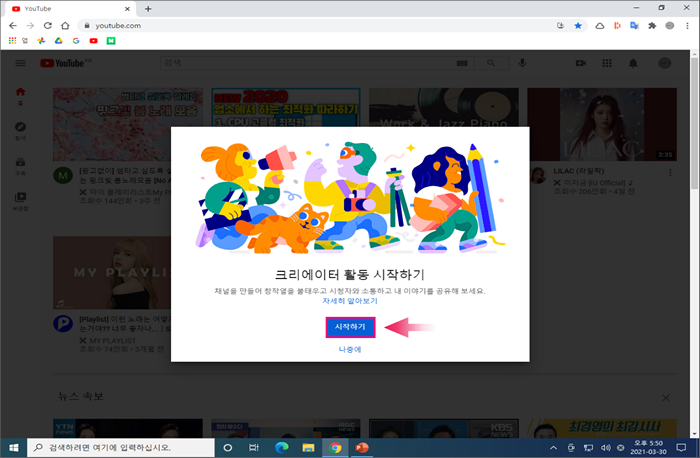
최초 업로드라면 위와 같은 창이 보여지게 됩니다.
시작하기 버튼을 눌러줍니다.그 이후 절차는 생략하도록 하겠습니다.추후 따로 다루거나 해볼예정입니다.
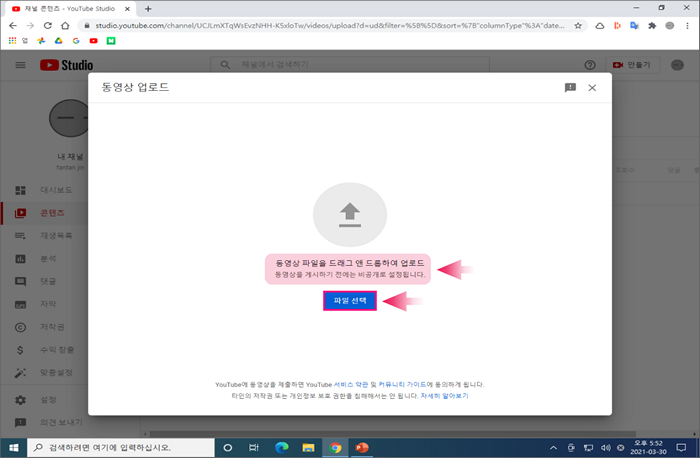
채널 생성 절차가 마무리 되면 위와 같이 동영상 업로드 창이 보여집니다.이곳에 영상을 드래그앤 드롭으로 올려주거나 파일 선택 을 눌러서 등록 하면 되겠습니다.
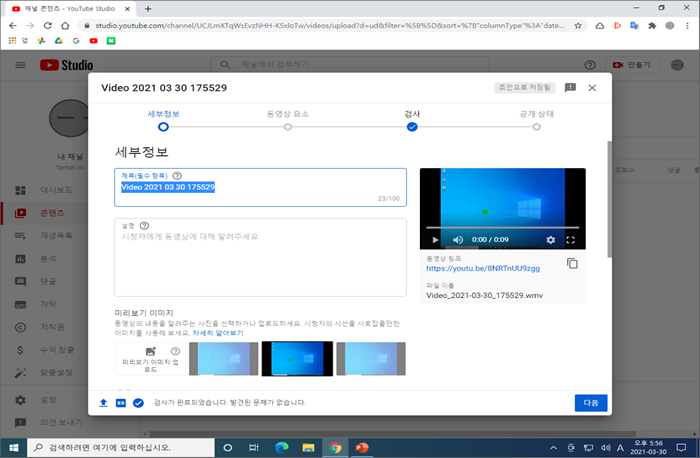
위와 같이 영상이 업로드 되었습니다.영상이 길면 시간이 오래 걸릴 수 있으니참고 하시길 바랍니다.
해당 페이지 에서 영상의 제목 과 설명 섬네일등을 등록 할 수 있으며 생성된 영상의 링크도 확인 및 복사가 가능 합니다.
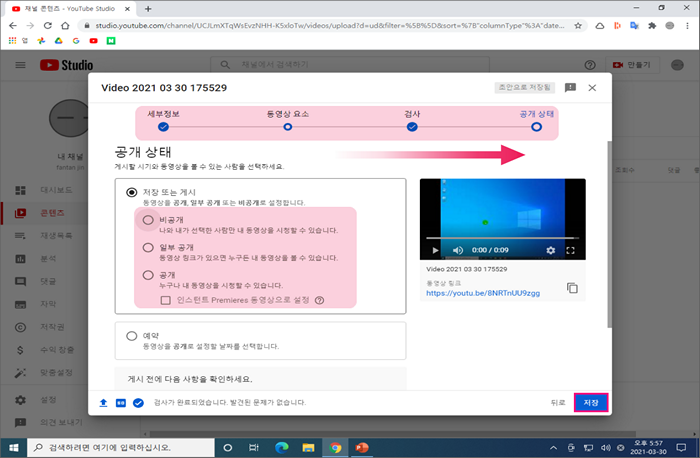
상단의 세부정보 부터 공개 상태 까지 순서대로 진행을 해주면 됩니다.
체크 할 부분이 공개상태 탭 - 저장 또는 게시 부분의 종류 인데 이것에 대해 간단하게 안내 드리도록 하겠습니다.
- 비공개 : 말 그대로 영상을 비공개 합니다. 링크가 있어도 확인이 안됩니다.
- 일부 공개 : 영상의 링크가 있는 경우에만 영상을 볼수 있습니다. 채널에 외부 공개는 되지 않습니다.
- 공개 : 채널에 등록 되며 일반적으로 모두 영상을확인 할수 있게 됩니다.위 내용에 맞게 영상의 공개 범위를 지정 해 줍니다.
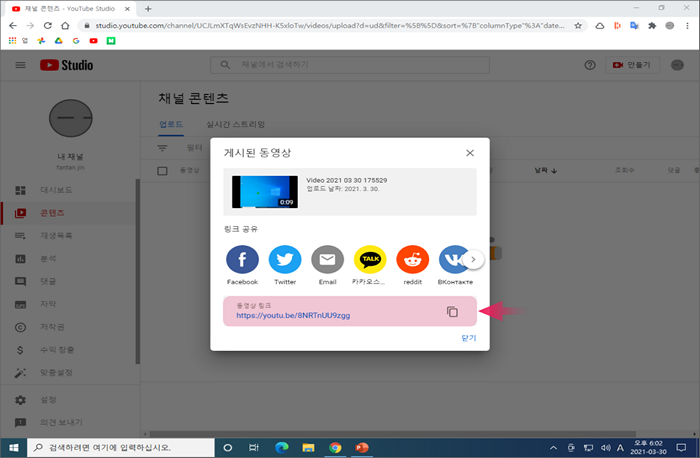
이제 영상이 게시 되었고 링크를 사용할수 있게 되었습니다.
1.1.2. 유튜브에 올린 영상 링크 가져오기
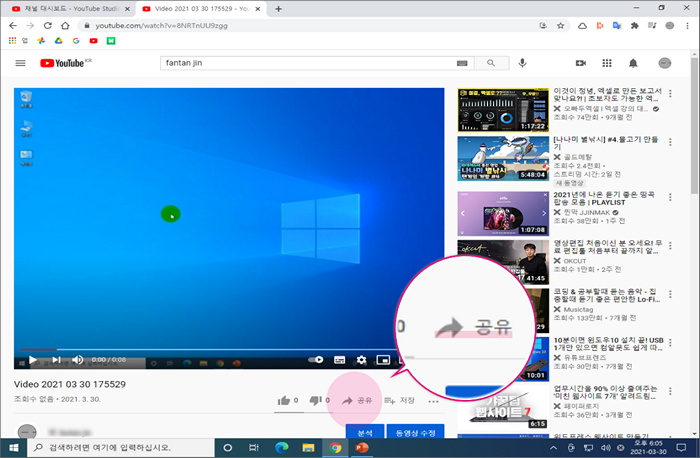
이렇게 업로드 한 영상 또는 가져올 영상에 접속 하면 이렇게 공유 버튼을 확인 할수 있습니다.
이부분을 클릭 해줍니다.
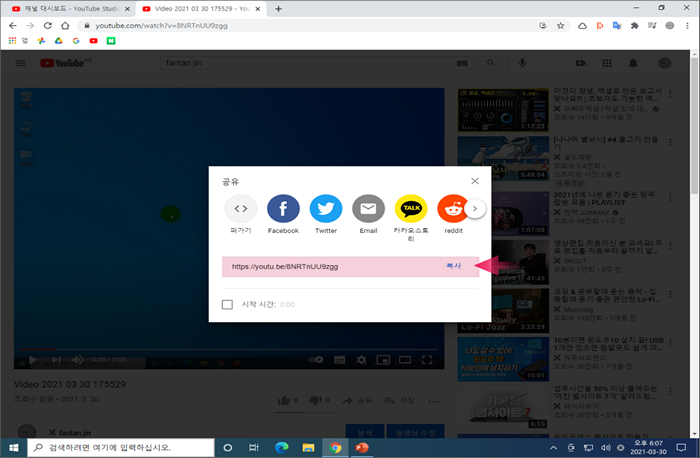
이 곳에서 링크를 복사 하여 가져갈수 있습니다.
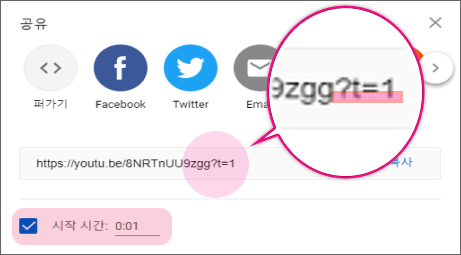
영상의 앞부분이 불필요 한 경우 이렇게 시작시간 을 체크 하고 영상의 시작 시간을 지정 하면 URL 에 해당 시간이 추가 되어 다시 생성 됩니다.
적용된 링크를 최종적으로 복사 해주면 됩니다.
1.2. 파워포인트에 영상 삽입 하기
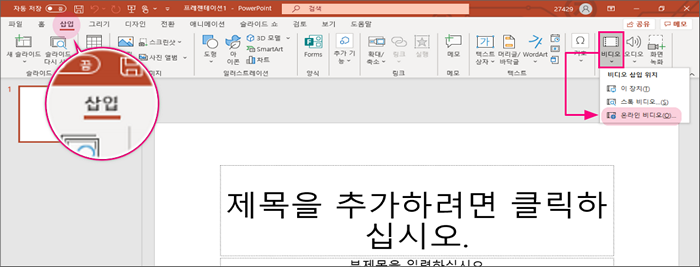
상단 메뉴의 삽입 탭에서 우측 끝의 비디오 메뉴로 이동해줍니다.
비디오 메뉴를 클릭 하면 팝업 메뉴가 보여지느데 하단의 온라인 비디오(O) 를 클릭해줍니다.
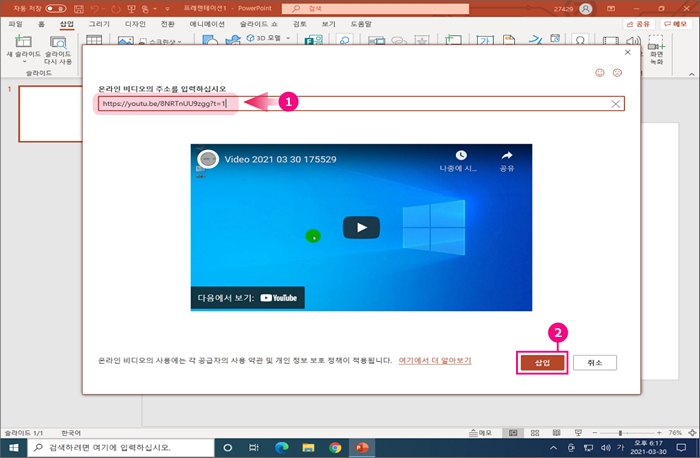
상단 온라인 주소를 입력 하는 곳에 위에 생성한(또는 준비해둔) 영상 링크를 입력 (①) 해줍니다.
그리고 삽입 (②) 버튼을 클릭 해주면 됩니다.
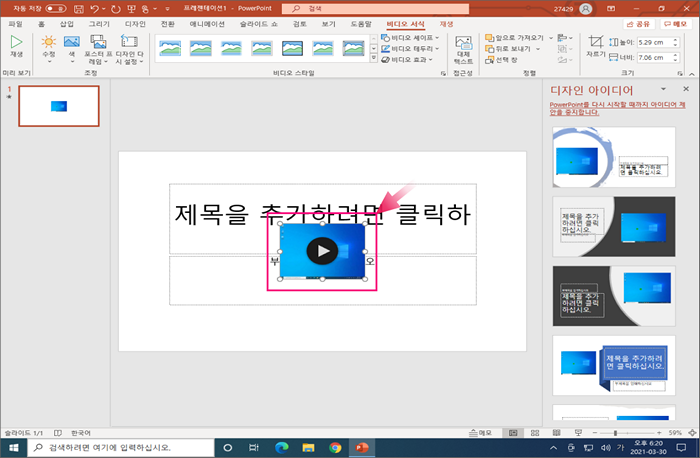
위와 같이 영상이 배치 된것을 확인 할 수 있습니다.
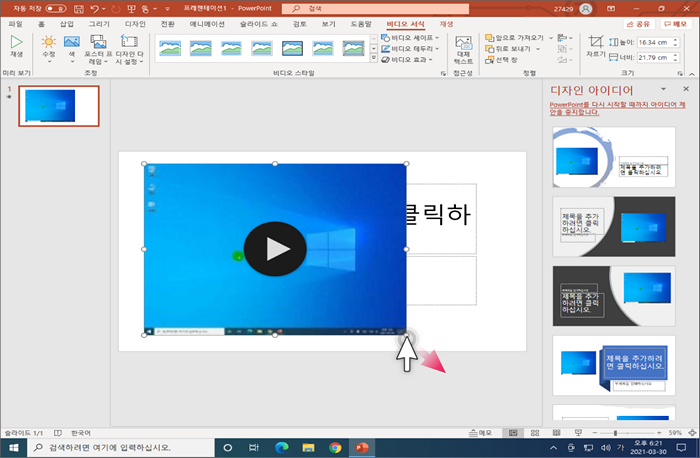
영상의 모서리 핸들러 를 활용하여 배치된 영상의 사이즈를 조절해서 적용할수 있습니다.
2. 마무리
주객이 전도된 느낌입니다.유튜브 영상을 만드는 분량이 더 많아 졌습니다.
하지만 같이 설명 하는 것이 좋다고 판단하여 그대로 글을 작성 하였습니다.
유튜브 이외에도 다른 서비스 들에서도 동일하게 영상링크를 가져올수 있으니 상황에 맞게 사용하면 좋을 듯 합니다.
위 내용 보다 더 좋은 방법이 있다면 댓글로 알려주시기 바랍니다.오류 체크도 환영합니다. 알려주시면 수정 조치 하겠습니다.
