문서 작업을 하고 해당 결과물을 출력 할 때 페이지 번호가 있다면 정리하기가 좀 더 용이 할 것 입니다.
오늘 다룰 파워포인트에서도 슬라이드에 번호를 추가 해서 사용 할 수 있습니다.
슬라이드에 번호를 직접 추가 해도 되겠지만 슬라이드의 양이 많다면 모든 슬라이드에 하나하나 번호를 추가 하는 것은 쉽지 않을 것 입니다.
하지만 '슬라이드 번호' 추가 메뉴를 이용 해서 손쉽게 페이지 번호를 추가 할 수 있습니다.
그래서 오늘은 파워포인트의 기초 중 하나인 슬라이드 번호를 자동으로 삽입 하는 방법에 대해서 알아 보겠습니다.
ㅤ
1. 파워포인트 슬라이드에 번호 등록 해서 사용 하기
파워포인트 에서 슬라이드 번호를 추가 하는 방법 과 번호를 원하는 형태(서식, 위치 등)로 변경 하는 방법 까지 알아 보도록 하겠습니다.
ㅤ
튜토리얼 환경 : 윈도우10 , 마이크로소프트 Microsoft 오피스 365 버전 파워포인트 2019.
1.1. 슬라이드 번호 일괄 적용 하는 방법
파워포인트에서 슬라이드 번호는 머리글/바닥글 형식으로 추가 할 수 있습니다.
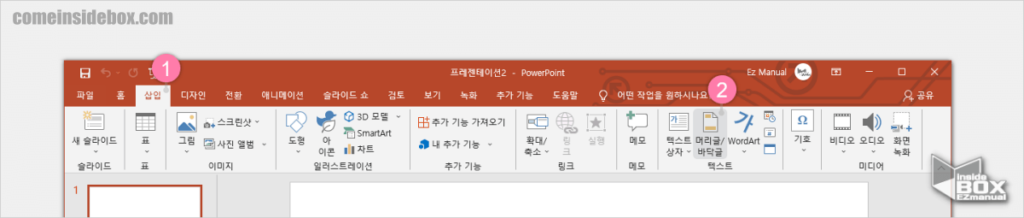
- 왼쪽 상단 삽입 (1) 위치로 탭을 전환 해 줍니다.
- '텍스트' 메뉴 그룹에서 머리글/바닥글 (2) 리본 메뉴 를 클릭 해 줍니다.
ㅤ
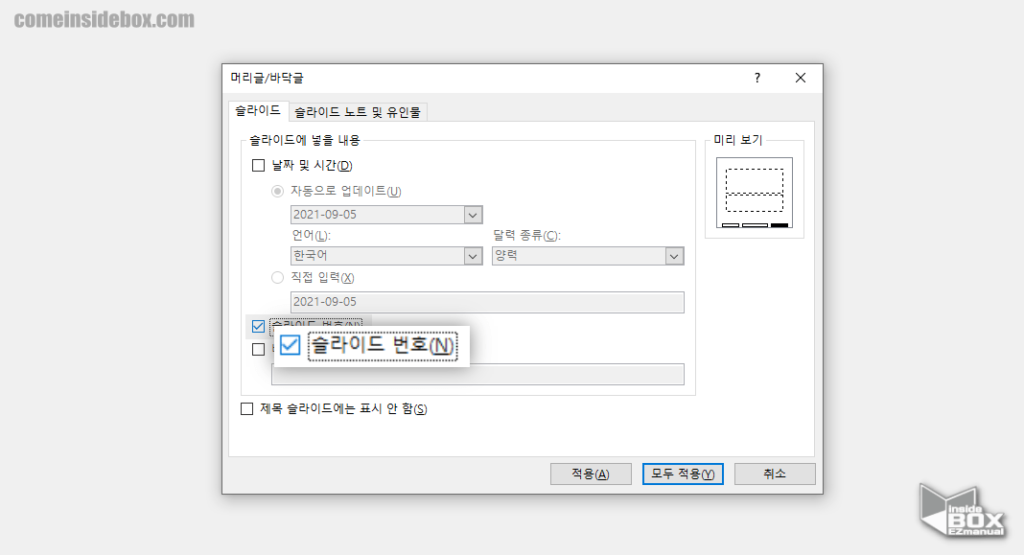
- '머리글/바닥글' 창이 열리고 위 의 슬라이드 위치로 탭을 전환 해 줍니다.
- 슬라이드 번호(N) 옵션에 체크 하여 기능을 활성화 해주면 됩니다. 오른쪽 상단 미리보기에 서 확인 할 수 있듯 기본적으로 슬라이드 번호는 오른쪽 하단 에 위치 하게 됩니다.
- 기능을 활성화 한 후 하단모두 적용(Y) 버튼을 클릭.
ㅤ
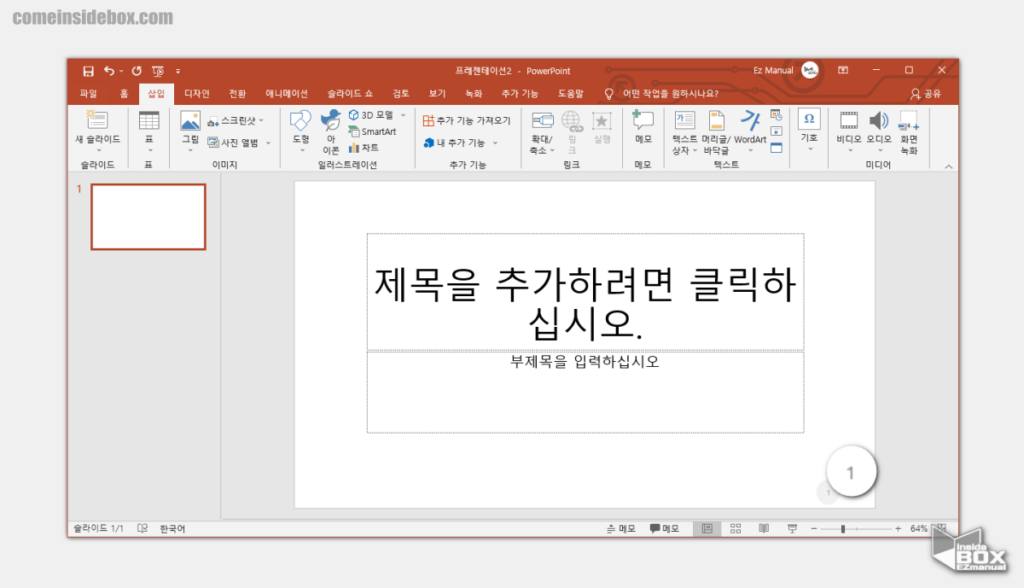
- 슬라이드 오른쪽 하단 에 정상적으로 번호가 추가 된것을 확인 할 수 있습니다.
1.2. 슬라이드 번호 서식 지정 하는 방법
기본적으로 슬라이드를 추가 하면 오른쪽 하단 에 검정색 숫자로 표기 됩니다.
이 슬라이드 기본 위치 와 서식등을 원하는 형태로 가공 해서 사용 할 수 있습니다.
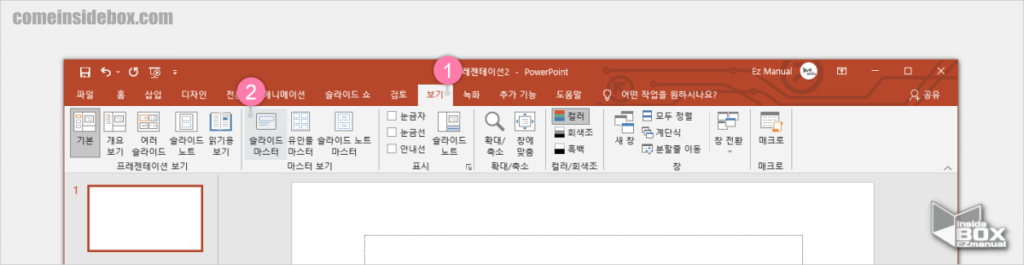
- 위 에 위치한 보기 (1) 위치로 탭을 전환 해 줍니다.
- '마스터 보기' 메뉴 그룹 에서 슬라이드 마스터 (2) 를 선택해 줍니다.
ㅤ
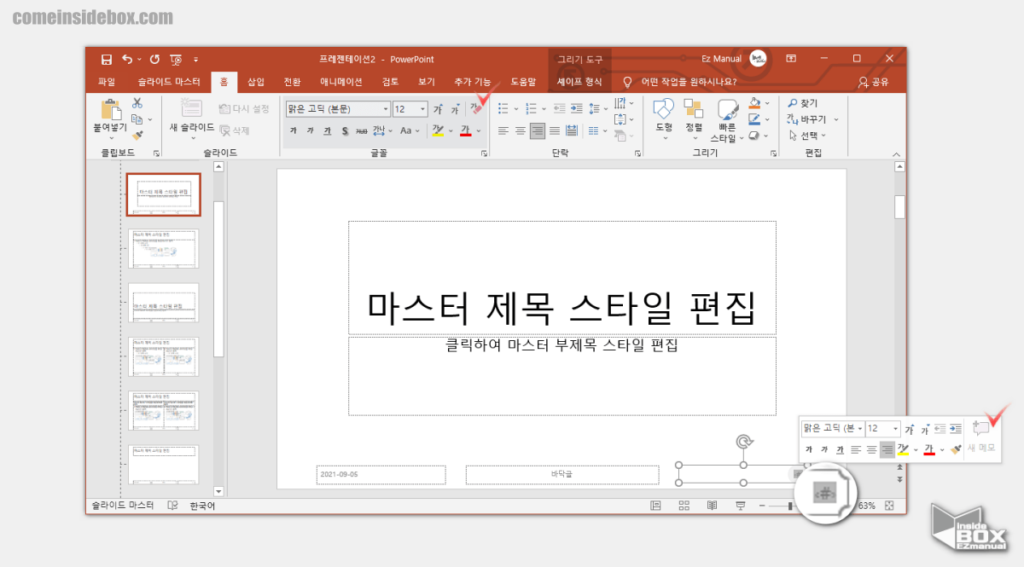
- 앞서 안내드린 대로 슬라이드 번호 는 오른쪽 하단 에 위치 해 있고 동일 위치 박스 형태로 구역이 나뉘어 있으며 해당 박스를 선택 하면 서식 수정 또는 위치를 이동 할 수 있습니다.
- <#> 이 부분을 마우스로 범위 지정해 선택 하면 글꼴 창이 활성화 됩니다. 이곳에서 바로 서식 수정이 가능 합니다.
- 위 방식 외에도 범위 지정 상태에서 상단 에 있는 '홈' 탭 으로 이동 한 다음 글꼴 메뉴 그룹에서 동일하게 서식 수정을 할 수 있습니다.
ㅤ
참 고: 슬라이드 마스터에서 변경하면 마스터를 사용하는 모든 슬라이드에 영향을 미치게 됩니다.
ㅤ

- 서식을 수정 하면 수정 된 형태의 <#> 텍스트를 확인 할 수 있습니다.
ㅤ
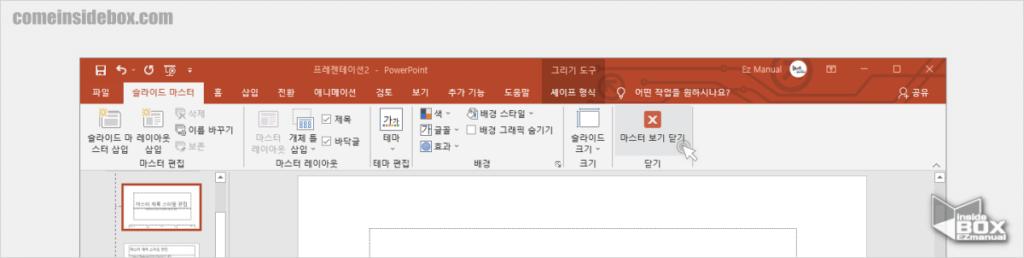
- 서식 수정이 완료 되었다면 오른쪽 상단 에 있는 마스터 보기 닫기 메뉴를 클릭 해 닫아줍니다.
ㅤ
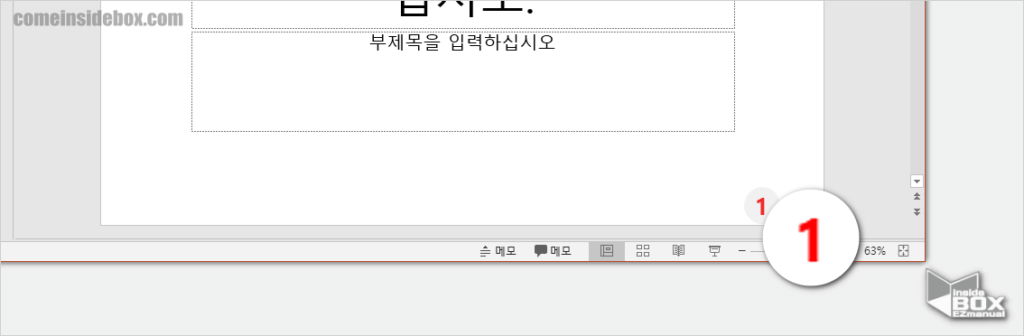
- 슬라이드 편집 페이지에서 정상적으로 슬라이드 번호에 서식이 적용 된 것을 확인 할 수 있습니다.
ㅤ
참 고: 슬라이드 마스터에서 추가된 슬라이드 번호는 각각의 슬라이드에서 개별적으로 위치 이동 및 서식 수정 또한 가능 합니다.
2. 마무리
이렇게 파워포인트에서 슬라이드 번호를 자동으로 삽입 하는 방법에 대해 알아 보았습니다.
많은 양의 슬라이드가 포함된 파워포인트 작업 시 슬라이드에 번호를 넣고 사용하게 되면 좀 더 효율적으로 작업을 할 수 있을 것 입니다.
슬라이드 번호 없이 사용 했다면 위 내용을 참고 해 활성화 후 사용 해 보시길 바랍니다.
끝.
