파워포인트에서 하나의 페이지를 슬라이드라고 하는데, 작성 한 슬라이드가 많아지게 되면 특정 슬라이드를 찾고 편집하는 데 어려움이 생길 수 있습니다.
이 경우 파워포인트의 구역 기능을 활용하면 슬라이드를 섹션 별로 분리해서 관리 할 수 있습니다.
또한 이렇게 분리된 구역은 필요한 경우 펼치거나 접을 수 있어 프로젝트의 구조를 정리하기도 좋습니다.
그래서 오늘은 PPT 파워포인트에서 슬라이드를 구역으로 나누어 관리 및 사용하는 방법에 대해서 알아 봅니다.
해당 포스트는 충분한 테스트 및 검증 후 작성 되었지만 이것이 내용의 정확성이나 신뢰성에 대해 보증을 하는 것은 아니니 단순 하게 참고용으로 봐주시길 바랍니다.
튜토리얼 환경 : 윈도우 11, 마이크로소프트 365 파워포인트 2022
구역 추가하기
기본적인 구역 추가 절차 와 구역이 추가 되는 기본적인 방식을 알아봅니다.
기본적인 구역 추가 방법
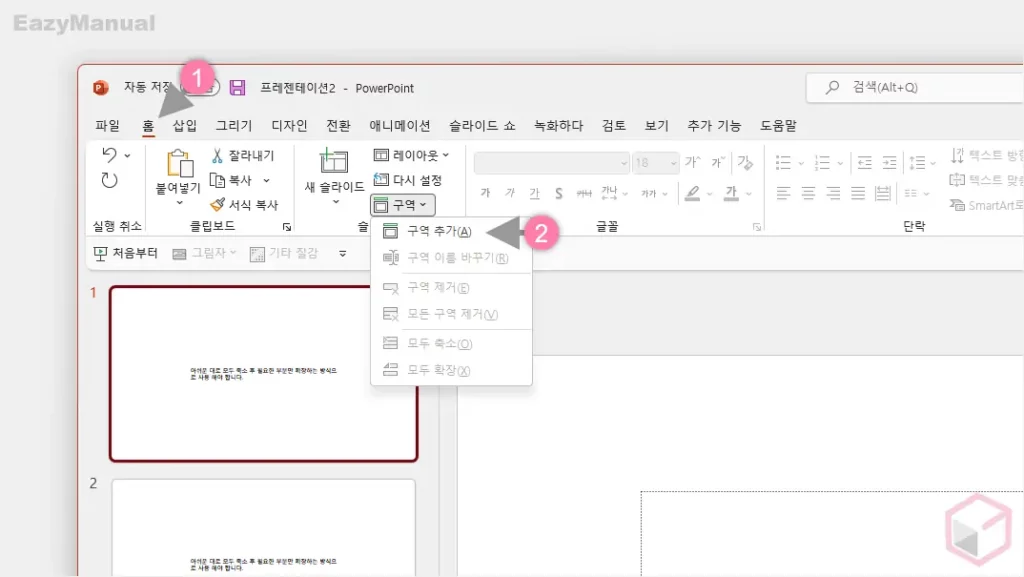
- 프레젠테이션을 열고 상단 탭을 홈 (1) 으로 전환 후 슬라이드 그룹의 구역 리본메뉴를 클릭 해 하위 메뉴를 확장합니다.
- 메뉴에서 구역 추가(A) (2) 를 선택합니다.
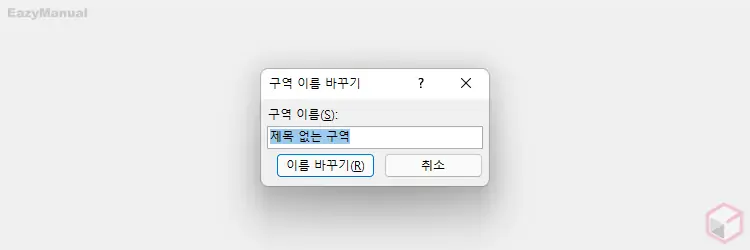
- '구역 이름 바꾸기' 라는 제목의 작은 창이 팝업되는데 구역 이름(S) 텍스트 필드에 원하는 구역이름을 입력 후 이름 바꾸기(R) 버튼을 클릭합니다. 변경하지 않는 다면 제목 없는 구역으로 표시 됩니다.
구역 추가 방식

구역을 생성할 때 선택된 슬라이드 A 를 기준으로 이후에 위치한 슬라이드들은 모두 하나의 구역으로 묶이게 됩니다.
구역 사용 방법
추가된 구역은 이름을 지정하거나, 이동 또는 축소 확장이 가능합니다.
구역 이름 변경하기
구역을 추가할 때 기본적으로 '구역 이름 바꾸기' 창을 통해 바로 변경 할 수 있지만, 상황에 따라 지정해 둔 이름을 변경해야 할 수 있습니다.
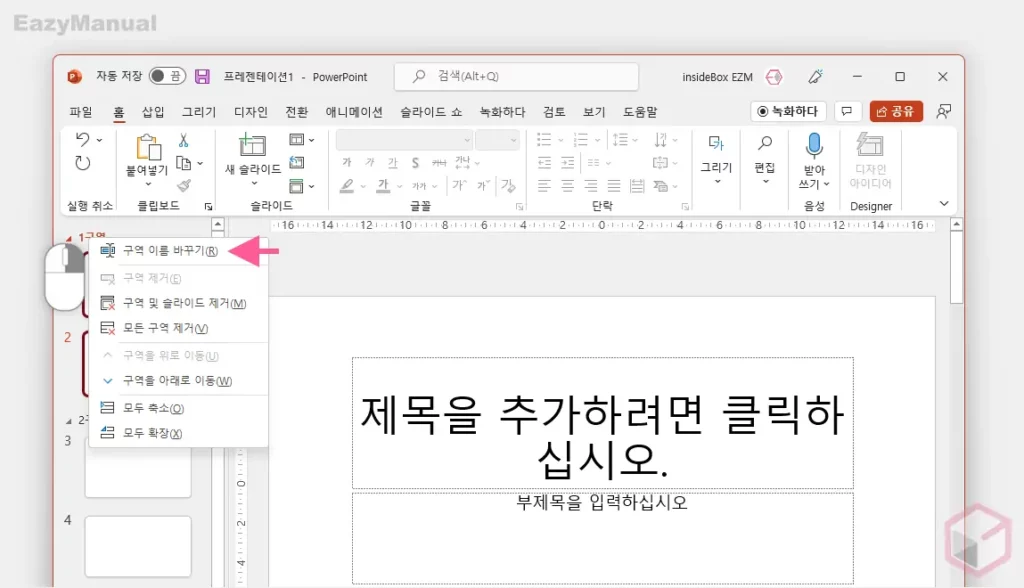
- 변경할 구역의 제목 필드를 마우스 오른쪽 버튼으로 클릭 해 구역 옵션 창을 확장합니다.
- 옵션에서 구역 이름 바꾸기(R) 을 선택합니다.
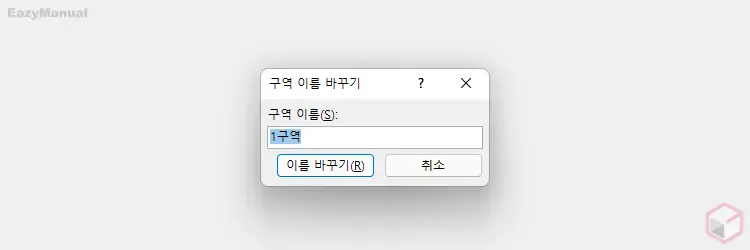
- '구역 이름 바꾸기' 라는 제목의 작은 창이 팝업되는데 구역 이름(S) 텍스트 필드에 원하는 구역 이름을 입력 후 이름 바꾸기(R) 버튼을 클릭합니다.
구역 이동 하기
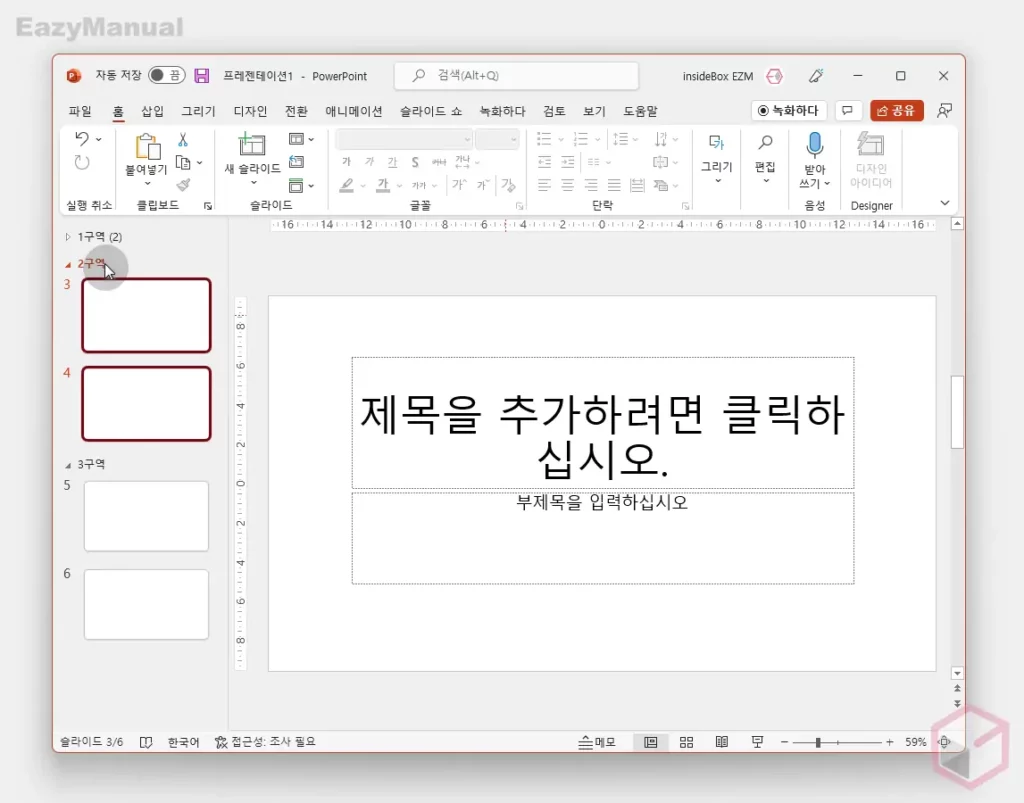
- 이동 할 구역의 타이틀을 마우스로 클릭 해 선택합니다.
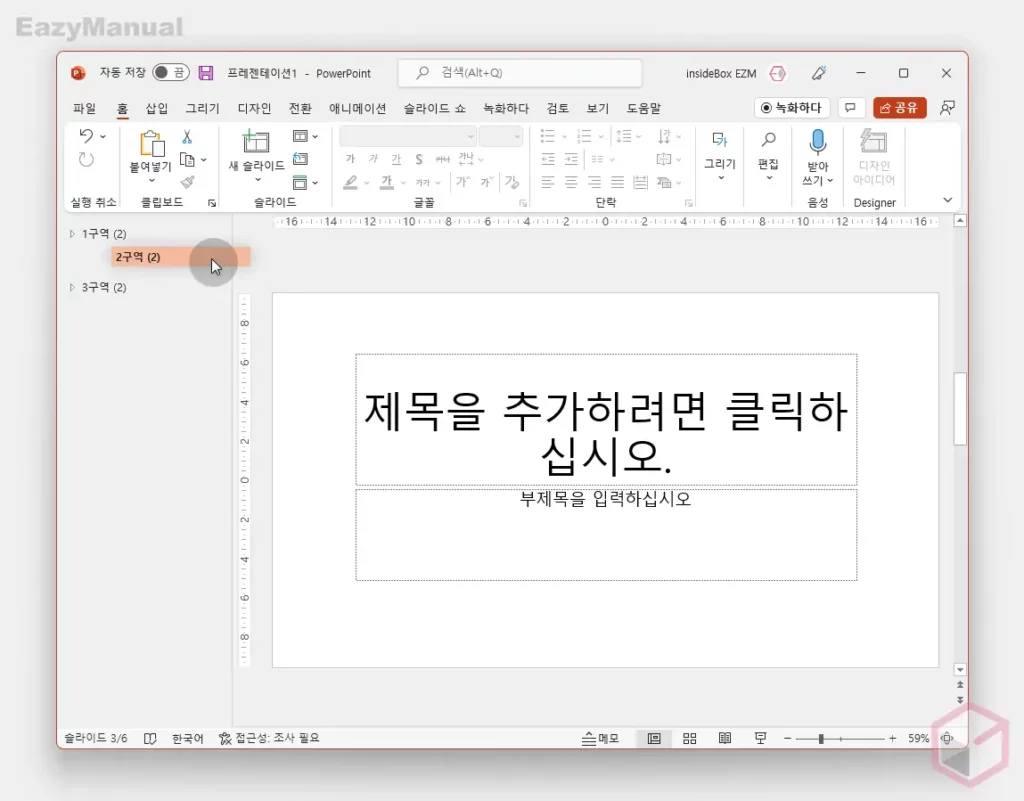
- 선택 된 상태로 드래그 하면 구역이 이와 같이 작은 박스 형태로 변하게 됩니다.
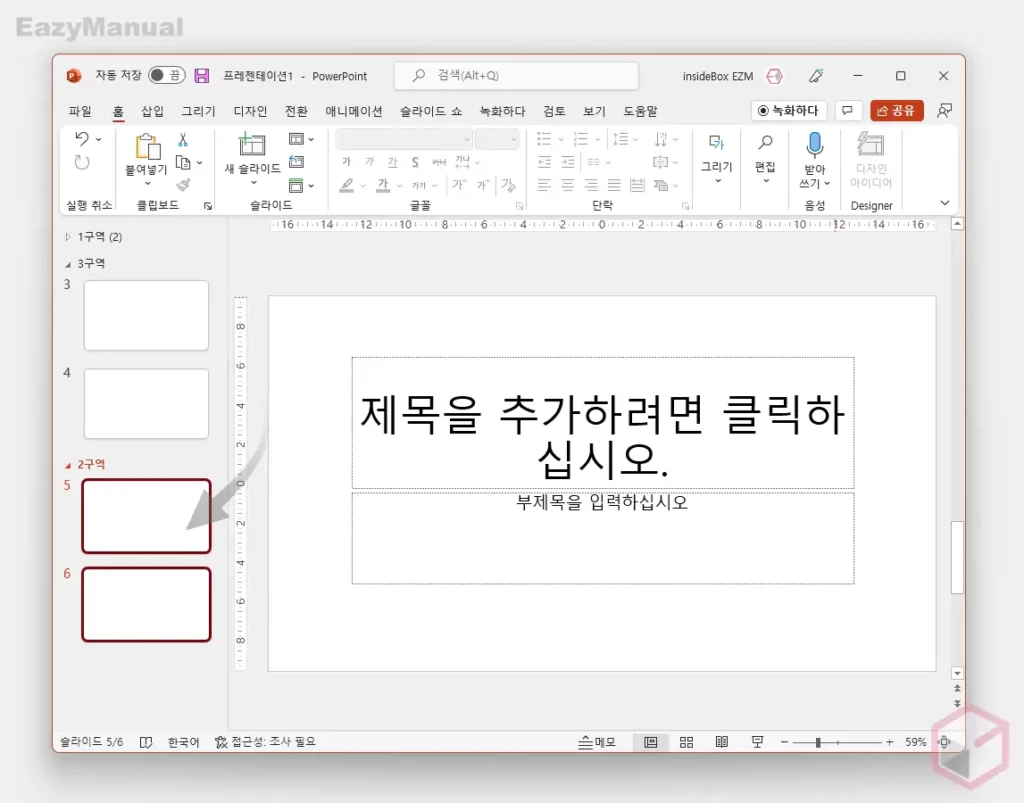
- 원하는 위치로 드롭하면 간단하게 구역 이동이 완료 됩니다.
슬라이드 다른 구역 이동하기
구역 자체를 이동하는 것이 아닌 다른 구역에 위치한 슬라이드를 그 외 구역으로 이동할 수도 있습니다.
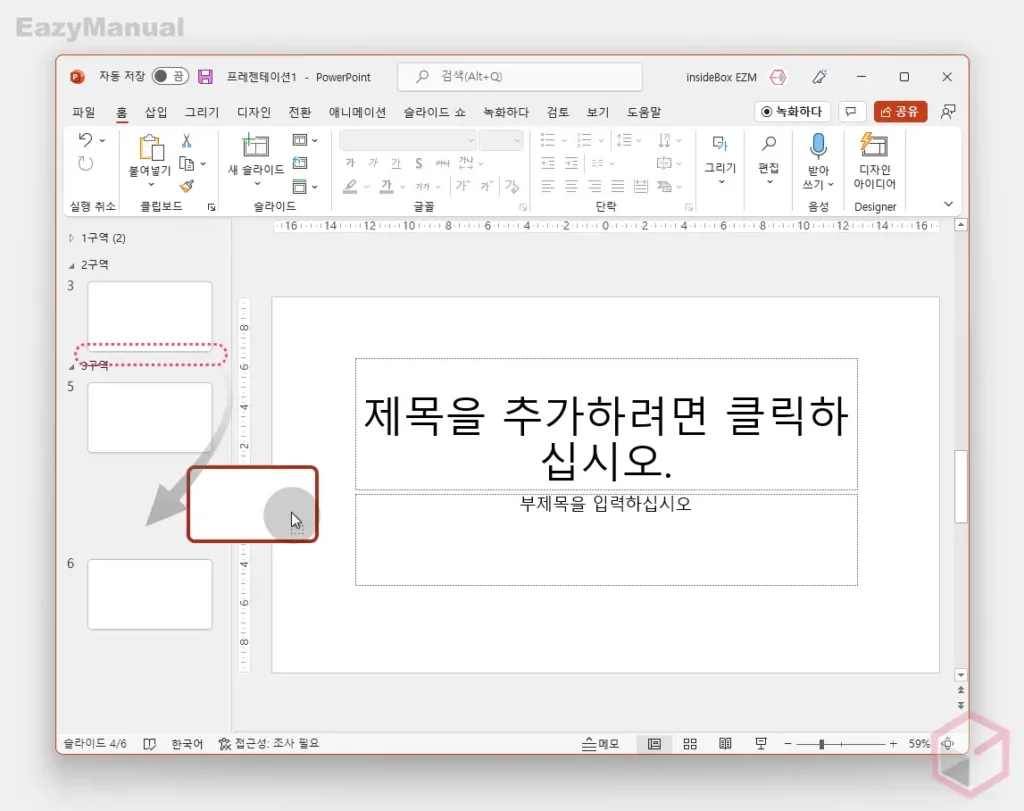
다른 구역에 위치한 슬라이드를 마우스로 선택 후 드래그 해 원하는 구역으로 드롭하면 간단하게 이동 할 수 있습니다. 설명에서는 2구역 의 슬라이드를 3구역 으로 이동해 보았습니다.
구역 축소, 확장
이렇게 나누어진 구역은 접어서 축소 하거나 펼쳐서 확장할 수 있습니다. 그리고 구역을 축소 하거나 확장 하는 것은 특정 구역을 지정 하거나 모든 구역에 대해 일괄적으로 적용할 수 있습니다.
개별적으로 축소 또는 확장

- 구역 이름 왼쪽 구역 확장
 과 축소
과 축소  상태를 나타내는 아이콘을 마우스로 클릭합니다. 설명에서는 확장 된 상태의 구역을 축소합니다.
상태를 나타내는 아이콘을 마우스로 클릭합니다. 설명에서는 확장 된 상태의 구역을 축소합니다.

- 이렇게 선택한 구역이 축소 되었습니다.
모두 축소 또는 확장
개별적으로 축소 하거나 확장하는 것이 번거로운 경우 전체 구역을 일괄적으로 축소하거나 확장할 수 있습니다.
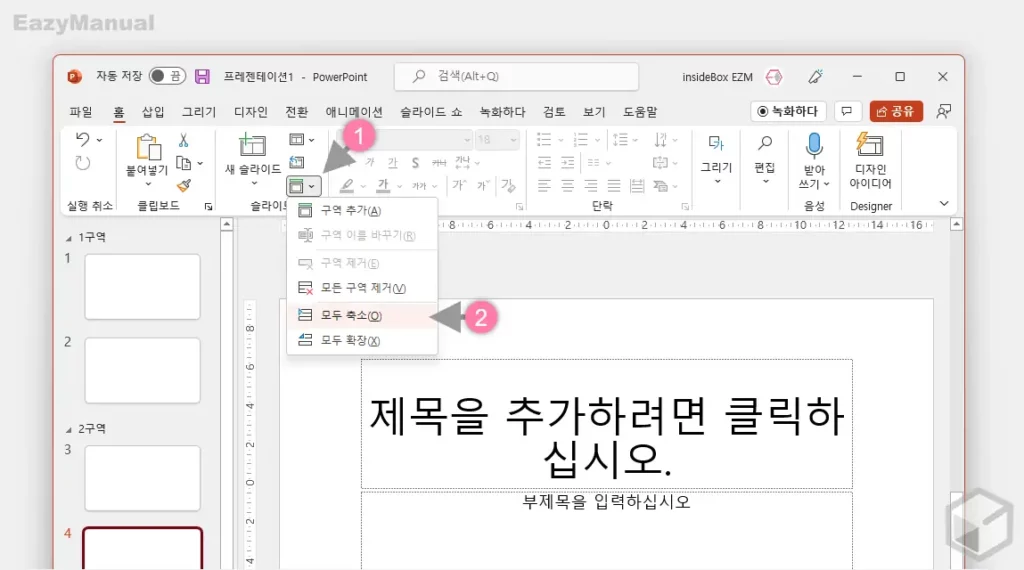
- 구역 추가시 사용한 구역 (1) 리본 메뉴를 확장 후 모두 축소(O) 또는 모두 확장(X) 중 원하는 옵션을 선택합니다. 설명에서는 모두 축소(O) (2) 를 선택합니다.
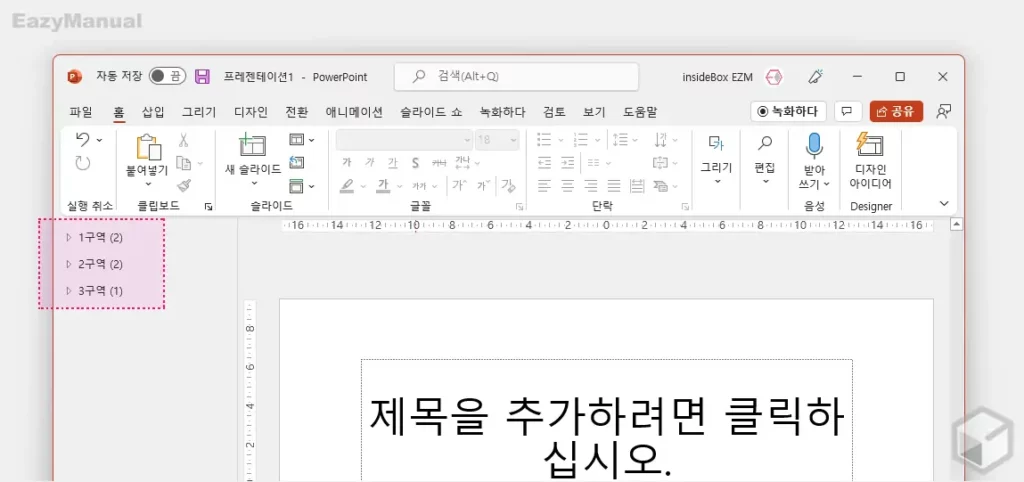
- 현재 프레젠테이션에 적용 된 구역이 모두 축소 된 것을 볼 수 있습니다.
문제점
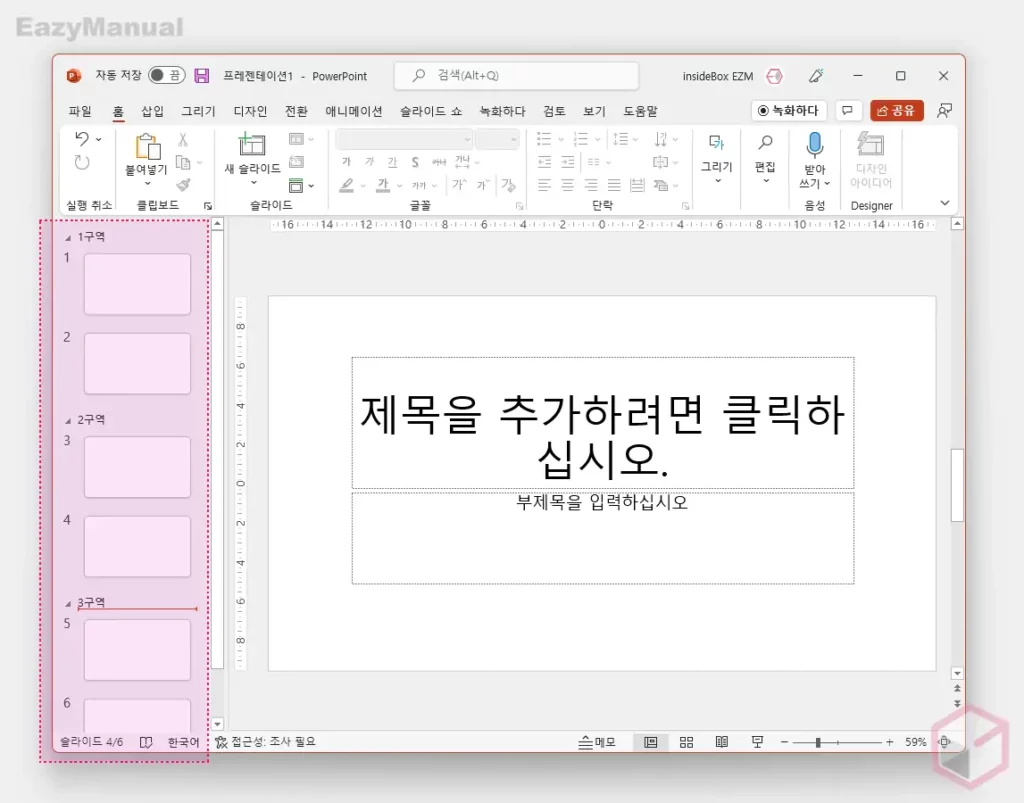
구역 기능의 문제점은 구역이 적용 된 프레젠테이션을 처음 실행하는 경우 축소된 구역이 모두 확장된 상태로 실행 된다는 것입니다.
마이크로소프트 커뮤니티 답변 에서도 지원하지 않는 다고 되어 있습니다. ( 관련 내용의 업데이트 와 Add in 등 또한 발견하지 못했습니다. )
이 기능이 안되는 것이 아이러니 하지만 아쉬운 대로 모두 축소 후 필요한 부분만 확장하는 방식으로 사용 해야 합니다.
구역 인쇄
구역을 나누어 두면 프레젠테이션에서 슬라이드 관리 시 편리합니다. 그런데 관리 뿐 아니라 인쇄 시 원하는 정해진 구역을 따로 지정해 해당 구역만 출력 할 수도 있습니다.
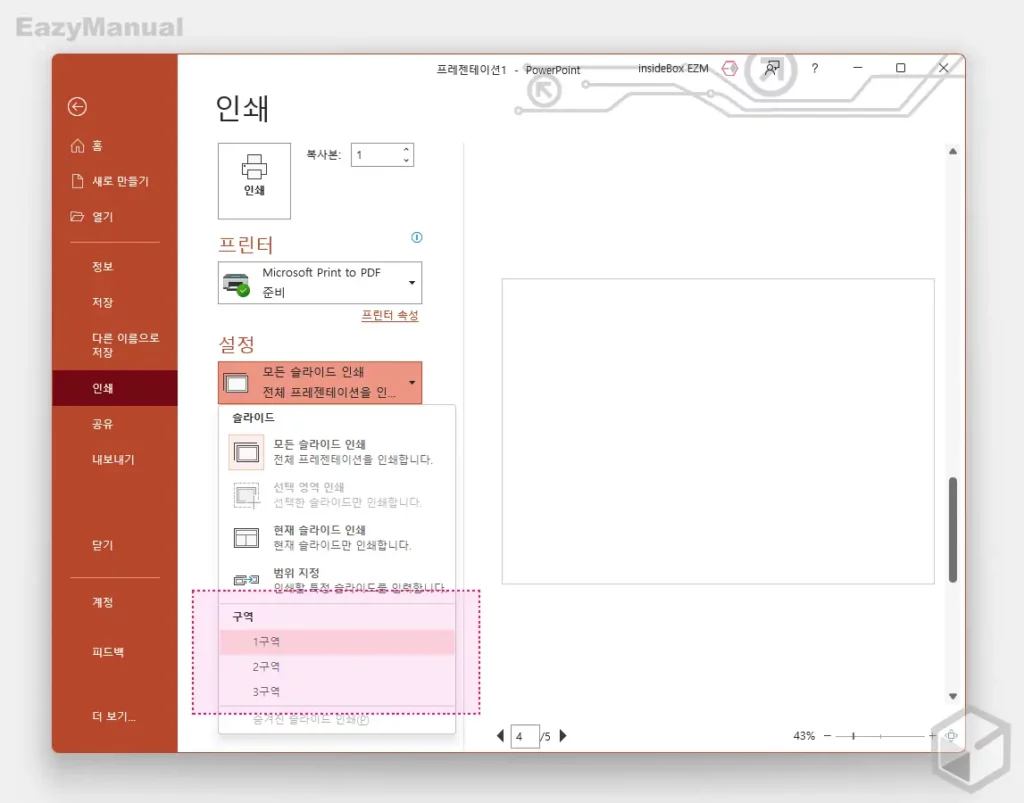
파워포인트 시작 페이지로 이동 해 인쇄 설정을 통해 원하는 구역을 선택할 수 있습니다.
마무리
이렇게, PPT 파워포인트에서 슬라이드를 구역으로 나누어 관리 및 사용하는 방법에 대해 알아 보았습니다.
이 구역 기능을 사용하면 각각의 구역을 나누어 작성 할 수 있기 때문에 동 공동으로 하나의 프레젠테이션을 작업 하는 경우에도 꽤 편리합니다.
사용하는 슬라이드의 양이 많은 경우 위 내용을 참고해 상황에 따라 적절하게 구역을 나누어 사용 해 보시길 바랍니다.
