포토샵은 은근히 무거운 듯 합니다. 본인의 사용 환경은 준수한 축에 속하지만 로딩부터 도 오래 걸리고 해서 간단 한 작업은 포토스케이프 등과 같이 상대적으로 가볍고 빠릿 한 프로그램을 사용 하고 있습니다.
하지만 무조건 포토샵을 사용 해야 경우 가 있는데, 사용하는 컴퓨터의 사양이 낮은 경우는 더욱더 체감상 느리게 느껴 질 수 있습니다.
가장 좋은 대안은 컴퓨터의 메모리 등을 업그레이드 하는게 좋겠지만 상황이 여의치 않는 다면 간단한 최적화 설정으로 약간의 속도 향상을 기대 해 볼 수 있을 것 입니다.
그래서 오늘은 포토샵의 속도가 느릴 때 성능 향상 시키는 최적화 방법에 대해서 알아 보겠습니다.
튜토리얼 환경 : 윈도우11, 포토샵 CC 2019 .
1. 포토샵 속도를 향상 시키는 방법
포토샵의 '환경 설정' 에서 '성능' 메뉴 값을 체크 하거나, '스크래치 디스크' 를 지정 또는 변경 해서 어느 정도의 개선을 체감 할 수 있을 것 입니다.
1.1. '성능' 설정
포토샵의 성능 메뉴에 서 메모리 , OpenCL 등의 설정을 진행 하는 절차 입니다.
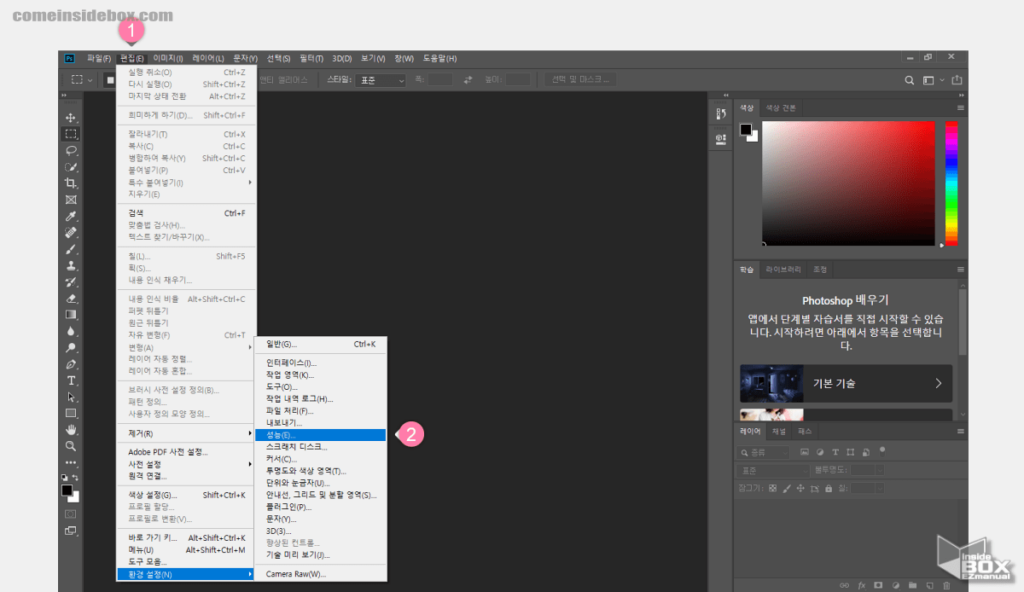
- '포토샵' 을 실행 후 상단 편집(E) (1) 탭을 클릭 해 메뉴를 확장 한 다음 가장 하단 환경 설정(N) 을 클릭 해 줍니다.
- '환경 설정' 창이 확장되면 성능(E) (2) 메뉴를 클릭 해 줍니다.
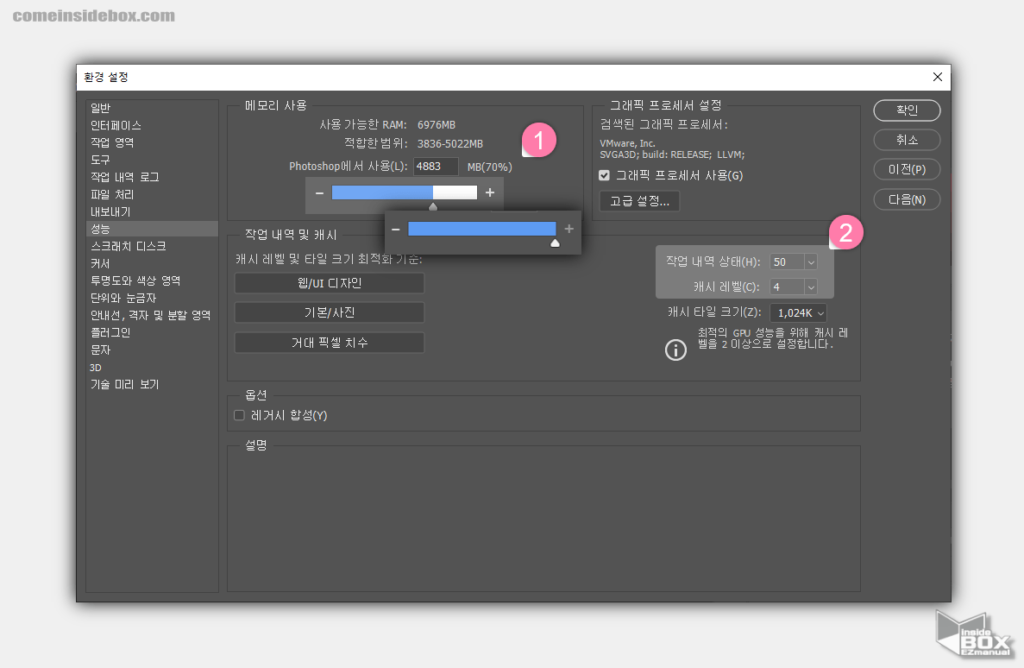
- 왼쪽 상단 '메모리 사용' (1) 항목에서 시스템의 가용 가능한 RAM 과 포토샵에 사용해 야할 RAM을 설정 할 수 있습니다.
- 기본 값 상태에서 사용 시 너무 느리고, 현재 포토샵 만 작업 하는 상황이라면 100% 로 설정 후 사용 하시 길 바랍니다. 모든 메모리를 포토샵에 집중 하는 것으로 다중 작업 시 오히려 불리할 수 있습니다.
- '작업 내역 및 캐시' 항목에서 아래 두가지 옵션 (2) 값이 아래와 같이 되어 있는지 체크 해 줍니다. 현재 버전 기준 아래 값이 디폴트로 지정 되어 있습니다. 이전 버전의 경우 낮게 되어 있을 수 있으니 확인 해주시길 바랍니다.
- 작업 내역 상태(H)(History States) : 50
- 캐시레벨(C)(Cache Levels) : 4
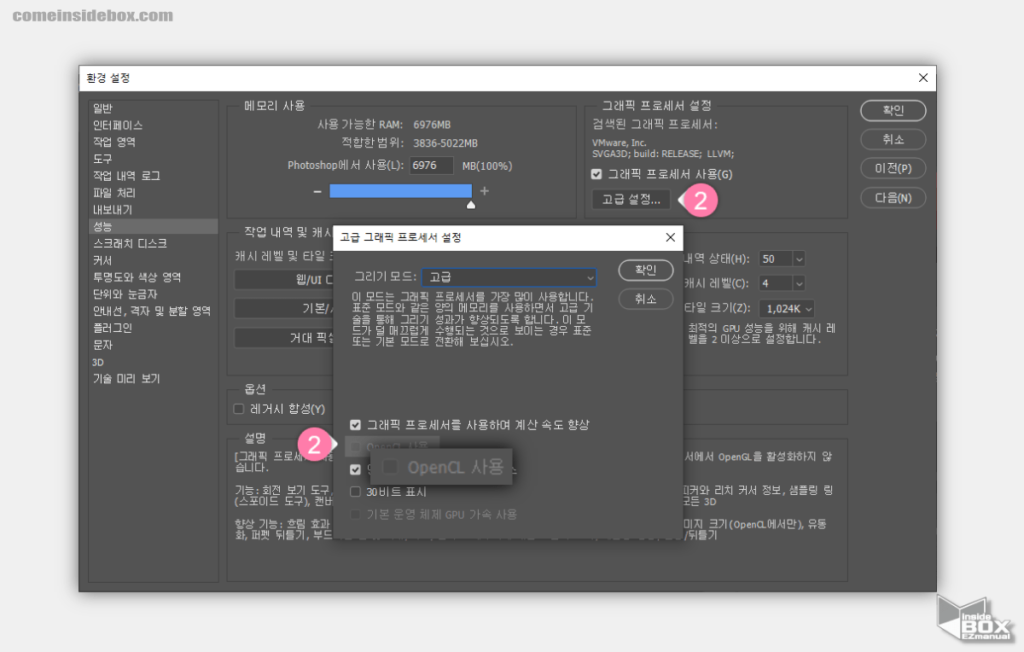
- '그래픽 프로세서 설정' 에서 고급 설정 (1) 버튼을 클릭 해 줍니다.
- '그래픽 프로세서 설정' 창이 활성화 되면 하단 OpenCL 사용 (2) 옵션에 체크를 해 줍니다. 아래와 같은 상화에서는 비활성화 되어 있을 수 있습니다. (위 이미지는 가상 환경으로 비활성화 상태)
- 그래픽카드가 없는 경우
- 그래픽카드가 있지만 OpenCL 을 지원하지 않는 경우
- 그래픽 드라이버가 최신이 아닐 경우
OpenCL (Open Computing Language의 줄임) 은 개방형 범용 병렬 컴퓨팅 프레임 워크 입니다. CPU, GPU, DSP 등의 프로세서로 이루어진 이종 플랫폼에서 실행되는 프로그램 을 작성할 수 있게 해 줍니다. OpenCL 은 커널 코드를 작성하기 위한 C99 기반의 언어인 OpenCL C와 플랫폼을 정의 하고 제어 하기 위한 API를 포함 하고 있습니다. OpenCL은 작업 기반 (task-based) 및 데이터 기반 (data-based) 병렬 컴퓨팅을 제공 합니다. (줄임) OpenCL은 애플이 최초로 개발했으며 OpenCL의 상표권도 애플이 가지고 있습니다. - 위키백과
1.2. '스크래치 디스크' 설정
'스크래치 디스크' 는 '포토샵' 이 실행되는 동안 임시 저장에 사용되는 SSD (솔리드 스테이트 디스크) 또는 HDD (하드디스크) 입니다.
'포토샵' 은 이 공간을 사용 하여 컴퓨터의 메모리 또는 메모리에 맞지 않는 문서의 일부와 해당 작업 내역등을 저장 해 서 관리하게 됩니다.
좀더 쉽게 풀어 이야기 하면 특정 프로그램 이 제대로 작동하기 위해 필요한 하드 드라이브의 공간이라고 보면 됩니다.
이 전용 가상 공간 은 컴퓨터에서 사용 가능한 실제 메모리가 충분하지 않은 경우 가 발생 하게 되면 해당 앱에서 가상 메모리로 사용하게 되는 것 입니다.
1.2.1. '스크래치 디스크' 설정 , 변경 방법
'스크래치 디스크' 설정을 변경 하는 방법 에 대해서 알아보도록 하겠습니다.
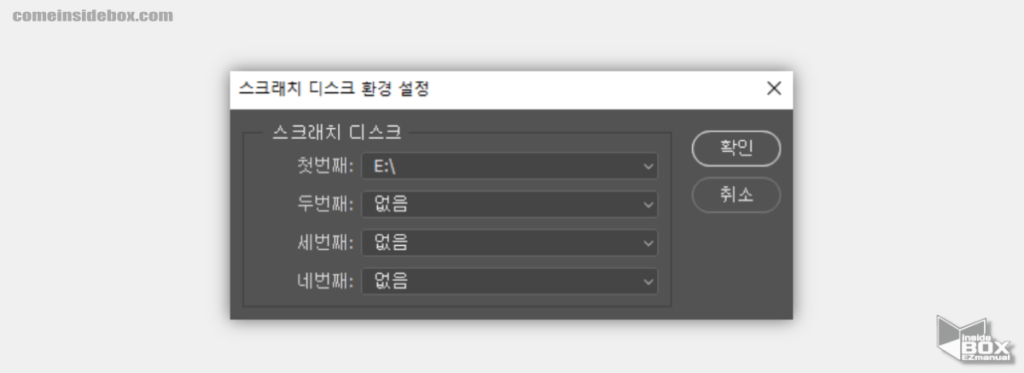
포토샵을 실행 하고 로딩 시 Ctrl + Alt 키를 누르게 되면 '스크래치 디스크 환경 설정' 패널을 바로 띄울 수 있으며 이곳에서 '스크래치 디스크' 를 빠르게 적용 할 수 있습니다.
- 참고: '스크래치 디스크' 가 꽉 차서 Photoshop 2019 이하 버전을 시작할 수 없으면 시작할 때 아래의 '키보드 명령어'를 사용 할 수 있습니다.
- 맥 : Cmd + Option
- 윈도우 : Ctrl + Alt
만약 접근이 가능 해 서 옵션에서 수정 하고 싶다면 아래 절차로 진행 해주면 됩니다.
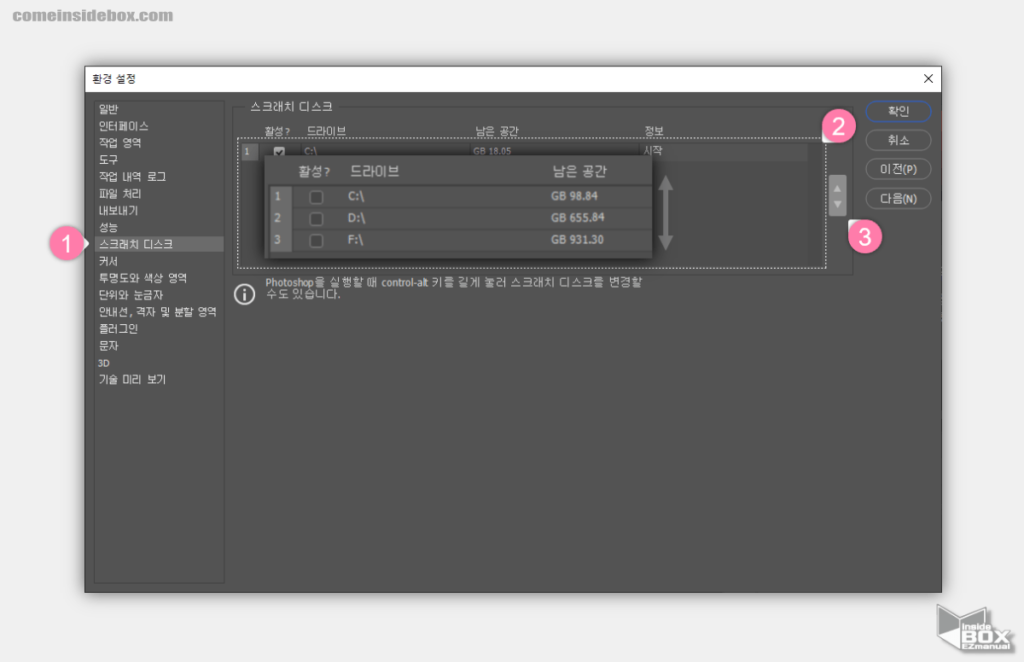
- 왼쪽 사이드 메뉴에 서 '스크래치 디스크' (1) 항목을 선택 해 줍니다.
- 기본적으로 '포토샵' 은 운영 체제가 설치된 하드 드라이브를 기본 '스크래치 디스크'로 사용 합니다.
- 가운데 스크래치 디스크 위치 (2) 에 현재 시스템의 드라이브들이 보여지게 활성 선택 란 의 체크를 선택 하거나 선택을 취소 하여 스크래치 디스크 활성화 여부를 지정 할 수 있습니다.
- 이미지 상에서는 E: 드라이브 로 스크래치 디스크를 이용하고 있기 때문에 E: 드라이브 는 표시 되지 않는 것을 볼 수 있습니다.
- '스크레치 디스크' 가 다수 개 일 경우 오른쪽 화살표 (3) 를 이용 해 순서를 위로 올리거나 내릴 수 있습니다.
- 성능을 향상시키려면 사용하지 않은 공간이 넉넉 하고 '읽기/쓰기' 속도가 더욱 빠른 하드 디스크로 '스크래치 디스크' 를 설정 해주는 것이 좋습니다.
- 디스크가 두 개 이상 있는 경우 추가 스크래치 디스크를 지정 할 수 도 있습니다.
- 그리고 확인 버튼을 눌러 준 다음, 변경 내용의 적용을 위해 포토샵을 재실행 해주면 설정 한 드라이브를 '스크래치 디스크'로 사용 할 수 있습니다.
1.2.2. '스크래치 디스크' 관련 내용
'스크래치 디스크' 와 관련 된 내용들을 몇 가지 더 정리 해보도록 하겠 습니다.
- 특정 프로그램 으로 인해 컴퓨터가 너무 느리다면 '메모리' 자체를 업그레이드 하는 것이 좋을 것 입니다. 하지만 그렇지 못한 경우 SSD 를 사용하는 것이 차선 책 입니다.
- '스크래치 디스크' 에 지원되는 드라이브 형식 :
- 윈도우 : NTFS, exFAT, FAT32
- 맥 : macOS 확장
- '스크래치 디스크' 에 권장하지 않는 드라이브 형식 :
- 축소판 드라이브 : 썸네일 드라이브 라고도 하며 유니버설 시리얼 버스 (USB) 드라이브의 또 다른 이름 입니다.
- 맥 OS에서 NTFS 로 포맷된 드라이브
- 모든 'USB-2' 드라이브
- 시동 디스크가 SSD 가 아닌 HDD 인 경우 기본 '스크래치 디스크' 로 다른 HDD 를 지정 하는 것이 좋습니다.
- '포토샵' 의 경우 '스크래치 디스크' 의 최소 여유 공간은 6GB 입니다. 예를 들면, '스크래치 디스크'의 여유 공간이 10GB 라고 한다면 '포토샵'이 스크래치 디스크에서 인정되는 사용 가능 한 공간은 10GB 에서 6GB를 제외한 4GB 가 실제 가용 공간이 되는 것 입니다.
2. 마무리
이렇게 포토샵 속도가 느릴 때 성능을 작게나마 향상 시키는 최적화 방법 들에 대해 알아 보았습니다.
포토샵 속도 가 너무 느린 경우 위에 안내드린 대로 하드웨어 스펙을 업그레이드 하는 것이 좋지만 상황이 안되는 경우 위 내용을 참고 해서 설졍 변경으로 어느정도의 속도 향상을 경험 할 수 있을 것이니 사용 해 보시길 바랍니다.
끝.
3. 참고
- 포토샵 7.0 버전 무료 다운 로드 설치 인증하기 크렉 아님
- 어도비 CC 포토샵 2019 설치 및 무료 인증 하는 방법 영상 설명 포함
- Photoshop에서 스크래치 디스크 설정 (adobe.com)
