PDF문서를 자주 사용합니다.
PDF 문서에 서명을 해야하는 경우가 발생합니다.
하지만 PDF 문서는 워드, 한글과 다르게 이미지 형식이기에 쉽게 편집이 되지 않아 서명 삽입이 어렵다고 생각합니다.
그러나 Adobe Acrobat Reader 를 사용하여 서명 삽입이 간단 하게 처리 됩니다.
그리고 추후 재사용도 가능 하다는 부분이 좋은듯합니다.
1. Adobe Acrobat Reader 서명 사용하기
• 설치 방법
• 서명 생성 하기
• 서명 삽입 방법
위 순서로 정리 합니다.
1.1. 설치 방법
Adobe Acrobat Reader 설치 방법 에 대해 정리 합니다.
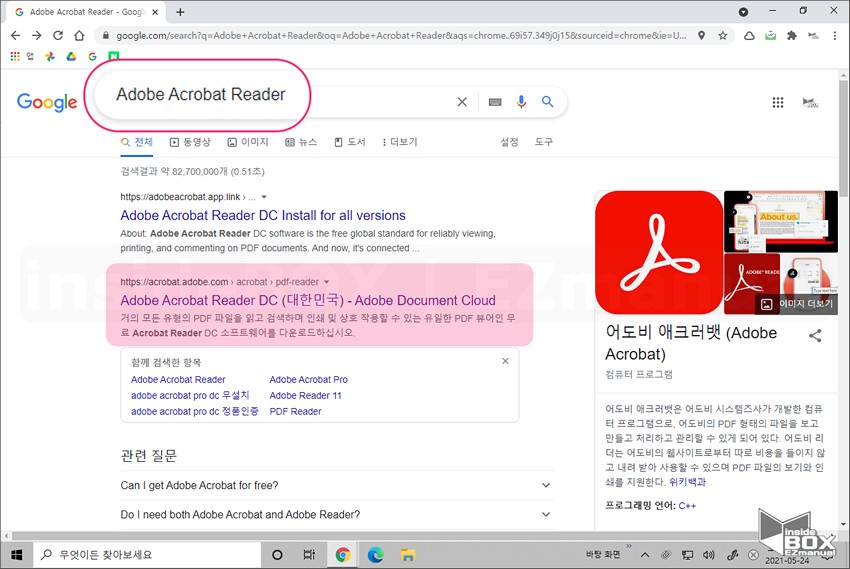
• Adobe Acrobat Reader 로 검색창에 검색 해줍니다.
• 이미지 에 표시한 사이트로 접속을 해줍니다.
【참고】 어도비 리더 다운로드 페이지 링크
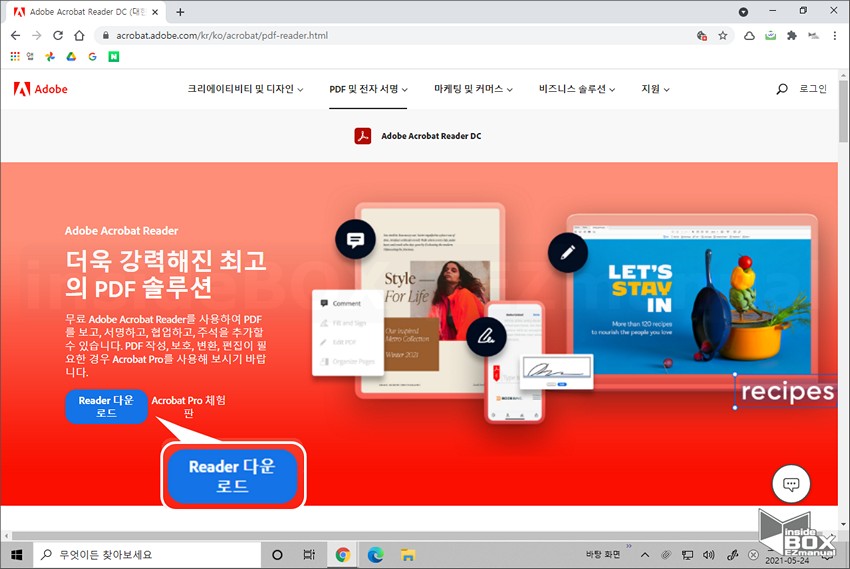
• 사이트에 접속 했습니다.
• 좌측 하단 [Reader 다운로드] 버튼을 클릭 합니다.
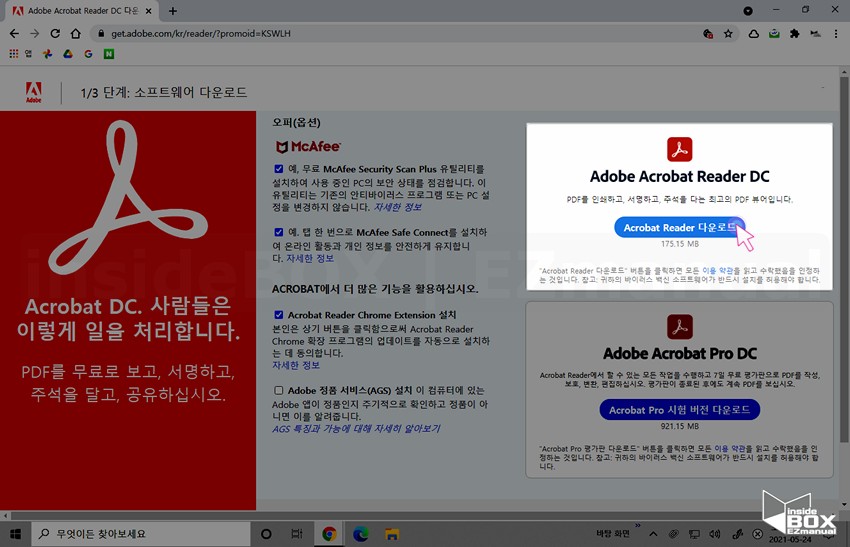
• 프로 버전 과 Reader(무료) 버전 이 있습니다.
• 프로버전 구매자가 아닌 분들은 상단의 [Acrobat Reader 다운로드] 클릭 해 다운로드 해줍니다.
【주의】 중앙의 [McAfee] 보안 프로그램 이 기본적으로 같이 다운 로드 되는데 불필요한 분들은 체크를 해제 하고 진행 합니다.
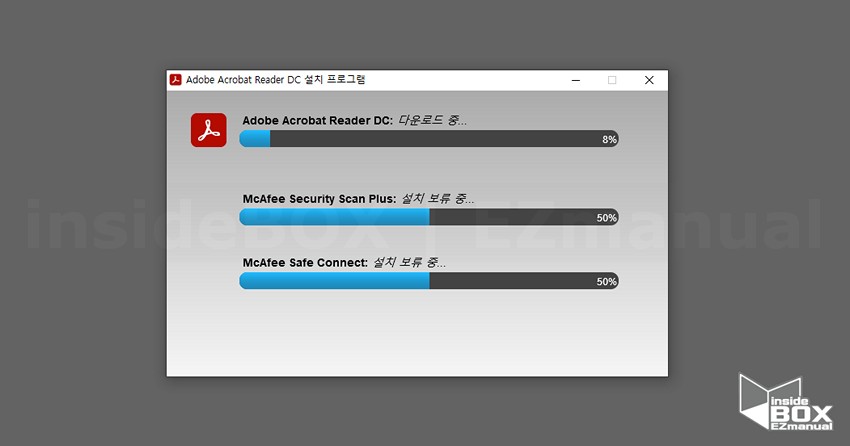
• Acrobat Reader 다운로드 진행 중입니다.
• 175MB 정도로 시간이 조금 소요됩니다.
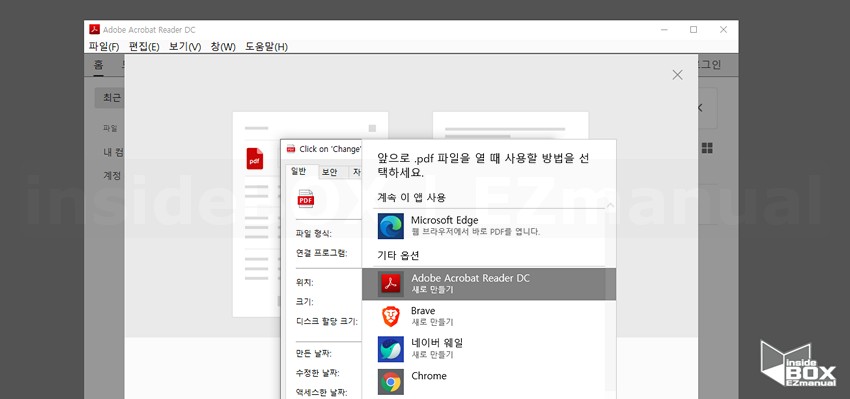
• Adobe Acrobat Reader 를 윈도우에서 PDF 파일 기본 프로그램으로 등록 진행합니다.
• 필요시 진행 하면 되겠습니다.
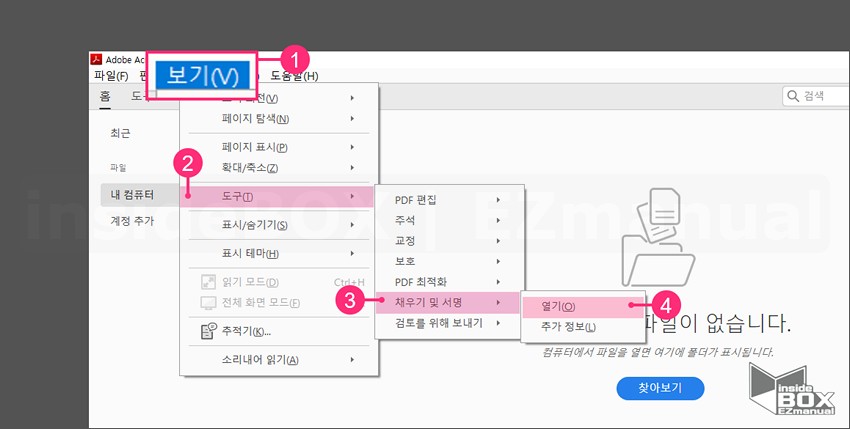
• Adobe Acrobat Reader 가 실행 되었습니다.
• 상단의 [보기(V)] 항목 (1) 을 선택 합니다.
• 아래 메뉴에서 [도구(T)] 메뉴(2)를 선택합니다.
• [채우기 및 서명] 메뉴(3)를 클릭 합니다.
• [열기(O)] 항목(4) 을 클릭합니다.
위 순서로 진행 하면 서명을 추가할 수 있는 설정창이 생성 됩니다.
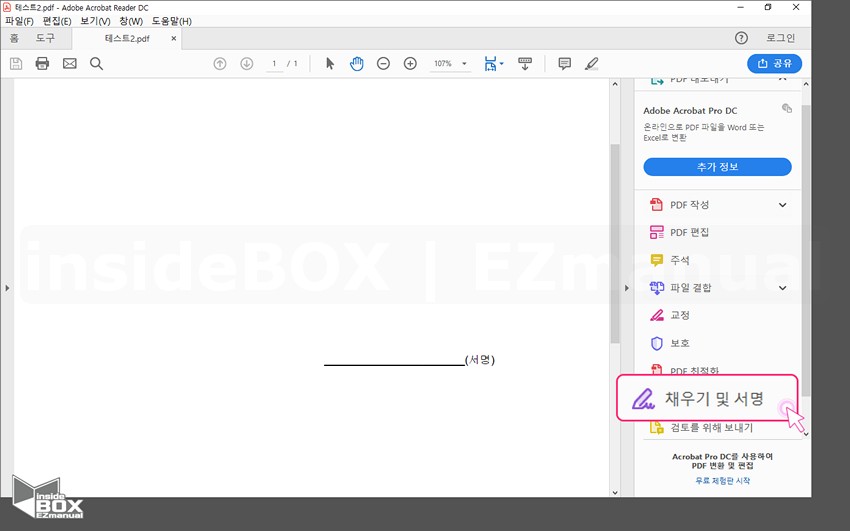
• 우측 하단에 [채우기 및 서명] 메뉴를 클릭합니다.
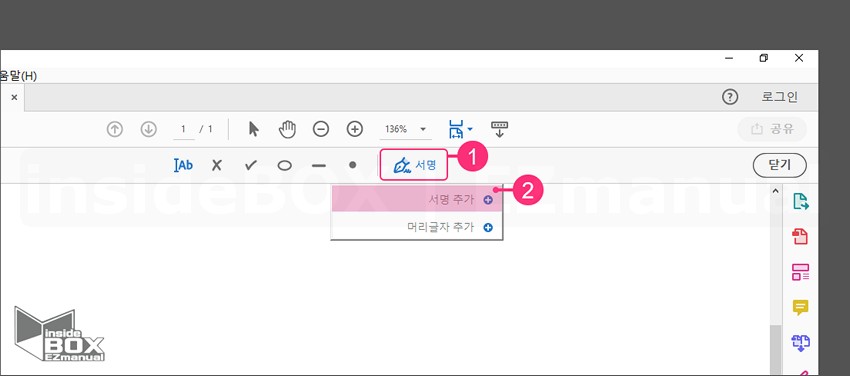
• 상단의 [서명] 메뉴 (1) 를 골라줍니다.
• 아래 컨텍스트 메뉴가 열리며 그중 [서명 추가] 항목 (2) 을 클릭합니다.
1.2. 서명 생성 하기
• 키보드 유형으로 서명 삽입
• 그리기 유형으로 서명 삽입
• 이미지로 서명 삽입
이렇게 세가지 방법으로 서명을 생성할 수 있습니다.
순서대로 정리 합니다.
1.2.1. 키보드 유형으로 서명 삽입
키보드 텍스트를 필기체로 변환 해서 서명을 생성 할수 있습니다.

• [서명] 메뉴를 선택 하면 위와 같은 페이지가 기본으로 생성됩니다.
• 화면이 다르다면 상단의 [키보드 유형] 메뉴 (1)를 선택합니다.
• 파란 줄 위 (2) 에 영문으로 서명으로 사용할 이름 또는 문구를 입력 하면 자동으로 필기체로 변환 해줍니다.
• 서명 스타일을 변경 하고 싶을땐 우측의 [스타일 변경] 항목(3)을 클릭 합니다.
• 기본 스타일 외에도 세가지 스타일 (4) 을 추가적으로 확인 할수 있습니다.
• 서명을 지정 했다면 아래 [적용]버튼을 클릭 합니다.
1.2.2. 그리기 유형으로 서명 삽입
마우스 등으로 직접 그려서 서명으로 사용이 가능합니다.
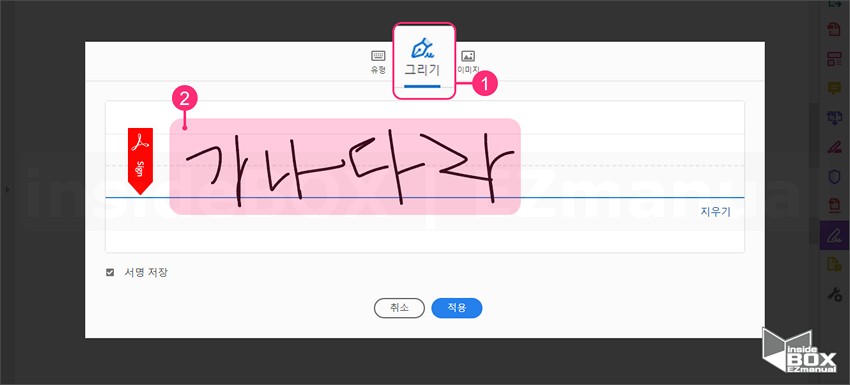
• 상단의 [그리기] 메뉴 (1) 를 선택 합니다.
• 마우스 또는 다른 그리기 입력 도구를 사용해서 서명을 생성 (2) 해 줍니다.
• 서명을 지정 했다면 아래 [적용]버튼을 클릭 합니다.
1.2.3. 이미지로 서명 삽입
본인이 가지고 있는 이미지 로 서명을 사용할수 있습니다.
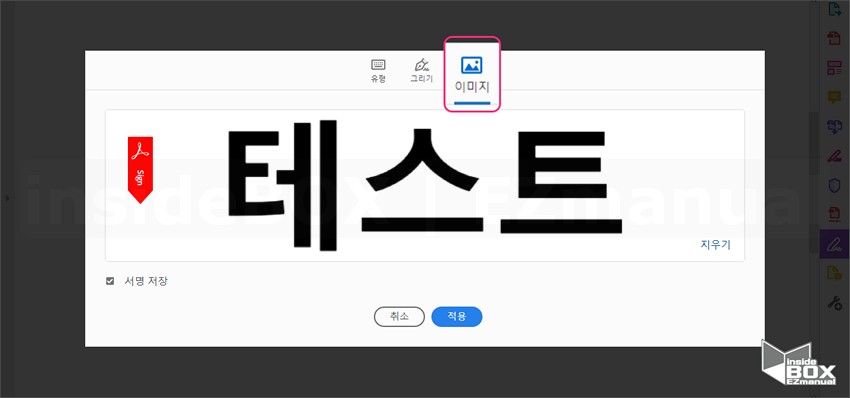
• 상단의 [이미지] 메뉴를 선택 합니다.
• 선택시 서명으로 사용할 파일을 찾기 위한 탐색기 창이 열리게 됩니다.
• 원하는 이미지를 선택 하면 위와 같이 해당 서명 에 지정한 이미지로 생성이 됩니다.
• 서명을 지정 했다면 아래 [적용]버튼을 클릭 합니다.
1.3. 서명 삽입 하기
서명을 준비 했다면 서명을 삽입해야하는데 그 방법을 정리 합니다.
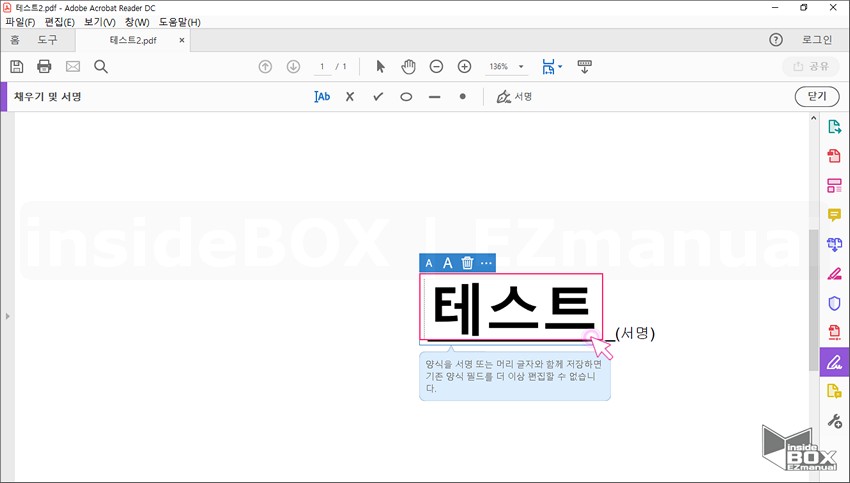
• 위에서 서명 을 생성 후 [적용] 을 클릭하면 서명을 삽입 할 원본 서식으로 이동 합니다.
• 그곳에서 서명란 등 원하는 위치로 해당 서명을 이동 해주면 됩니다.
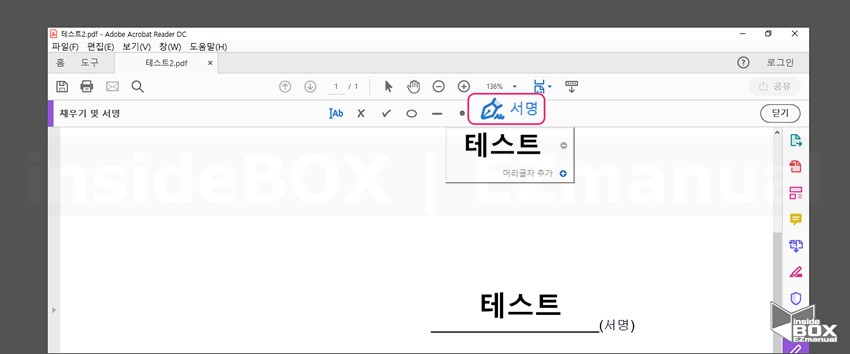
• 사용한 서명은 상단 [서명] 클릭을 클릭하면 확인 할수 있습니다.
• 이렇게 서명은 추후 재 사용이 가능 하니 편리합니다.
2. 마무리
이렇게 Adobe Acrobat Reader 를 사용해서 PDF 에 서명을 삽입 하는 방법을 알아 보았습니다.
사용이 편리 하게 되어있으니 PDF 에 서명 을 자주 사용 한다면 좋은 대안이 될것 같습니다.
