온라인으로 무엇이든 공유하면서 업무를 진행 할 일이 점점 많아지고 있으며 이에 따라 여러 플랫폼간 마이그레이션이 원할하게 진행 되야 합니다.
국내에서만 사용 하는 문서 도구인 '한글' 과 가장 대중 적으로 사용 되는 마이크로소프트 오피스 제품 간에 필요한 사항들을 서로 변환 해야 하는 경우가 생기게 됩니다.
하지만 연동 과 관련 된 부분들이 잘 되지 않는 것을 자주 경험 하게 됩니다.
일반적으로 표는 엑셀로 만들어서 관리 하는 것이 편하기 때문에 그렇게 사용을 합니다. 그래서 어쩔 수 없이 '한글' 에 그 표를 삽입 해서 사용 해야 하는 경우가 발생 할 수 있습니다.
그런데 '엑셀'에서 배경색이 적용 된 표를 만들고 그 표를 '한글' 로 붙여넣기 하게 되면 온전하게 삽입 되지 않고 배경이 음영 처리 되어 적용 됩니다.
그래서 오늘은 엑셀의 표를 한컴오피스 의 '한글' 에 그대로 복사 붙여넣기 할때 만들어지는 음영을 제거 하는 방법 그리고 음영 없이 적용 하는 방법들에 대해서 알아 봅니다.
해당 포스트는 충분한 테스트 및 검증 후 작성 되었지만 이것이 해당 내용의 정확성이나 신뢰성에 대해 보증을 하는 것은 아니니 단순 하게 참고용으로 봐주시길 바랍니다.
튜토리얼 환경 : 윈도우 11, 한글, 한셀 2020.
엑셀 표 한글 적용 시 문제점
앞서 설명한 내용에 추가 하여 엑셀에서 배경 색이 들어간 표를 한글 문서에 적용한 결과를 먼저 확인 해 보겠습니다.
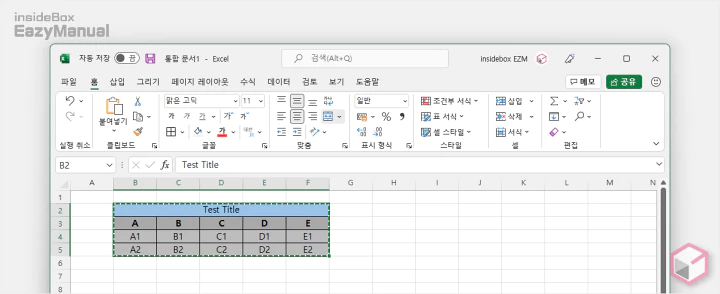
- 엑셀에서 작성한 표를 복사 ( Ctrl + C) 합니다.
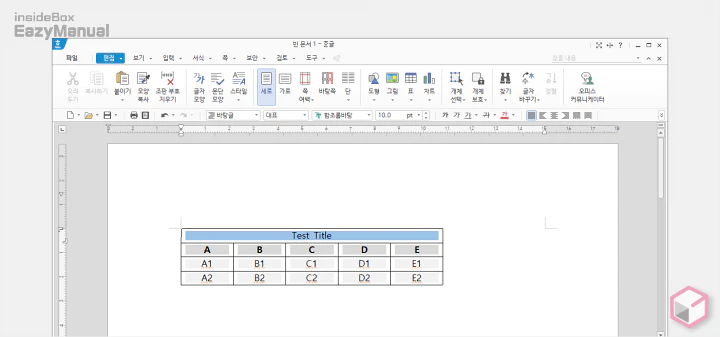
- '한글' 에 방금 엑셀에서 복사한 표를 붙여넣기 ( Ctrl + V) 하면 이렇게 배경 색이 아닌 문단 음영이 적용 됩니다.
한글에서 표 음영 제거 후 배경 직접 지정 하는 방법
첫번째 방법은 한글 자체적으로 음영을 제거 하고 배경 색을 추가해서 표를 사용 할 수 있도록 하는 방법 입니다.
'한글' 표 음영 제거 하기
색상이 적용 된 엑셀의 표를 음영 없이 그대로 사용하는 것은 현재 지원 되지 않습니다. 그래서 음영을 직접 제거 해야 합니다.
범위 지정 후 문단 모양 메뉴 이동
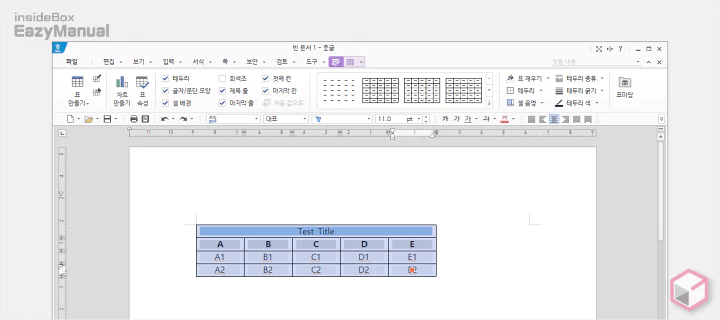
- 음영이 들어간 부분을 모두 범위 지정 후 선택 합니다.
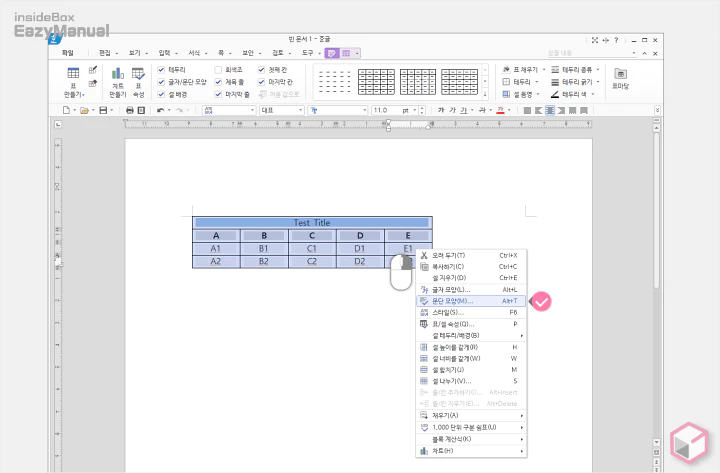
- 범위 지정 된 셀을 마우스 오른쪽 버튼으로 클릭 해 메뉴를 확장 합니다.
- 메뉴에서 문단 모양(M) 을 선택 합니다.
배경 음영 제거하기
음영은 셀의 배경이 아닌 문단 뒤에 색상이 적용된 것으로 '문단 모양' 메뉴에서 색상을 제거 해야 합니다.
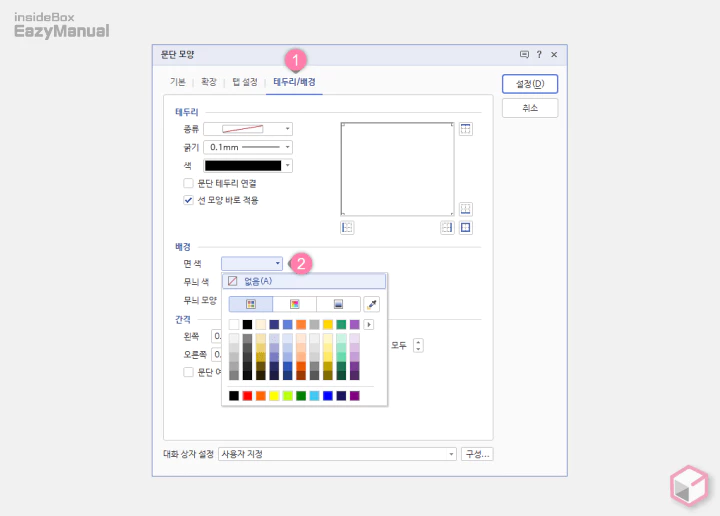
- '문단 모양' 패널이 활성화 되면 상단 탭을 테두리/배경 (1) 으로 전환 합니다.
- '배경' 섹션의 면 색 (2) 오른쪽의 버튼을 탭한 다음 없음(A) 을 선택 합니다.
- 설정(D) 버튼을 누르면 변경 내용이 반영 됩니다.
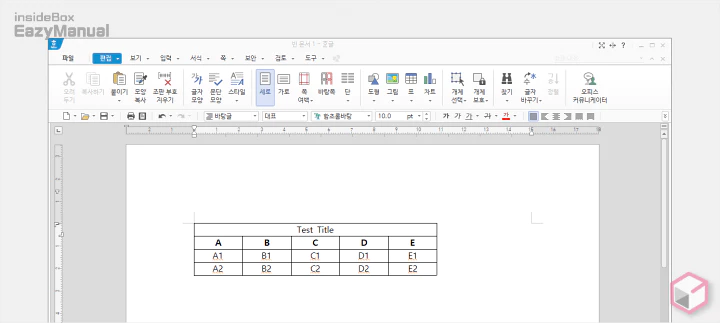
- 표에 적용 되어 있던 음영이 모두 제거 되었습니다.
'한글' 표 배경 색 지정
음영을 제거 후 배경을 추가 해야하는 위치에 원하는 색상을 적용 해주면 됩니다.
배경 색 추가 셀 선택 후 셀 배경 추가 메뉴 이동
배경 색상을 수정할 셀을 범위 지정 한 다음 배경 색을 변경 할 수 있는 메뉴로 이동 합니다. 배경 색을 지정 할 위치가 단일 셀이 라면 범위 지정 없이 커서 만 위치 하면 됩니다.
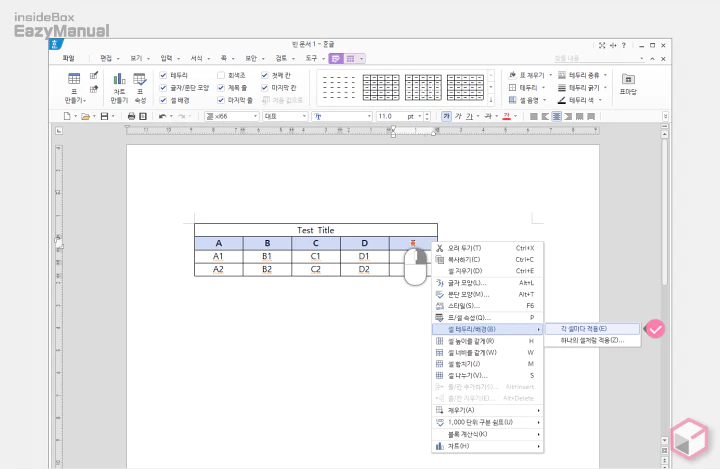
- 배경 색을 추가하고 싶은 셀을 범위 지정 한 다음 마우스 오른쪽 버튼으로 클릭 합니다.
- 확장 된 메뉴에서 셀 테두리/배경(B) > 각 셀마나 적용(E) 순서로 이동 합니다.
표에 배경 색 적용 하기
'셀 테두리/배경' 메뉴 또는 '표 채우기' 리본 메뉴에서 배경 색을 적용 할 수 있습니다.
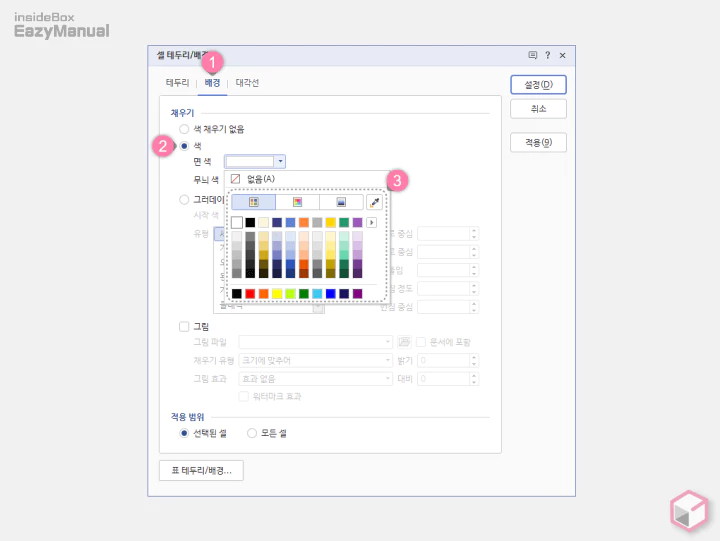
- '셀 테두리/배경' 설정 패널이 실행 되면 상단 탭을 배경 (1) 으로 변경 합니다.
- 아래 '채우기' 섹션에서 색 (2) 의 라디오 버튼에 체크 해 옵션을 활성화 합니다.
- 면 색 이라고 표기된 항목 오른쪽에 위치한 버튼을 클릭 해 색상 패널 (3) 을 확장 합니다.
- 이곳에서 배경 색으로 지정 하고싶은 색을 선택 후 설정(D) 또는 적용(D) 버튼을 눌러 줍니다.
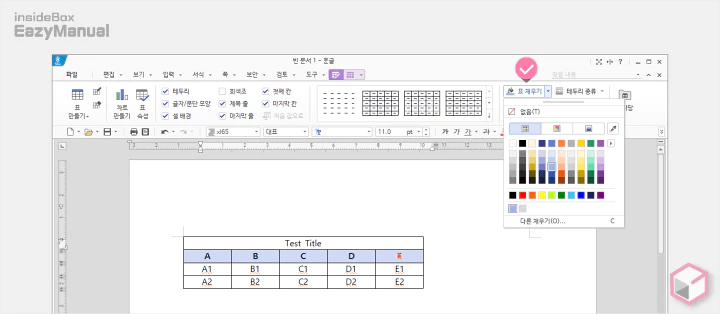
- 위 방식 이외에도 상단 리본메뉴에서 표 채우기 를 이용 해도 동일 하게 색상 패널을 실행 할 수 있습니다.
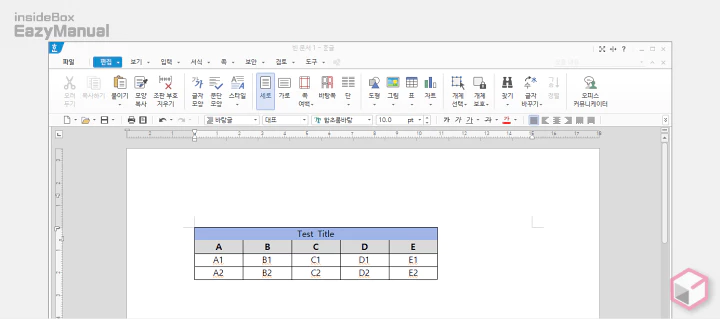
- 표에 배경 색상이 제대로 적용된 것을 볼 수 있습니다.
'한셀' 을 활용 한 방법
'엑셀'에서 바로 '한글'로 표를 붙여넣기 하지 않고 '한셀'을 한번 거친 다음 적용 하는 방법 입니다.
위 방법 과 이 번에 설명 하는 방법 중 어떤 것이 더 번거로운지 모르지만 개인적으로는 이 방식이 더 편하지 않나 생각 합니다. 특히 색상이 많이 적용 된 경우에는 더욱 효율적 입니다.
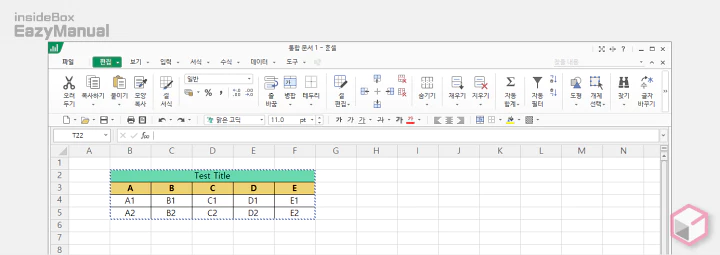
- '엑셀'에서 표를 복사 ( Ctrl + C) 한 다음 '한글'이 하닌 '한셀'로 붙여넣기 ( Ctrl + V) 합니다.
참고: 다만 각각 지원 하는 색상 코드가 서로 다르기 때문에 동일한 색상을 가져오지 못할 수 있으니 이점은 추가 작업이 필요 합니다.
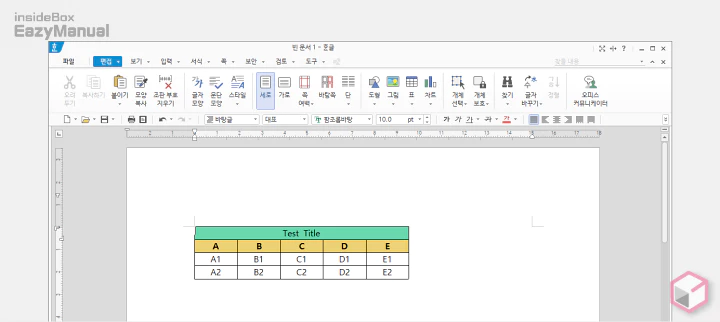
- '한셀'에 적용 된 표를 다시 선택 해서 복사 후 '한글'로 이동 합니다. 그러면 깔끔 하게 이동 됩니다.
마무리
이렇게 한컴오피스 '한글' 에 엑셀에서 작성 한 표를 복사 후 붙여넣기 할때 생성 되는 음영 을 제거하는 방법 과 음영 없이 표 사용 하는 방법 들 에 대해 알아 보았습니다.
이런 부분들은 기본적으로 그대로 사용 할 수 있도록 해 주어야 하는것이 아닌가 라는 생각이 드는 것이 사실 입니다.
대책이 아예 없는 것은 아니니 위 내용을 참고 해 음영을 제거 해서 직접 색을 추가하거나 한셀을 이용 하는 방식 등 상황에 맞게 적용 해서 표를 재 사용 해 보시길 바랍니다.
