윈도우 11 로 업데이트를 진행 한 다음 가장 불편 하다 느끼는 부분이 시작 메뉴 구성 이 아닐까 싶 습니다.
이 시작 메뉴를 예전 형태로 사용 하기 위해 레지스트리 를 수정 하는 방식을 이용 했었는데요. 현재는 이 방식이 적용 되지 않 습니다.
현재도 이전 방식으로 변경 해서 사용 할 수 있는 방법들이 존재 하긴 합니다. 윈도우 자제적으로 수정 하는 것은 현재는 모두 막혔기 때문에 외부 프로그램 을 설치 해서 사용 해야 합니다.
현재 제 가 권장 하는 방식은 ExplorerPatcher 또는 OpenShell 을 사용하는 것 입니다.
ExplorerPatcher 는 시작 메뉴 외에도 여러가지 기능을 포함 하고 있어, 단순하게 시작 메뉴만을 수정 하기 위해서는 OpenShell 을 사용하는 것이 조금 더 편리 합니다.
그래서 오늘은 OpenShell 을 이용 해 윈도우11 에서 시작 메뉴 를 이전 윈도우 10 형식으로 수정 하는 방법에 대해서 알아 보겠습니다.
튜토리얼 환경 : 윈도우11.
작업 표시줄 왼쪽 정렬
'OpenShell' 을 적용 하기 전 윈도우 '설정' 에서 작업 표시줄의 정렬 기준을 왼쪽으로 변경 해주 어야 합니다.

- Windows 설정 ( 단축키 : Win + i ) 을 실행 후 왼쪽 사이드 메뉴를 개인 설정 (1) 탭으로 전환 해 줍니다.
- '개인 설정' 섹션에서 작업 표시줄 (2) 항목을 클릭 합니다.
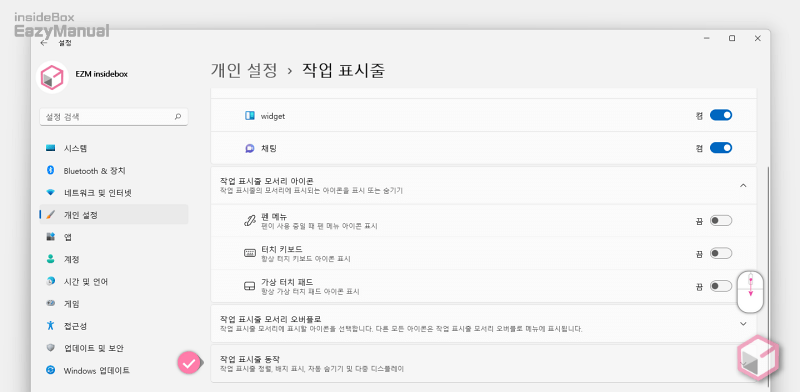
- '작업 표시줄' 설정 페이지에서 가장 하단 위치한 작업 표시줄 동작 을 클릭 해 메뉴를 확장 합니다.
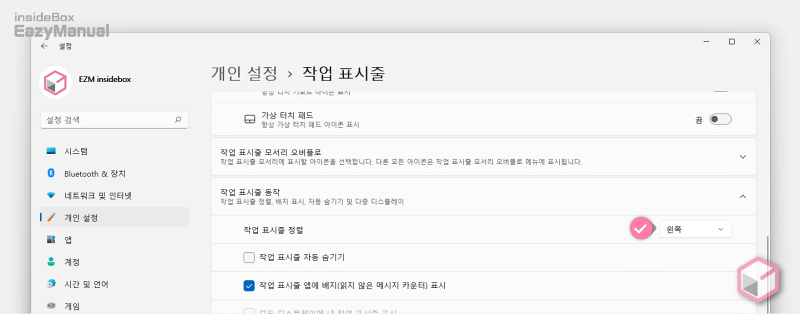
- 확장 된 항목 중 작업 표시줄 정렬 을 왼쪽 으로 변경 해 줍니다.
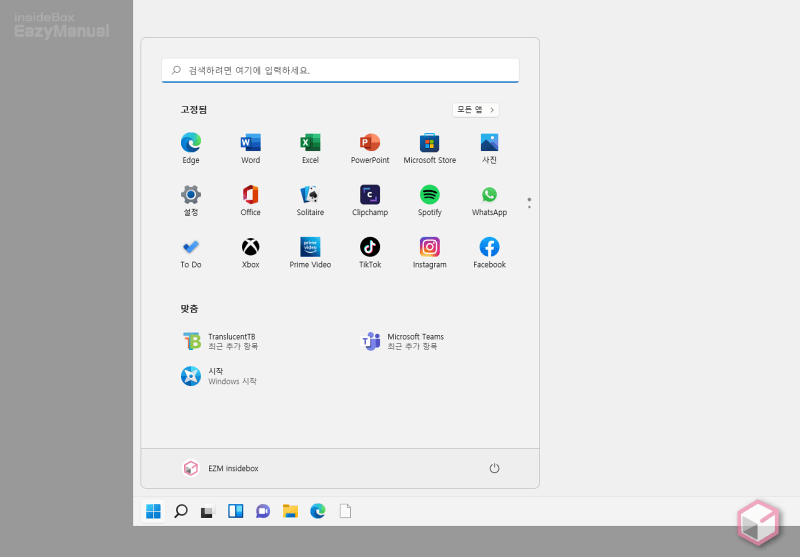
- 이렇게 작업 표시줄의 아이콘 들이 모두 왼쪽으로 정렬 된 것을 확인 할 수 있습니다.
시작 메뉴 변경 하기 - OpenShell
윈도우11 에 OpenShell 을 설치 해서 간단한 설정으로 이전 방식으로 시작 메뉴를 수정 할 수 있습니다.
1. OpenShell 다운로드
개발자의 Github 에서 OpenShell 설치 파일을 다운로드 할 수 있습니다.
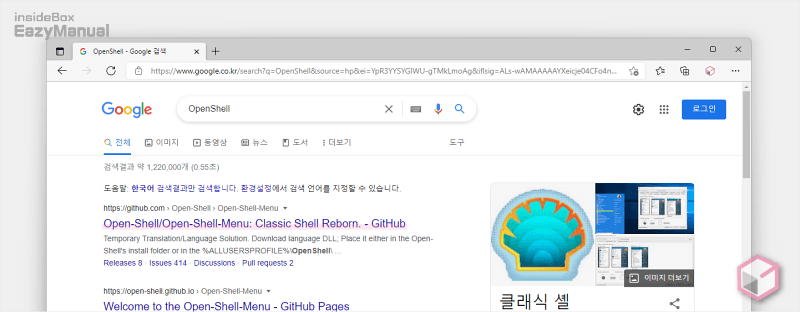
- 선호 하는 검색 엔진 에서
open shell등으로 검색을 합니다. - 검색 결과 중 상단에 위치한 Open-Shell/Open-Shell-Menu:… 링크를 클릭 해 접속 해 줍니다. 아래 바로가기를 통해 빠르게 이동 할 수 있습니다.
바로가기: https://github.com/Open-Shell/Open-Shell-Menu
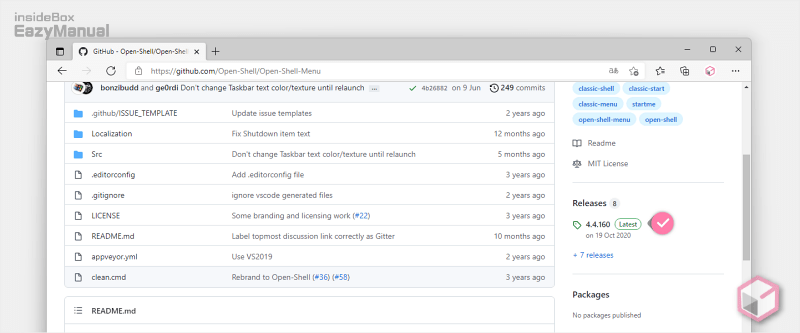
- 사이트 이동 후 오른쪽 Releases 섹션에서 최신 버전을 클릭 합니다.
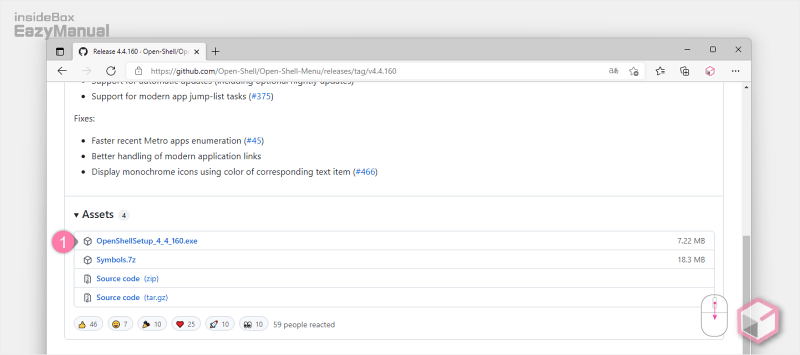
- 다운로드 페이지 이동 후 아래로 스크롤 하여 이동 하면 OpenShellSetup_✱_✱_✱✱✱.exe 라고 된 링크를 통해 다운로드 할 수 있습니다.
2. OpenShell 설치
다운로드 한 설치 파일을 실행 후 설치 과정을 진행 해야 합니다.
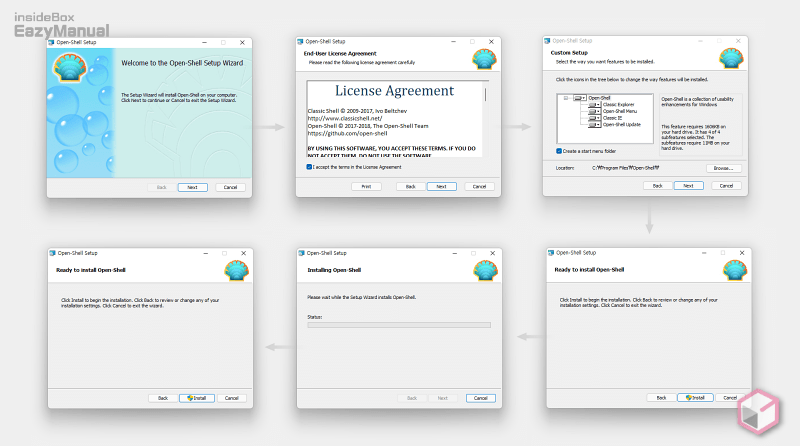
- 다운로드 받은 파일을 찾아 마우스를 이용해 두번 클릭 해 설치를 진행 합니다.
- 설치간 별다른 특이사항은 없으며 초반 동의 버튼 체크 한 후 계속 긍정적인 답변을 선택 후 위 이미지 순서대로 설치를 진행 합니다.
3. OpenShell 설정
OpenShell 을 설치 후 간단한 설정을 추가적으로 진행 해야 정상적으로 적용 됩니다.
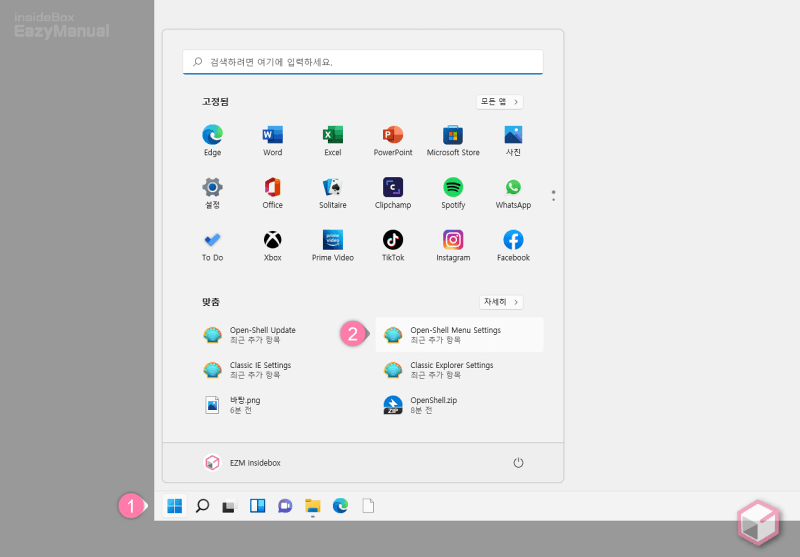
- 설치가 모두 완료 되면 윈도우 로고
 버튼 (1) 을 클릭 해 시작 메뉴를 확장 합니다.
버튼 (1) 을 클릭 해 시작 메뉴를 확장 합니다. - '맞춤' 항목에서 Open-Shell Menu Settings (2) 을 클릭 합니다.
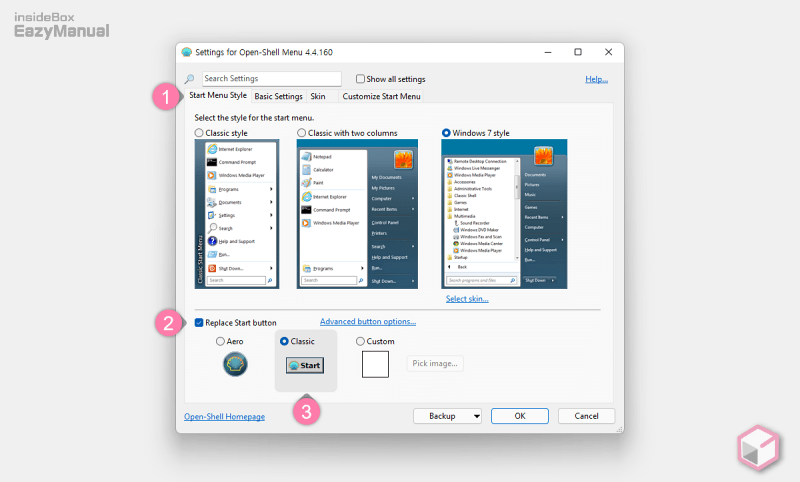
- Open-Shell 설정 창이 활성화 되면 상단 탭을 Start Menu Style (1) 로 전환 합니다.
- 아래 Replace Start butten (2) 옵션 체크박스에 체크를 해 시작 버튼 선탭 옵션을 활성화 합니다.
- 세가지 시작 메뉴 중 원하는 항목 (3) 을 선택 합니다. 원하는 이미지로 변경 도 가능 합니다.
- 설정 후 OK 버튼을 눌러 주면 바로 적용 됩니다.
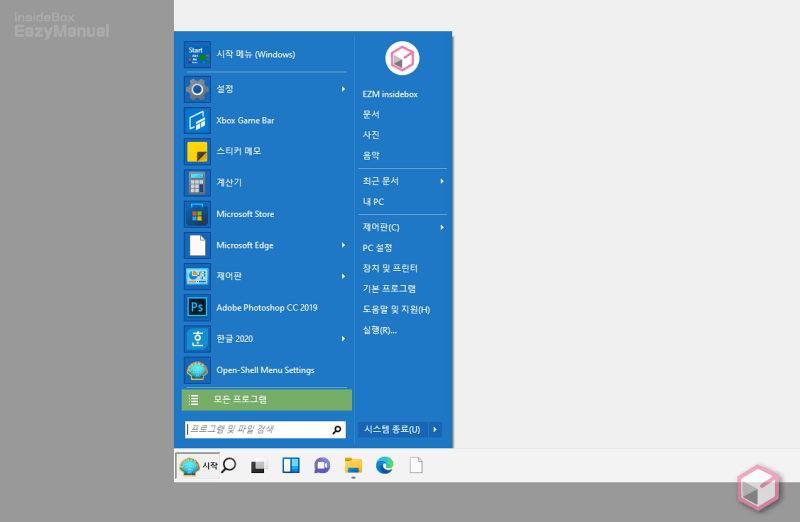
- 변경 된 시작 버튼을 클릭 하면 시작 메뉴가 위와 같이 이전 스타일로 변경 된 것을 확인 할 수 있습니다.
영상 설명
위 설명을 영상으로 확인 하고 싶은 경우 아래 내용을 확인 바랍니다.
구독 과 좋아요는 큰힘이 됩니다.
마무리
이렇게 윈도우 11 에서 OpenShell 로 시작 메뉴를 이전 윈도우 10 형식으로 변경 하는 방법에 대해 알아 보았습니다.
시작 메뉴가 순정 상태가 아니기 때문에 이질 감이 들 수 있지만. 이전 방식으로 사용 하기에는 좋은 대안이 될 수 있을 것 같 습니다.
사용성에 포커스를 맞춰야 하는 경우 위 OpenShell 을 설치 해서 사용 해 보시길 바랍니다.

이거 삭제 하고 나면 윈도우 버그 개오집니다
안녕하세요.
어떤 부분에 오류가 있는지 언급이 없어 내용을 알수는 없지만, Open Shell Menu는 본문의 안내된 GitHub에서 오픈소스로 관리되고 있어 전체 코드가 모두 공개되어 있습니다. 그래서 많은 개발자들이 이 프로그램의 코드를 검토하고 개선하고 있으며 현재 6천개 정도의 Star를 받은 것을 보면 큰 이슈는 없다고 유추해 볼 수 있을 듯 하네요.
만약 문제가 있거나 유사한 증상을 확인해서 도움을 받고 싶다면, 위 Open Shell의 Issues 페이지에서 개발자들에게 문의하거나 관련 정보를 찾을수 있을 것 입니다.