Windows에서 기본적으로 제공하는 앱들이 다양하게 존재하는데 이중에서 메모장은 컴퓨터 자원을 적게 사용하므로 빠르게 시작하고 작동하며, 매우 간단한 인터페이스를 제공해 초보자도 쉽게 사용할 수 있어 많이들 사용하는데요.
다른 텍스트 편집기와 달리 텍스트의 포맷을 수정하지 않고 텍스트가 복사 및 붙여넣기 되었을 때, 서식이 변경되지 않아 텍스트가 원래 서식을 유지할 수 있어 서식 제거 용도로만 사용하는 경우도 적지 않습니다.
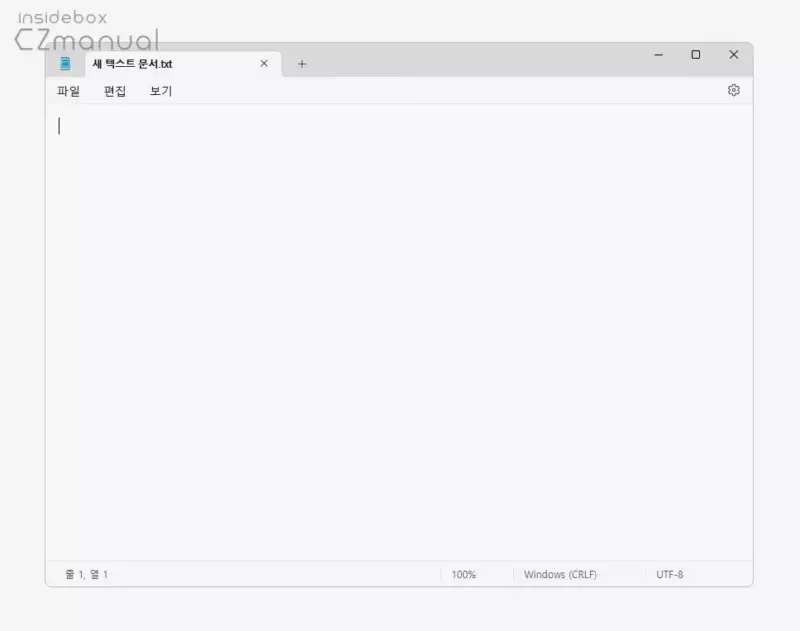
이런 메모장에 탭 기능이 추가되었는데 이와 동시에 새 파일을 생성할 때 위 영상처럼 새로운 창이 아닌 새 탭에서 추가되도록 기본 설정이 변경 되었습니다. 개인적으로 브라우저에서 탭으로 여러 페이지를 전환하는 것은 선호하지만 에디터의 경우 하나의 창에서 탭을 전환하면 여러 개의 문서를 동시에 확인하면서 비교할 수 없어 새 창으로 열리도록 하는 것을 선호하기 때문에 메모장의 이런 변화가 조금 불편합니다.
그래도 여전히 메모장의 자체 설정을 통해서 탭이 아닌 새로운 창에서 새 파일을 열도록 수정할 수 있는데 아주 간단한 설정이지만 메뉴 상단 메뉴 바가 아닌 별도의 페이지로 진입해야 해 직관적이지 않으니 다음 과정을 참고해 이전 방식처럼 새 탭이 아닌 새 창으로 열리도록 수정할 수 있습니다.
튜토리얼 환경: 윈도우 11 Pro (빌드: 22621.1555)
메모장 새 창에서 열기
메모앱에도 자체 설정이 존재하는데 이 메뉴를 통해서 새 파일을 새 창이나 새 탭에서 열도록 따로 지정할 수 있습니다.
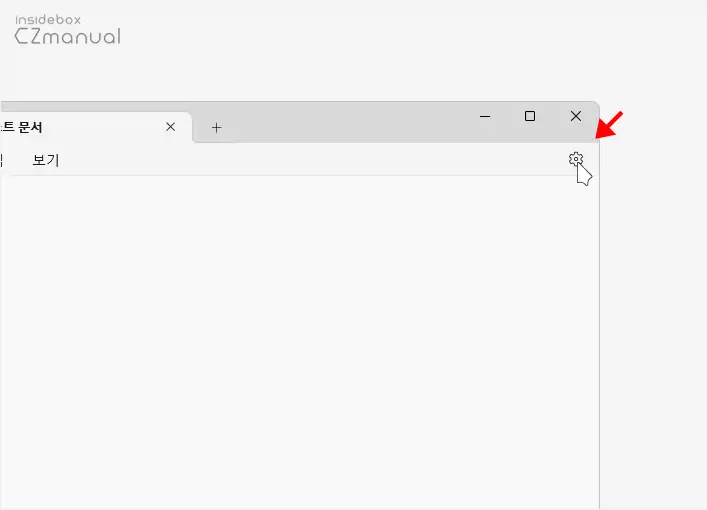
- 메모앱 우측 상단의 설정 아이콘
 을 클릭합니다.
을 클릭합니다.
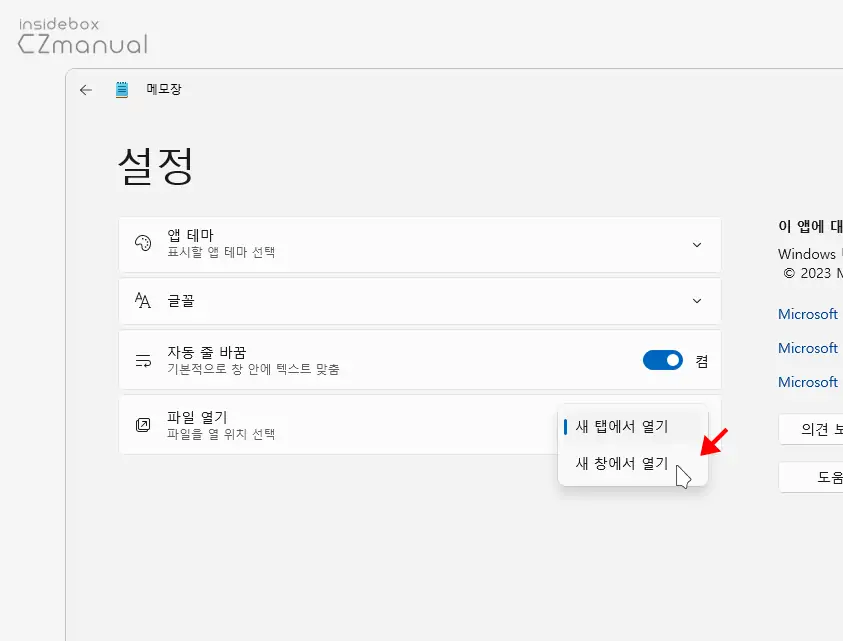
- 메모앱 설정 페이지의 의 드롭다운 목록에서 새 탭에서 열기를 로 전환합니다.

- 그러면 이제 새탭이 아닌 새 창으로 열리도록 수정된 것을 확인할 수 있습니다.
메모장 새 창과 새 탭 열기 단축키 활용
설정을 바꾸지 않고 단축키를 활용하면 새 탭 또는 새 창으로 바로 열리도록 할 수도 있습니다.
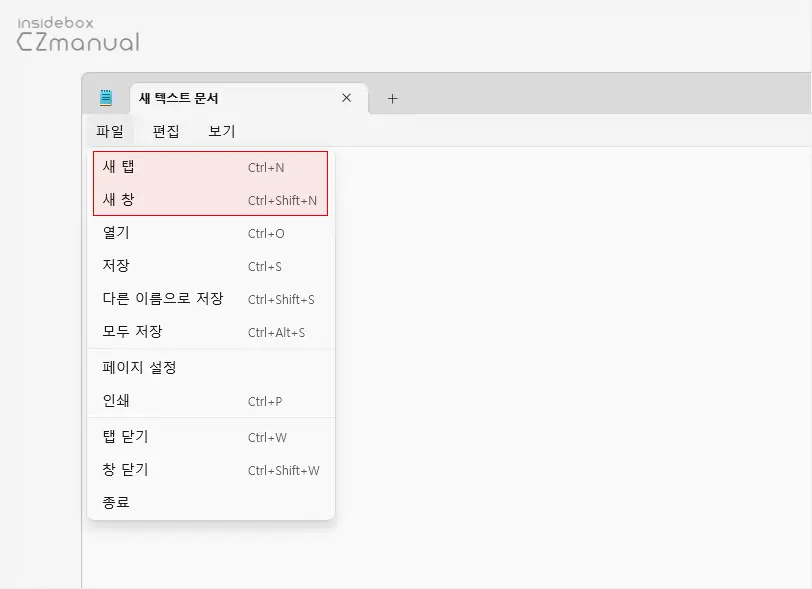
이렇게 상단 파일 메뉴를 연 경우 새 창 또는 새 탭 우측에 각각의 단축키를 확인할 수 있으며 메모앱이 실행 중인 상태라면 입력 시 그대로 동작하게 됩니다.
| 동작 | 단축키 |
|---|---|
| 새 탭 | Ctrl + N |
| 새 창 | Ctrl + Shift + N |
마치며
윈도우 11에서 메모장에 새 파일을 추가하는 경우 새탭에서 열리지 않고 새창으로 열리도록 수정하는 방법에 대해 알아보았습니다. 탭 활용이 익숙하다면 변경된 방식인 새탭에서 열리도록 해두고 사용하는 것이 좋을 수 있지만 필자와 같이 새로운 창에서 열리고 따로 관리하는 것을 선호하는 사용자들도 많을 듯 합니다.
이렇게 메모장에서 새 창이 아닌 탭으로 새 파일이 열리는 것이 불편한 경우 위 과정으로 새창에서 열리도록 수정 후 사용해 보시길 바랍니다. 단축키를 활용하는 것도 좋다고 생각하네요.

압도적 감사ㄳㄳㄳㄳㄳㄳㄳㄳㄳㄳㄳㄳ
도움이 되셨다니 다행이네요. 사이트 방문과 피드백 댓글 감사합니다.