크로미움의 개발자 도구를 사용 하면 다운로드 , 와 업로드 속도 등을 지정 해서 사용 할 수 있습니다.
이는 개발자들이 여러가지 환경에서 부하 등의 테스트를 돕기 위한 도구라고 생각 하면 됩니다. 개발 환경 뿐 아니라 일반 인이 다운로드 하면서 리소스 소모가 큰 작업을 같이 하고 있다면 다운로드 속도를 제한 해서 어느 정도 리소스 배분을 해 줄 수 있을 것 입니다.
그래서 오늘은 크롬 브라우저에서 다운로드 속도를 조절 하는 방법에 대해서 알아 보겠습니다.
튜토리얼 환경 : 크롬 브라우저
크롬 브라우저에서 인터넷 속도 지정해서 사용하기
크롬 브라우저의 개발자 도구에서 특정 속도로 지정 된 'Network throttling 프로필' 을 추가해서 속도의 제한을 적용 할 수 있습니다.
프로필 추가 순서를 안내 하겠습니다.
1. 개발자 도구 실행
설정을 위해 크롬 브라우저를 실행 한 다음 '개발자 도구' 를 열어 주어야 합니다.
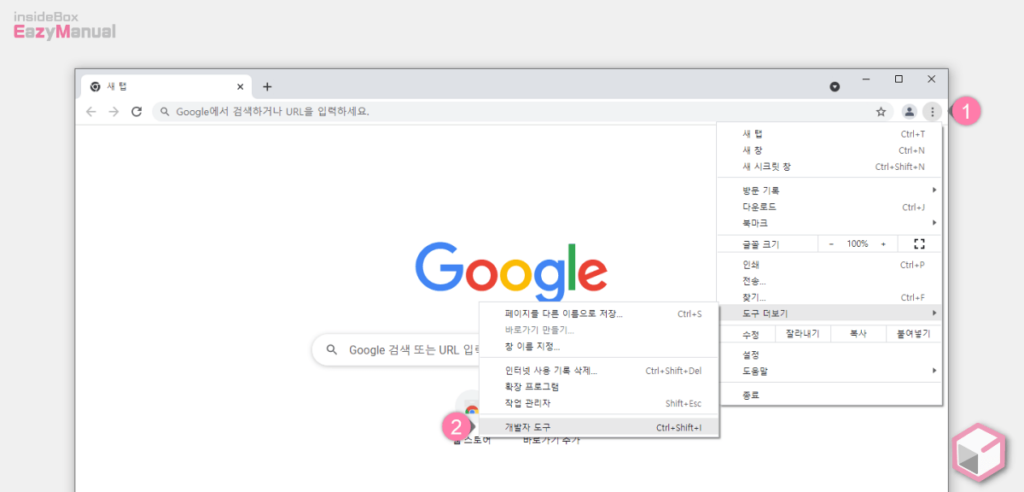
- 크롬 브라우저를 실행 후 'Chrome 맞춤설정 및 제어' 아이콘
 (1) 을 클릭 해 메뉴를 확장 해 줍니다.
(1) 을 클릭 해 메뉴를 확장 해 줍니다. - 메뉴가 확장 되면 도구 더보기 > 개발자 도구 (2) 의 순서로 진입 해 줍니다.
참고: 개발자 도구 실행 키보드 명령어인 F12 를 누르면 빠르게 진입 가능 합니다.
2. Network Throttling Profile 추가
'개발자 도구' 의 Network 항목에서 'Network Throttling Profile' 을 추가 해주어야 합니다.
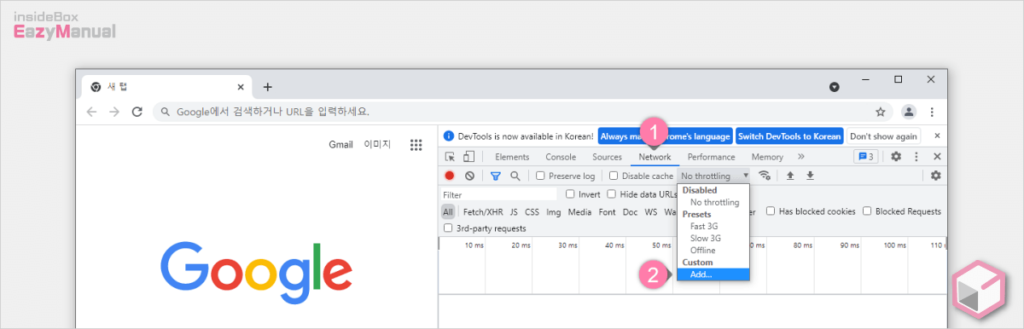
- '개발자 도구' 가 열리면 상단 탭을 Network (1) 로 전환 해 줍니다.
- No throttling > Add… (2) 의 순서로 이동 한 다음 해당 메뉴를 클릭 해 진입 합니다.
- 만약 속도를 측정 하는 것이 목적이 라면 캐시 없이 진행 하는 것 이 좋으니 Disable cache 항목에 체크를 해 준 다음 진행 해 줍니다.
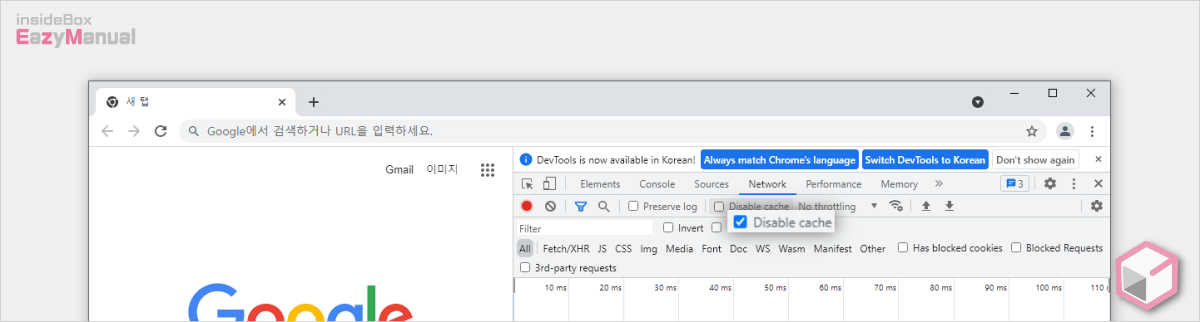
- 만약 속도를 측정 하는 것이 목적이 라면 캐시 없이 진행 하는 것 이 좋으니 Disable cache 항목에 체크를 해 준 다음 진행 해 줍니다.
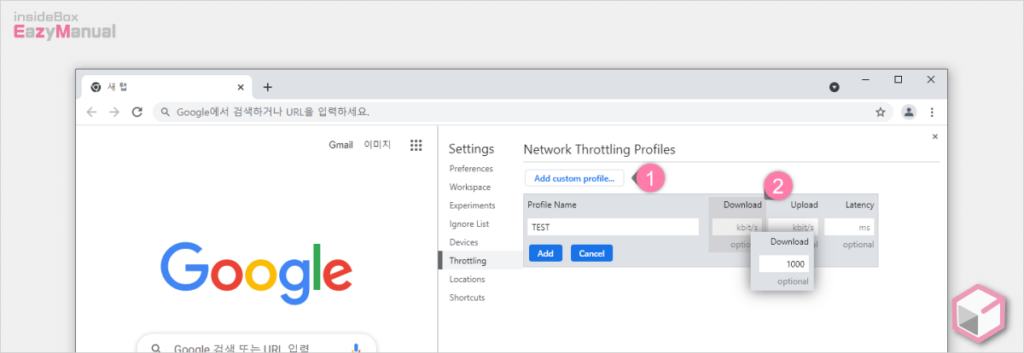
- 'Network Throttling Profile' 페이지로 이동이 되며 상단의 Add custom profile… (1) 버튼을 클릭 해 줍니다.
- 바로 프로필 생성 박스가 활성화 되며, 각 텍스트 필드에 정보를 입력 해주 면 됩니다.
- Profile Name : 프로필의 이름을 지정 합니다. 속도로 지정 해주면 추후 찾아 보기가 용이 할 듯 합니다.
- Download : 다운로드 속도 (2) 를 지정 해 주면 됩니다. 1Mbps 는 125kB/s 이니 참고 해서 적절 하게 적용을 해주면 됩니다.
- Upload : 업로드 속도를 지정 해 주면 됩니다.
- Latency : 대기 시간을 입력 해 줍니다. 대기 시간이 낮으면 빠르며 높으면 느려지는 것 입니다.
- 변경 하고 싶지 않은 설정은 비워두면 됩니다.
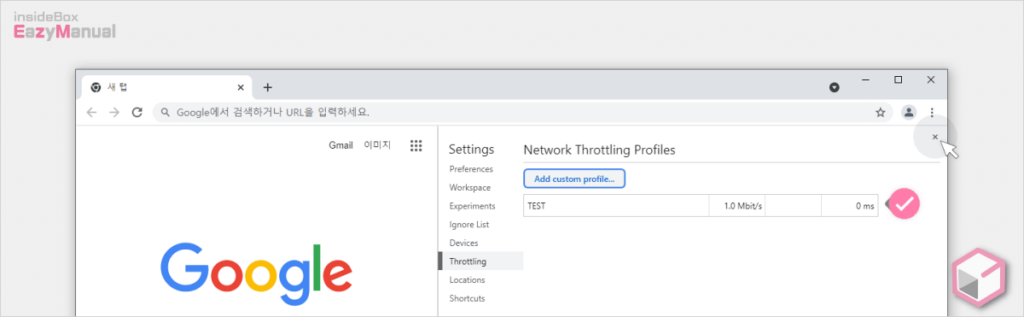
- 설정 한 값으로 'Throttling Profile' 이 추가 되었습니다. '개발자 도구' 로 다시 이동 하려면 브라우저 오른쪽 상단의 X 아이콘을 눌러 주면 됩니다.
3. 추가 된 프로필 확인
추가된 프로필은 Custom Profile 에 등록 되어 지며 손쉽게 전환이 가능 합니다.
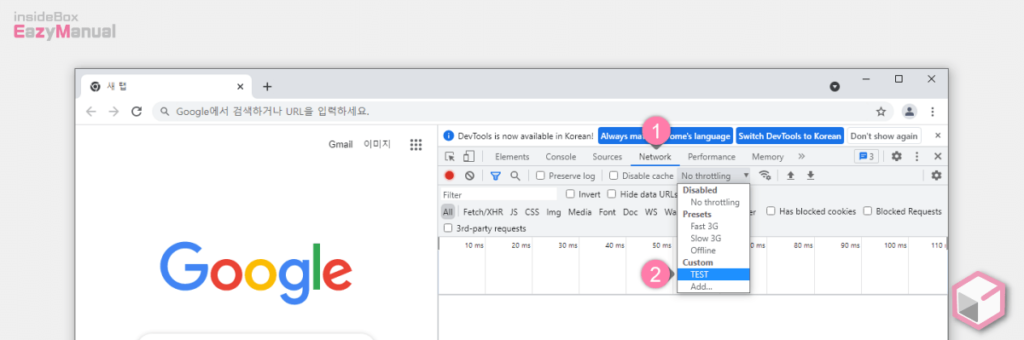
- 다시 '개발자 도구' 로 이동 후 Network (1) 로 전환 해 줍니다.
- No throttling > Custom 으로 이동 하면 추가 된 프로필 (2) 을 확인 할 수 있습니다.
마무리
이렇게 크롬 브라우저에서 다운로드 속도를 조절 하는 방법에 대해 알아 보았습니다.
위 설정은 지속적으로 유지 되는 것 이 아닌 지정한 탭에서만 적용이 되는 것으로 탭을 닫으면 초기화 되니 참고 하시 길 바랍니다.
인터넷 속도를 일반 사용자가 조절 해서 사용 할 일은 많지 않겠지만 속도 조절 할 상황이 발생 한다면 위 방식으로 설정을 변경 해서 테스트 하거나 활용 해 보시길 바랍니다.
