Nano 에디터는 UNIX와 Linux 시스템에서 간편한 텍스트 편집을 위한 강력한 도구입니다. 이 간단하고 사용하기 쉬운 텍스트 에디터를 활용하여 효과적으로 코드를 편집하고 텍스트 파일을 관리할 수 있습니다. 기본적으로, Nano 에디터는 명령줄 인터페이스를 사용하여 텍스트 파일을 편집할 수 있는 간단하고 사용자 친화적인 텍스트 에디터입니다. Linux 배포판 중 일부에서는 다른 텍스트 편집기인 Vim 또는 Emacs가 기본으로 제공되기도 하지만 대부분은 Nano가 기본적으로 설치되어 있어 별도 추가 에디터 없이 바로 사용 할 수 있습니다.
Nano 에디터는 화면 구성이 직관적으로 되어있어 사용자 친화적이며 간단한 사용법을 가지고 있습니다. 그래서 터미널이나 shell 환경에서 텍스트 문서를 편집하는 것에 익숙하지 않은 사용자들이 쉽게 접근할 수 있습니다.
Nano 에디터란
Nano는 리눅스와 유닉스 기반 시스템에서 사용할 수 있는 텍스트 에디터로, 명령줄에서 사용되며 터미널 창에서 텍스트 파일을 간편하게 편집할 수 있습니다. 이 에디터는 사용하기 쉽고 간결한 명령어 구문을 가지고 있어 텍스트 파일을 효과적으로 편집하는 데 도움이 되며 다음과 같은 특징을 가지고 있습니다.
- Nano는 명령어의 구문이 간단하고 사용하기 쉽습니다. 이로 인해 텍스트 파일을 빠르게 편집할 수 있습니다.
- Nano 에디터는 화면 하단에 현재 가능한 명령어 목록을 표시합니다. 이를 통해 사용자는 언제든지 사용 가능한 명령을 확인할 수 있습니다.
- Nano는 다양한 프로그래밍 언어와 파일 형식에 대한 색상 구문 강조를 제공하여 코드의 가독성을 향상시킵니다.
- 사용자는 Nano에서 매크로를 정의하고 실행할 수 있으므로 반복적인 작업을 자동화할 수 있습니다.
Nano 에디터 사용 방법
Nano 에디터라는 것은 무엇이며 어떠한 특징이 있는지 정리했으니 이제 Nano 에디터를 열고 대상 문서를 편집하는 기본적인 방법과 단축키 활용 및 검색 치환 등 자주 사용되는 기능들 까지 한번 알아보도록 하겠습니다.
Nan 에디터 열기
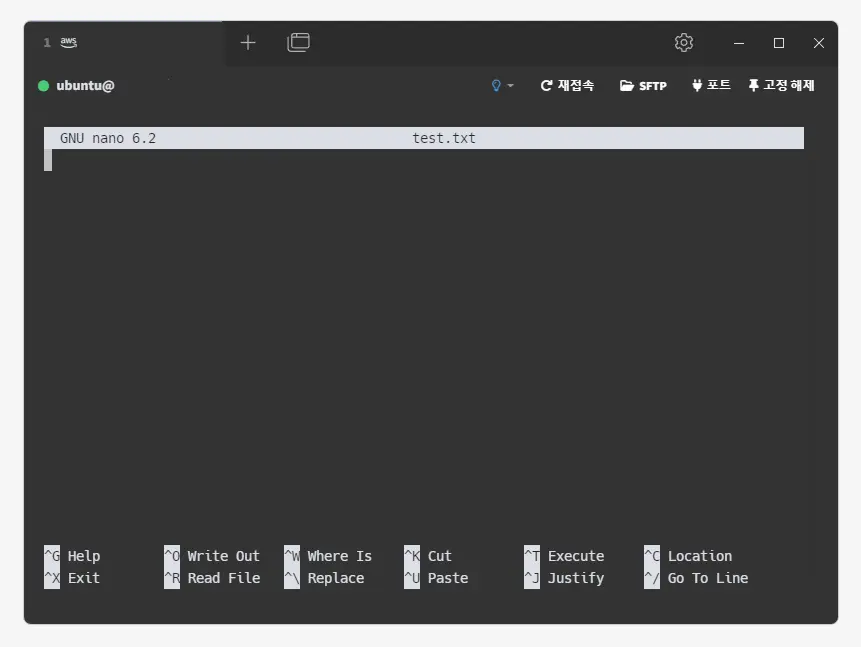
터미널 창을 열고 다음 명령을 입력하여 nano 에디터를 열 수 있으며 위와 같은 페이지로 이동됩니다. 여기서 파일이름은 편집하려는 텍스트 파일의 실제 이름으로 바꿔주어야 합니다. 관리자 권한이 필요한 파일을 수정할 경우 sudo와 같이 사용합니다.
nano 파일이름참고: 대상 파일이 없다면 nano는 새로운 파일을 생성하면서 해당 파일이 열리게 됩니다.

기본적으로 에디터 화면 하단에 Nano 에디터의 단축키들이 표시되어 처음 접한 사용자들도 직관적으로 사용할 수 있습니다.
참고: Nano 에디터의 화면 하단에 표시되는 단축키 목록은 모든 단축키를 다 보여주는 것이 아니지만 현재 상황에서 사용 가능한 몇 가지 주요 단축키만 표시되니 단축키를 외우지 않더라도 사용에 어려움이 없습니다.
텍스트 편집
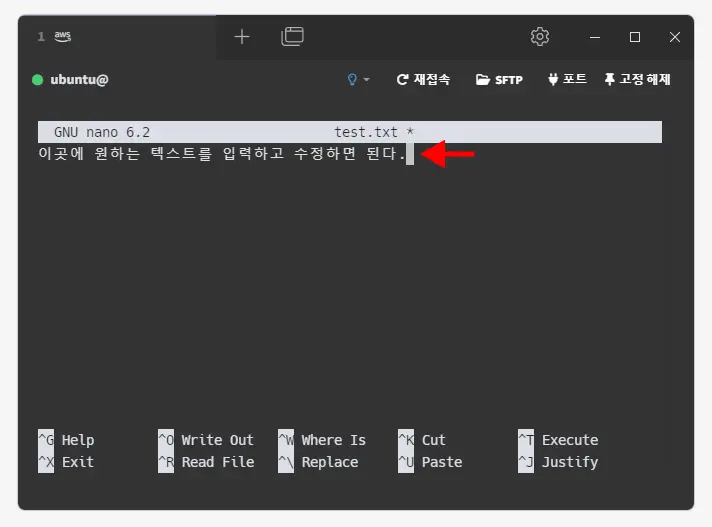
Nano 에디터가 열리면 화면 상단에 파일 내용이 표시됩니다. 여기서 다양한 작업을 수행할 수 있습니다.
- 텍스트 입력: 일반적인 에디터처럼 키보드를 이용하면 텍스트를 입력할 수 있습니다.
- 이동: 화살표 키로 텍스트 내에서 이동할 수 있습니다.
- 편집: 텍스트를 수정하려면 커서를 해당 위치로 이동하고 수정하면 됩니다.
- 저장: 수정한 내용을 저장하려면 Ctrl + O 키를 누르고 엔터 키를 눌러 저장합니다.
- 종료: Nano 에디터를 종료하려면 Ctrl + X 키를 누릅니다.
다른 기능
입력, 이동, 편집 등 기본 기능외에도 다양한 추가 기능을 사용할 수 있습니다. 모든 기능을 다 다루지는 못하지만 다음 내용은 자주 활용되는 것이니 한번 둘러보시길 바랍니다.
- 단축키 활용
Nano에서는 다양한 단축키를 활용하여 빠르게 작업할 수 있습니다. 예를 들어, Ctrl + O를 사용하여 파일을 저장하고 Ctrl + X를 사용하여 에디터를 종료할 수 있습니다. - 검색 및 치환
Ctrl + W를 사용하여 텍스트 내에서 검색하고, Ctrl + \를 사용하여 텍스트를 치환할 수 있습니다. - 행 번호 표시
Ctrl + C를 사용하여 현재 커서 위치의 행 번호를 표시하거나 숨길 수 있습니다. - 다중 파일 편집
Nano는 여러 개의 파일을 동시에 편집할 수 있는 기능을 제공합니다. 이를 위해서는 명령줄에서 여러 파일 이름을 지정하면 됩니다.
에디터 종료
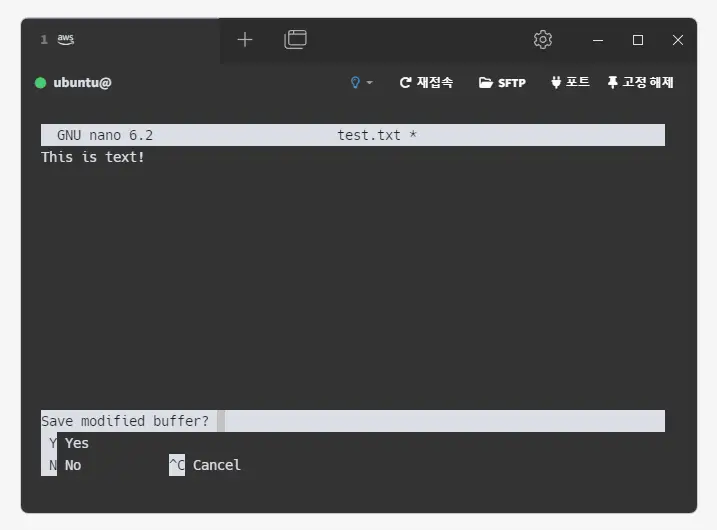
작업을 마치고 Nano 에디터를 종료하려면 Ctrl + X 키를 누릅니다. 파일이 수정되었다면 저장하려고 할 때 Save modified buffer?라는 메시지가 표시되며 다음과 같은 동작을 이어서 처리할 수 있습니다.
Y,Yes: 변경 사항을 저장하려면 Y 또는 Enter 키를 누릅니다. 이렇게 하면 현재 파일이 저장되고 나노 에디터가 종료됩니다.N,No: 변경 사항을 저장하지 않고 나가려면 N 키를 누릅니다. 이 경우 파일은 저장되지 않고 나노 에디터를 빠져나갈 수 있습니다.^C: 변경 사항을 저장하지 않고 나가는 대안적인 방법은 Ctrl + C 키를 누르는 것입니다. 이 역시 변경 사항을 저장하지 않고 나노 에디터를 종료합니다.- 파일 이름 입력: 변경 사항을 저장할 때 파일 이름을 변경하고 싶다면 Y를 누른 후 새로운 파일 이름을 입력할 수 있습니다. 이후 변경된 파일로 저장됩니다.
Nano 에디터 도움말
Nano 에디터에는 더 많은 단축키와 명령어가 존재합니다. 화면 하단에 보이는 단축키 목록 이외에도 다양한 기능을 위한 명령어와 옵션을 사용할 수 있습니다. 모든 기능을 알고 싶은 경우 Nano 에디터의 도움말 창을 활용합니다.
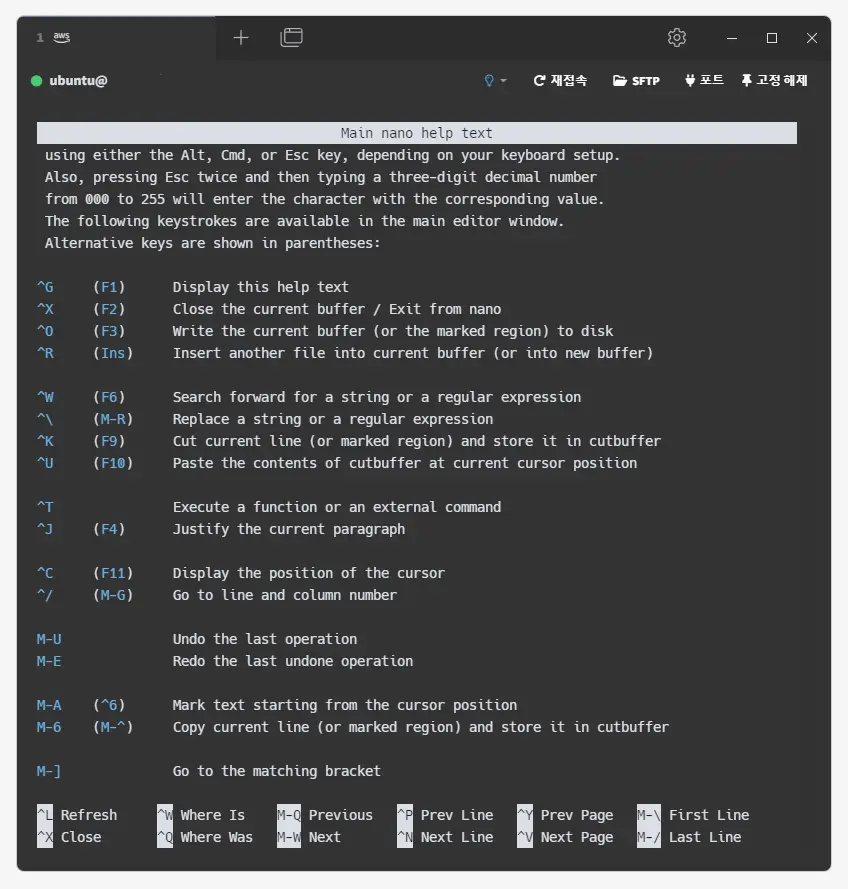
Ctrl + G키를 입력하면 위와 같은 도움말 페이지를 확인할 수 있으며, 여기에서 더 자세한 정보와 단축키 목록을 확인할 수 있습니다. 다음 설명에서는 ^G키 조합과 (F1)키 가 Display this help text를 위한 단축키라는 것을 확인할 수 있습니다.
^G (F1) Display this help text