라벨지는 현업에서 자주 사용하는 부분중하나입니다.
라벨지를 만들수 있는 방법은 여러가지가 있습니다.
그중에서 오늘은 '워드'를 사용해서 라벨지를 만드는 방법을 안내합니다.
【참 고】 라벨 의 정식 단어는 Label 이며 발음 또한 '레이블'로 워드 에서는 라벨을 '레이블'로 번역 표기 하고 있습니다.
1. 레이블
레이블을 사용하기 위해서 알아야 할 사항 을 정리 해 보겠습니다.
레이블 생성
레이블 내용 입력
용지 사이즈 체크
이정도가 레이블을 사용하는데 기본적인 내용들일 것입니다.
관련 내용을 하나씩 안내합니다.
【참 고】 튜토리얼 환경 : 마이크로소프트 오피스 365 , 워드 2019
1.1. 레이블 생성
처음에 '레이블'을 생성 하는경우 에 사용할수 있는 기본적인 방법을 안내합니다.
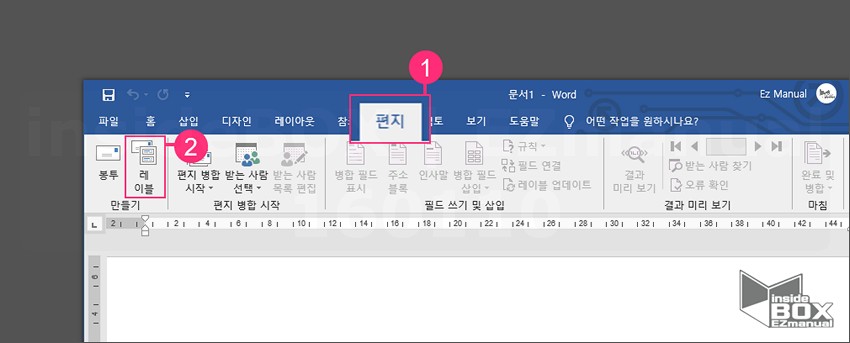
1 [편지] (1) 탭 선택.
2 [레이블] (2) 클릭.
ㅤ
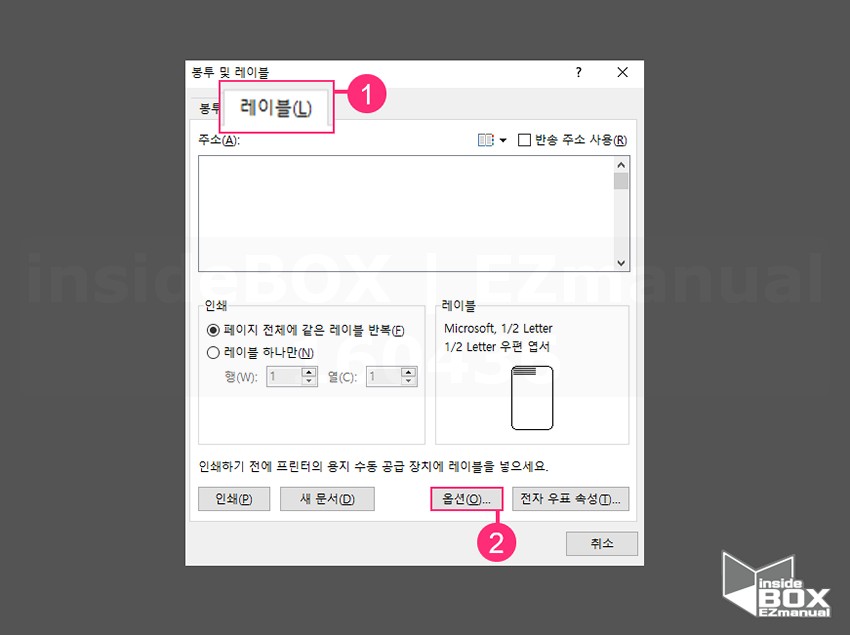
3 [레이블(L)] (1) 탭 선택.
4 [옵션(O)] (2)클릭.
ㅤ
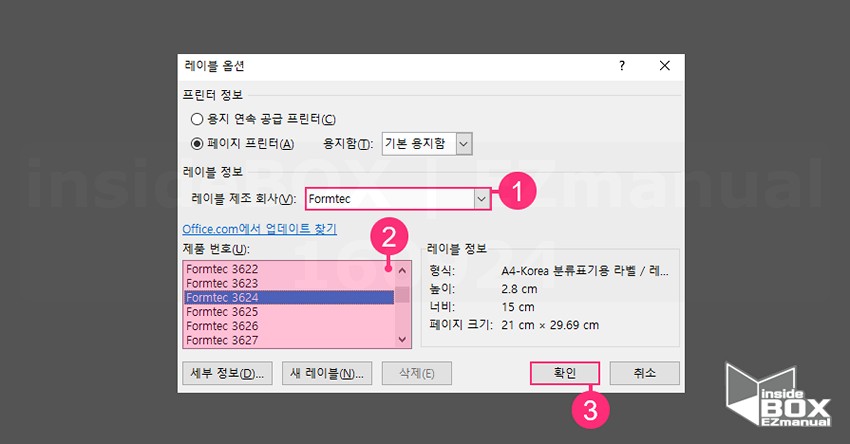
5 [레이블 제조 회사(V)] (1) 선택.
6 [제품 번호(U)] (2) 지정.
7 [확인] (3) 클릭.
ㅤ
【참 고】 회사별로 다양한 레이블이 추가 되어 있으며, 라벨용 프린터 용지에 인쇄한다면 일치하는 레이블 제조 회사를 선택해야 합니다.
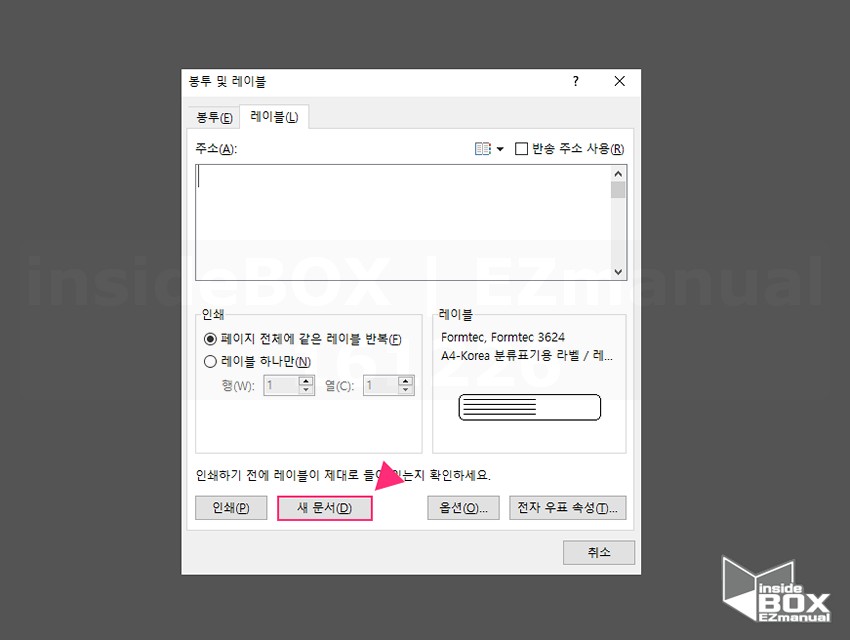
8 [새 문서(D)] 클릭.
ㅤ
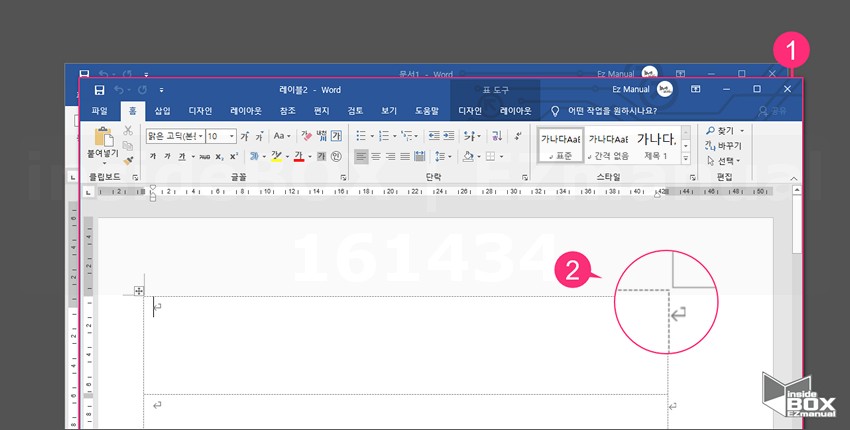
9 '새문서' 생성(1) 후 '레이블' 정상 적용 (2) 완료.
【참 고】 레이블을 프린터에 로드하기 전에 해당 레이블을 출력 용지에 인쇄하여 텍스트가 레이블과 일치 하는지 체크 가 필요합니다.
1.2. 레이블 내용 입력
레이블에 입력할 내용 하나하나 수기로 작성하는 것은 어려운 작업일 것입니다.
이를 한번에 적용 하는 방법이 있습니다.
그 방법은 ,
주소 입력
레이블 업데이트
이렇게 다른 방식으로 적용이 가능 합니다.
각각에 대해 정리합니다.
1.2.1. 주소 입력
레이블 형식이 지정 되어진 상태라면 간단하게 '주소'입력 만으로 내용을 입력 할수 있습니다.
해당 내용을 안내합니다.
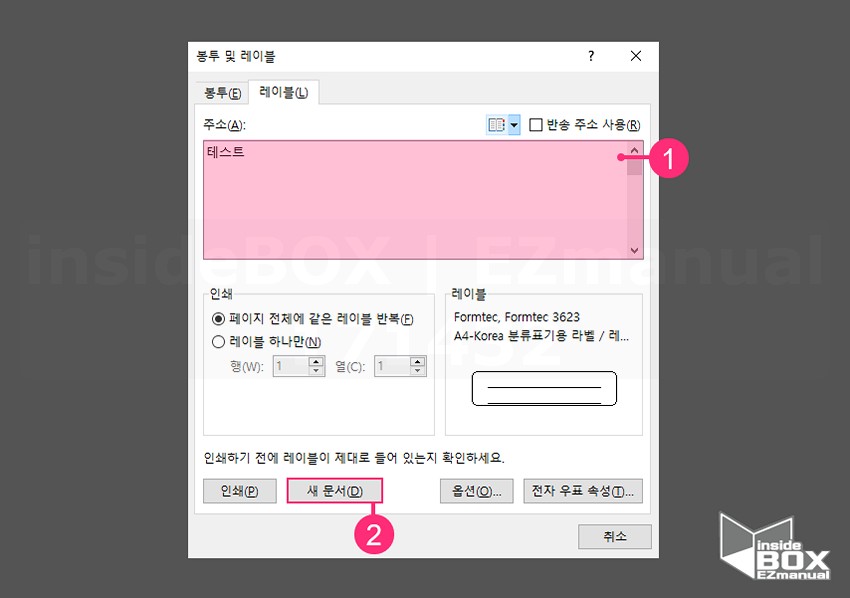
1 [편지] ➠ [레이블] ➠ [레이블(L) 탭] 이동.
2 [주소(A)] 항목에 '레이블' 내용 (1) 입력.
3 [새 문서(D)] (2) 클릭.
ㅤ
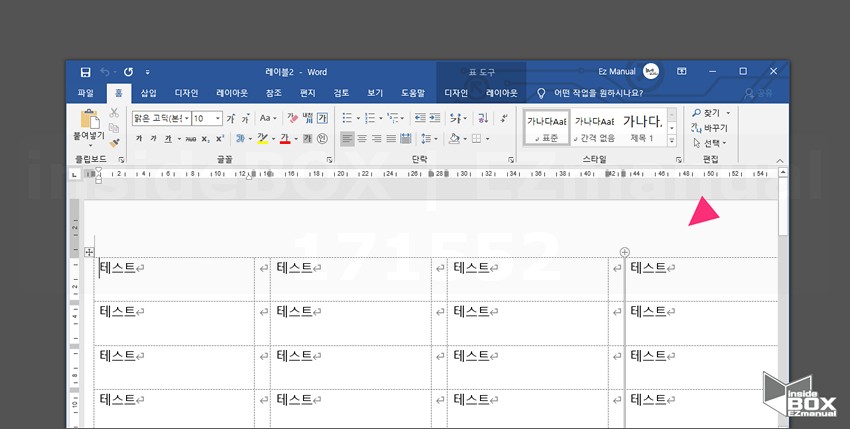
4 모든 '레이블'에 주소 입력 완료.
1.2.2. 레이블 업데이트
'레이블 업데이트' 기능을 사용 하면 손쉽게 전체 레이블에 값을 적용할수 있습니다.
그러나 기본 '레이블'메뉴를 사용한 경우 해당 메뉴가 '비활성화' 되어 있을 수 있습니다.
그 경우 '편지 병합 시작' 메뉴로 레이블 생성시 사용 할수 있습니다.
이 방법을 안내합니다.
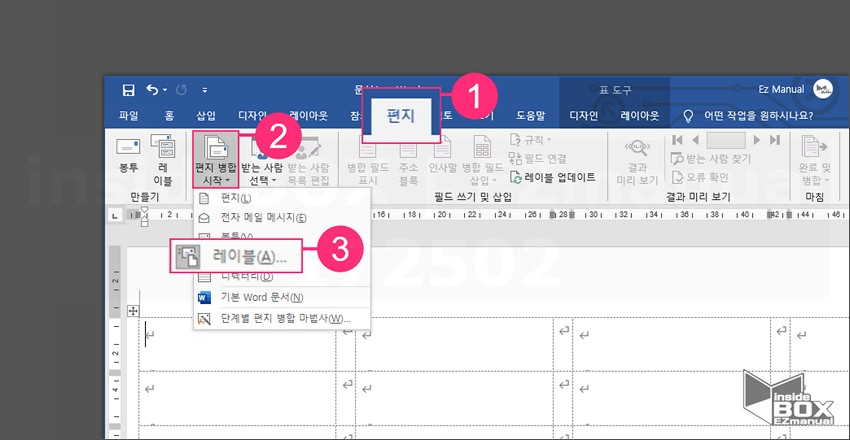
1 [편지] (1) 탭 선택.
2 [편지 병합 시작▼] (2) 클릭.
3 [레이블(A)] (3)선택.
ㅤ
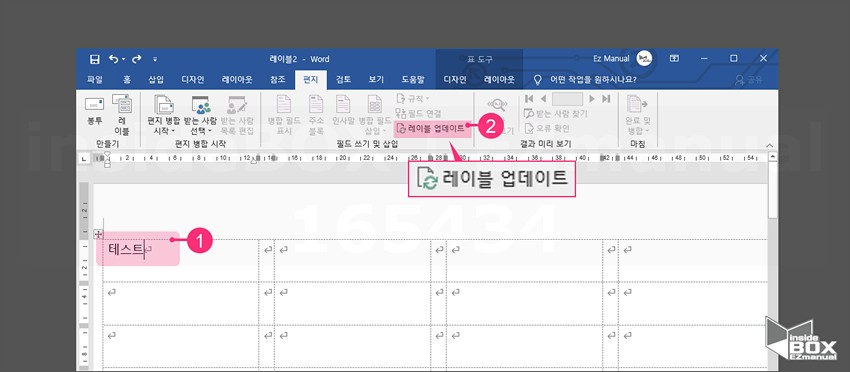
4 '레이블' 시트 첫 칸 '내용'(1) 입력.
5 [레이블 업데이트] (2) 클릭.
ㅤ
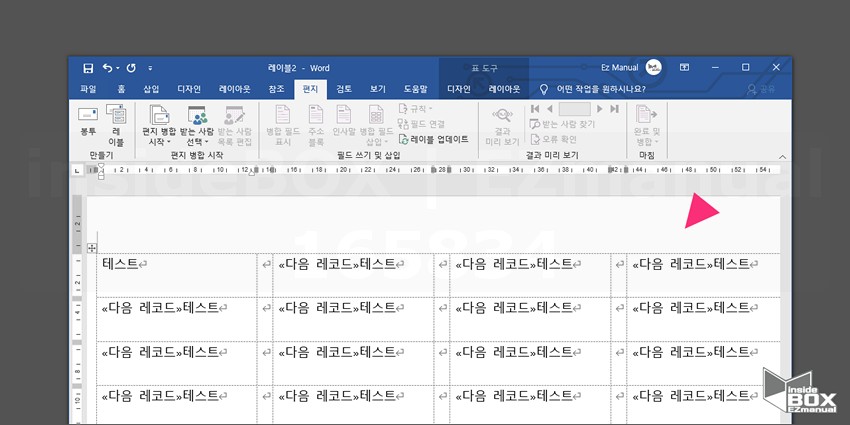
6 모든 레이블 동일 레코드 삽입 완료.
1.3. 용지 사이즈 체크
라벨 용지를 출력 후 미세한 차이로 사용하지 못하는 경우가 발생 할수 있습니다.
이 런 경우 '실제 출력되어지는 사이즈'와 '사용될 라벨의 규격'을 '미리보기'를 통해 확인 할수 있습니다.
확인 방법을 안내합니다.
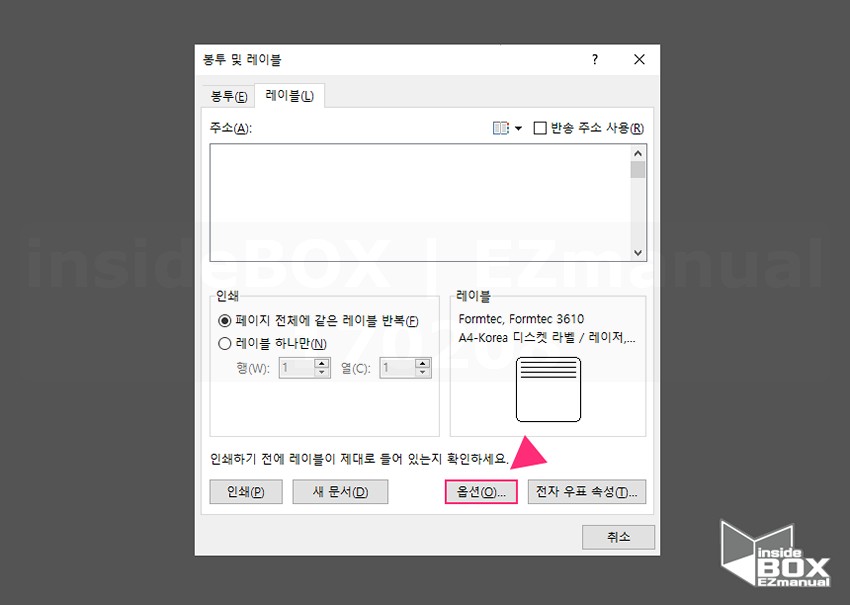
1 [편지] ➠ [레이블] ➠ [레이블(L) 탭] 이동.
2 [옵션(O)] 선택.
ㅤ
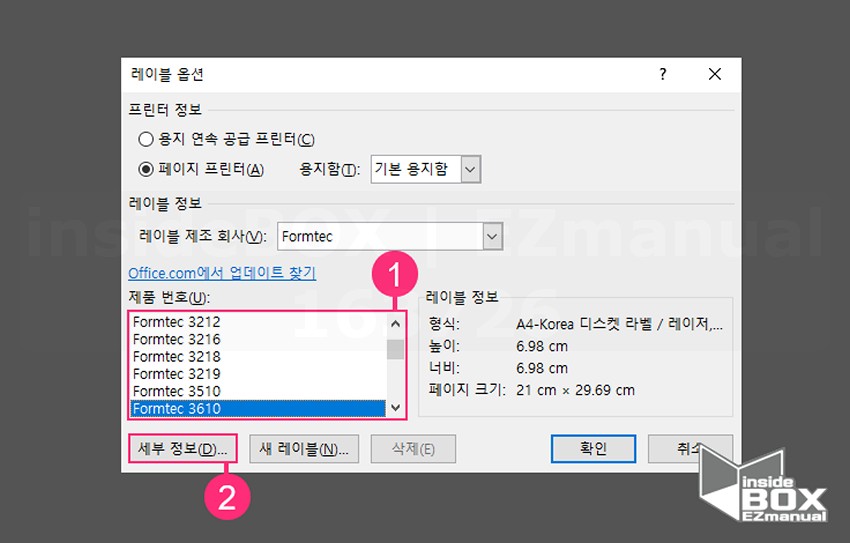
3 [제품 번호(U)] (1) 선택.
4 [세부 정보(D)] (2) 클릭.
ㅤ

5 선택한 레이블의 [미리보기] 가능.
2. 마무리
이와 같이 기본적인 레이블 사용 방법을 알아보았습니다.
별도의 프로그램 설치 없이 '워드'만으로 레이블 을 출력 하여 사용 할수 있으니 편리 합니다.
끝.
