SSD 가 거의 기본적으로 사용 되는 ( HDD 사용 안 한지도 꽤 .. ) 듯 합니다. 가격이 많이 저렴 해 진 상태라고 하지만 그래도 고용량의 SSD 는 부담이 되는 가격일 수 있습니다.
이런 경우 메인 드라이브는 SSD 를 사용 하고 추가로 고용량의 HDD 를 추가 해 사용 하는 경우도 많이 있습니다.
그래서 대부분의 파일은 해당 위치에 저장 해서 사용 하는데 C 드라이브에 없어도 될 것 같은 윈도우 업데이트 폴더등은 이동이 되지 않습니다.
업데이트 폴더 등과 같이 이런 시스템 파일들은 위치를 변경 하게 되면 동작을 하지 않거나 다시 동일 한 경로에 자동으로 생성을 하기 때문에 이동이 쉽지 않습니다.
그래서 오늘은 사용 하는 컴퓨터의 C 드라이브 용량이 극도로 낮은 경우 윈도우 업데이트 다운로드 폴더를 다른 위치로 변경 하는 방법에 대해서 알아 봅니다.
안내 하는 방법은 윈도우 11 뿐 아니라 윈도우 10 에서도 거의 동일하게 동작하는 것을 확인 했습니다. 하지만 이는 포스팅 일자 기준이며 언제든 정책에 의해 변경 될 수 있습니다.
해당 포스트는 충분한 테스트 및 검증 후 작성 되었지만 이것이 해당 내용의 정확성이나 신뢰성에 대해 보증을 하는 것은 아니니 단순 하게 참고용으로 봐주시길 바랍니다.
튜토리얼 환경 : 윈도우 11 (빌드: 22000.348)
업데이트 폴더 위치 변경 하는 방법
업데이트 폴더(SoftwareDistribution) 를 이동 하고 싶은 경로에 생성 한 다음 원래 업데이트 폴더가 있던 C 드라이브에 있는 것처럼 만들면 원하는 경로에 업데이트 폴더를 사용 할 수 있습니다.
업데이트 폴더 생성
기존 업데이트 폴더가 아닌 이동 하고 싶은 경로에 업데이트 폴더를 생성 합니다.
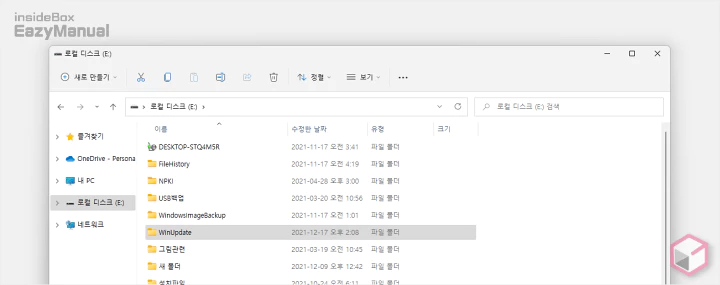
- 변경을 하고자 하는 드라이브 경로로 이동 합니다. 설명에서는 E 드라이브로 이동 했습니다.
- 해당 경로에
WinUpdate등의 이름으로 된 새로운 폴더를 만들어 줍니다. 이름은 식별이 편한 이름으로 지정 하면 됩니다.
업데이트 서비스 중지
기존 업데이트 폴더는 불필요하기 때문에 이름을 변경 해야 합니다. 하지만 서비스 가 진행 상태라면 변경 되지 않기 때문에 서비스 중지를 우선적으로 진행 합니다.
그래서 작업관리자를 실행 후 현재 실행 중인 서비스를 중지 합니다.
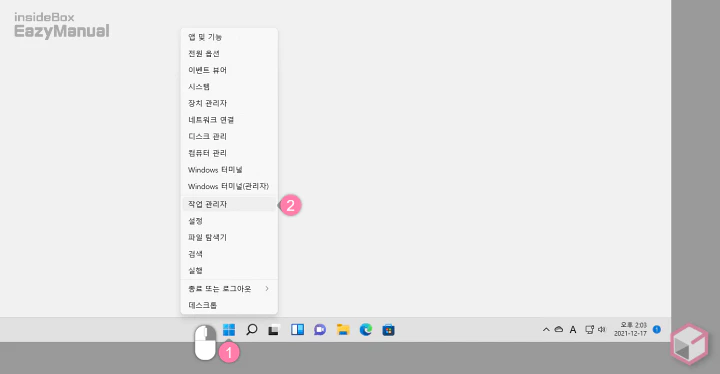
- 작업표시줄의 윈도우 로고 버튼
 (1) 을 마우스 오른쪽 버튼으로 클릭 해 퀵링크 메뉴를 확장 합니다.
(1) 을 마우스 오른쪽 버튼으로 클릭 해 퀵링크 메뉴를 확장 합니다. - 메뉴에서 작업 관리자 (2) 를 실행 합니다. 처음 사용하는 경우 작업 관리자를 실행 하는 방법들과 간단한 사용법 을 참고 합니다.
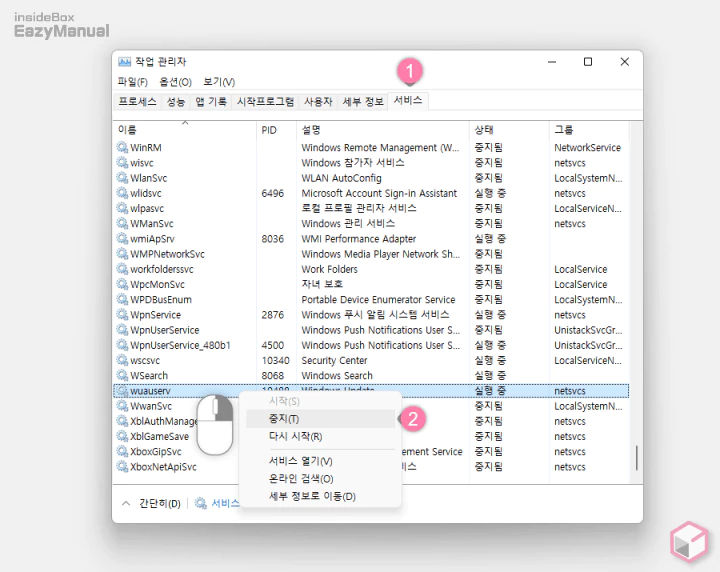
- 작업 관리자 패널이 활성화 되면 상단의 탭을 서비스 (1) 로 전환 합니다.
- 서비스 이름에서 wuauserv 를 찾아 마우스 오른쪽 버튼으로 클릭 해 옵션을 열고 중지(T) (2) 를 선택 합니다.
참고: 서비스 중지 후에도 다시 자동으로 시작 되는 사례가 있으니 작업 관리자는 그냥 열어 둔 상태로 아래 작업을 권장 합니다.
폴더 이름 변경
기존 업데이트 폴더인 SoftwareDistribution 를 새로운 이름으로 변경 합니다. 이름을 변경 하는 방법은 터미널에서 명령어 입력 또는 파일 에서 직접 수정 할 수 있으며 편한 방법을 사용 하면 됩니다.
명령 프롬프트에서 변경
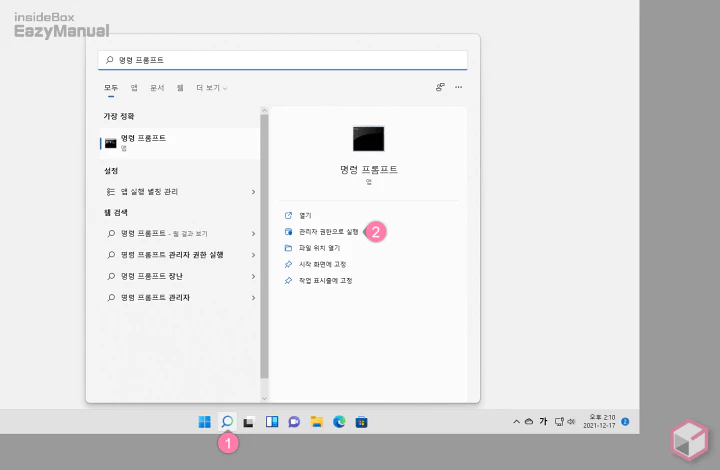
- 아래 절차로 명령 프롬프트를 관리자 권한으로 실행 합니다. 아래 방법 외에 다른 실행 방법도 있으니 필요한 경우 확인 합니다.
- 윈도우 작업 표시줄 돋보기 아이콘
 (1) 을 클릭 하거나 키보드 명령어 Win + Q 를 사용해 검색 패널을 확장 한 상단 텍스트 필드에 명령 프롬프트 등으로 입력 해 줍니다.
(1) 을 클릭 하거나 키보드 명령어 Win + Q 를 사용해 검색 패널을 확장 한 상단 텍스트 필드에 명령 프롬프트 등으로 입력 해 줍니다. - 검색 결과의 '가장 정확' 항목에 명령 프롬프트 가 검색 되면, 오른쪽 하위 실행 옵션에서 관리자 권한으로 실행 (2) 을 클릭 합니다.
- 윈도우 작업 표시줄 돋보기 아이콘
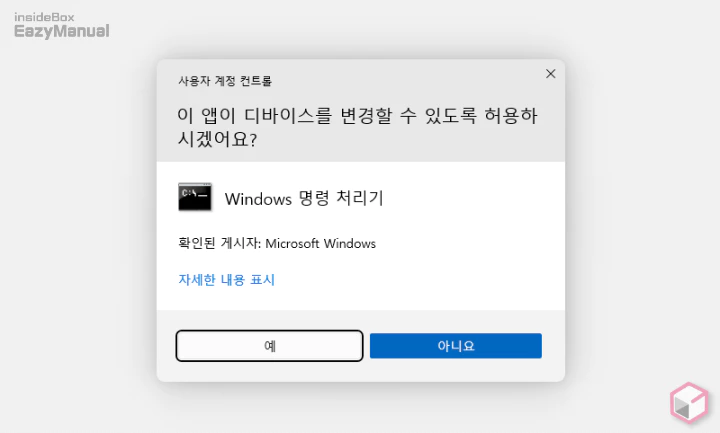
- 만약 사용자 계정 컨트롤 패널이 뜨는 경우 안내하는 내용을 확인 합니다. 그래도 계속 진행 하고 싶다면 예 버튼을 클릭 합니다. 만약 매번 뜨는 것이 불편 한 경우 사용자 계정 컨트롤을 비활성화 할 수 있습니다.
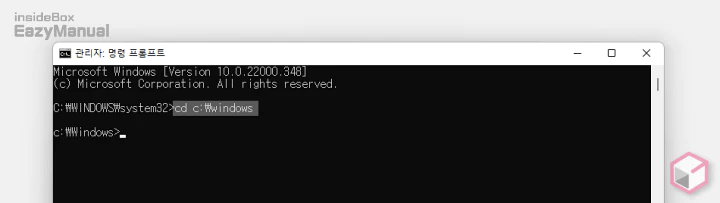
- C드라이브 의 Windows 폴더로 이동 하기 위해 명령어 입력줄에
cd c:\Windows라고 작성 후 Enter 키를 눌러 줍니다.
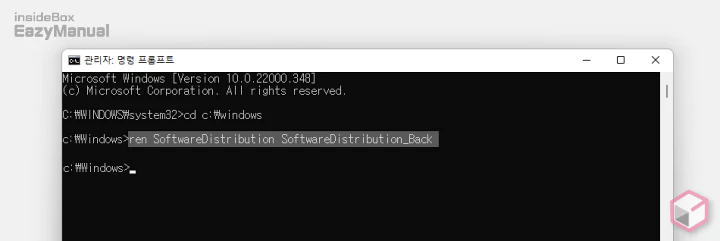
- 아래 명령어를 입력줄에 작성 하거나 붙여넣기( Ctrl + V) 후 Enter 키를 눌러 줍니다. SoftwareDistribution 폴더의 이름을 SoftwareDistribution_Back 으로 변경 하기 위한 명령어 입니다.
ren SoftwareDistribution SoftwareDistribution_Back파일에서 직접 변경
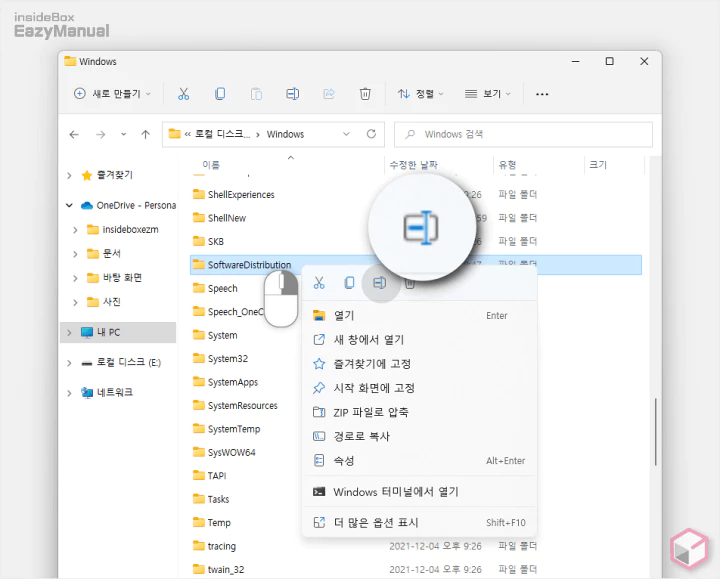
- c:\Windows 경로로 직접 이동 후 파일 이름을 임의 값으로 변경 합니다. 설명에서는 SoftwareDistribution_Back 으로 진행 합니다.
- 이름을 변경 할 파일을 마우스 오른쪽 버튼으로 클릭 해 컨텍스트 메뉴를 확장 하니.
- 메뉴의 상단 이름 변경 아이콘
 을 클릭 합니다.
을 클릭 합니다.
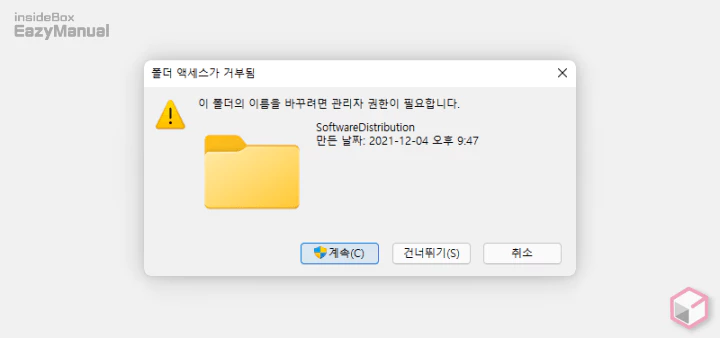
- 현재 시스템 권한에 따라 폴더 엑세스가 거부 될 수 있습니다. 계속(C) 버튼을 눌러 단계를 진행 합니다.
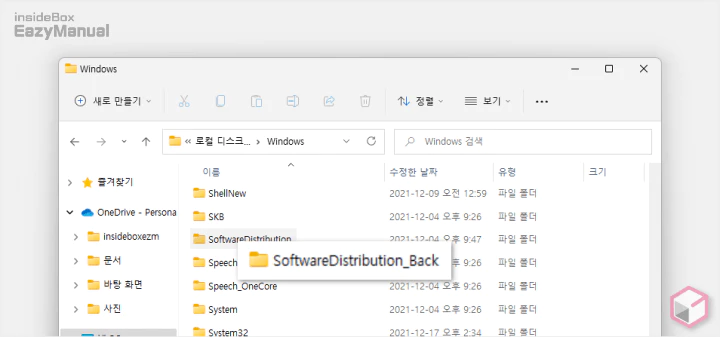
- 정상적으로 오리지널 업데이트 폴더의 이름이 변경 되었습니다.
심볼릭 링크 연결
이제 기본적인 준비는 모두 완료 되었으니 새로운 경로의 업데이트 폴더를 C:드라이브의 Windows 폴더에 있는 것처럼 속이는 작업(심볼릭 링크)이 필요 합니다.
관리자 권한 명령 프롬프트 실행
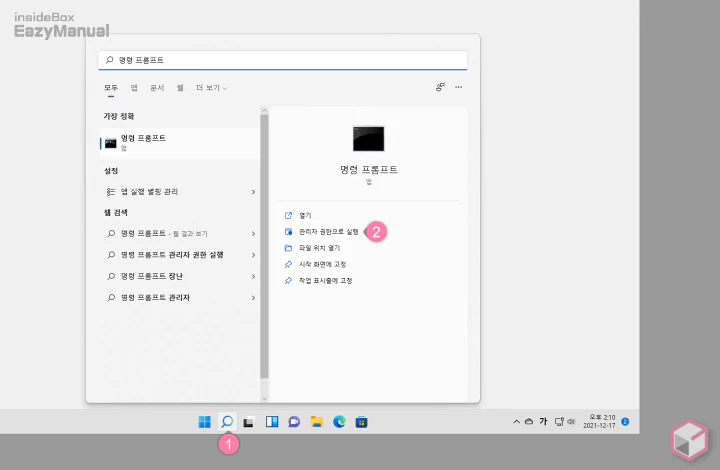
- 윈도우 작업 표시줄 돋보기 아이콘
 (1) 을 클릭 하거나 키보드 명령어 Win + Q 를 사용해 검색 패널을 확장 한 상단 텍스트 필드에 명령 프롬프트 등으로 입력 해 줍니다.
(1) 을 클릭 하거나 키보드 명령어 Win + Q 를 사용해 검색 패널을 확장 한 상단 텍스트 필드에 명령 프롬프트 등으로 입력 해 줍니다. - 검색 결과의 '가장 정확' 항목에 명령 프롬프트 가 검색 되면, 오른쪽 하위 실행 옵션에서 관리자 권한으로 실행 (2) 을 클릭 합니다.
심볼릭 링크 연결
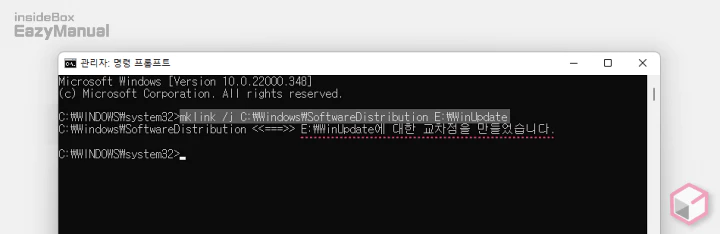
- 아래 명령어를 입력줄에 작성 하거나 붙여넣기( Ctrl + V) 후 Enter 키를 눌러 줍니다. 변경할 경로의 드라이브 위치를 각자 환경에 맞게 지정 해 주어야 합니다. 설명에서는 E:\WinUpdate 라고 지정 합니다.
mklink /j C:\Windows\SoftwareDistribution E:\WinUpdate- 적용 결과에 '…에 대한 교차점을 만들었습니다.' 라고 출력이 되면 정상적으로 연결이 된것 입니다.
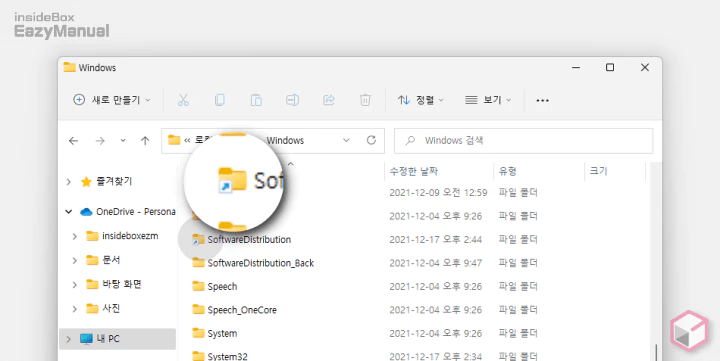
- 이와 같이 기존 C:\Windows 위치로 이동 하면 바로가기 링크로 새롭게 생성된 SoftwareDistribution 폴더를 확인 할 수 있습니다.
서비스 시작
새로운 경로로 이동 되었다면 이제 서비스를 다시 시작 해주면 됩니다.
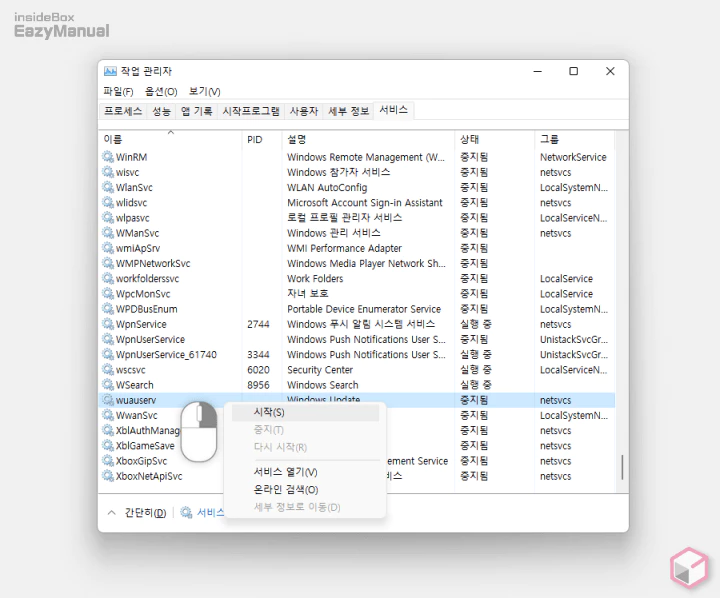
- 이제 중지 했던 wuauserv 서비스를 찾아 시작(S) 메뉴를 통해 재 실행 합니다.
- 서비스 다시 시작 후 Windows 업데이트 가 정상적으로 진행 되는지 확인 합니다.
업데이트 폴더 기본 위치로 복구 하는 방법

- 이름을 변경 했던 SoftwareDistribution_Back 폴더 와 SoftwareDistribution 바로가기 폴더를 모두 제거

- 제거 후 서비스를 재시작 하면 SoftwareDistribution 폴더가 자동적으로 생성 되며 그 이후 기존 대로 정상 동작 하게 됩니다.
마무리
이렇게 사용 하는 컴퓨터의 용량이 작아 불편 한 경우 윈도우 업데이트 파일 다운로드 경로를 다른 드라이브 위치로 변경 하는 방법에 대해 알아 보았습니다.
위 설명에서 사용 된 심볼릭 링크를 활용 하면 (권장 하지는 않지만) 시스템 폴더 등도 모두 다른 경로로 이동해서 사용 할 수 있습니다.
꼭 경로 이동을 하고 싶은 폴더,파일,드라이브가 있다면 위 내용 들을 확인 후 새로운 위치로 이동 해 용량 확보를 할 수 있을 것 입니다.
