macOS에서 파일을 관리하고 찾을 수 있는 주요 도구 중 하나는 Finder입니다. Finder는 Apple의 컴퓨터 운영체제인 macOS에서 기본적으로 제공되는 파일 관리 도구입니다.
Finder를 사용하면 사용자는 컴퓨터에 저장된 파일과 폴더를 찾고, 이를 조작하고 관리할 수 있습니다. Finder를 통해 파일 및 폴더를 생성, 복사, 이동, 삭제하는 등의 작업을 수행할 수 있습니다. 또한, 파일의 속성을 확인하고 수정할 수도 있습니다.
Finder 란
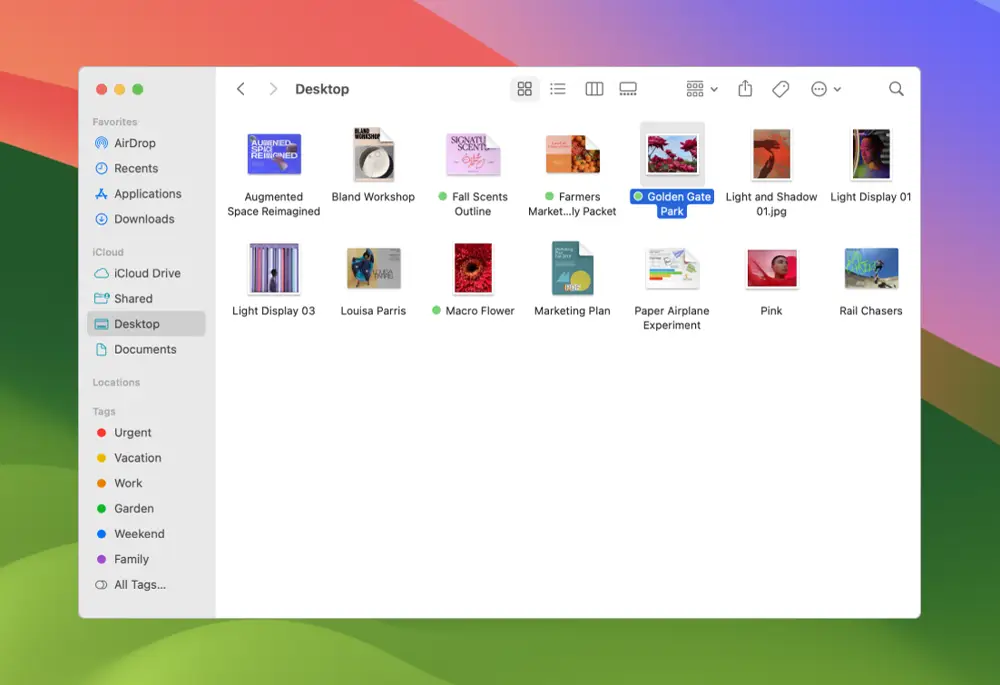
macOS Finder는 사용자가 파일 및 폴더를 찾고, 조직하며, 파일 시스템을 탐색할 수 있는 기본 파일 관리 도구입니다. Finder는 macOS 운영 체제에서 사용자에게 직관적이고 효과적인 파일 및 폴더 관리를 제공합니다.
Finder는 직관적이고 사용하기 쉬운 인터페이스를 제공합니다. 사용자는 Finder 창에서 파일과 폴더를 시각적으로 확인할 수 있으며, 검색 기능을 통해 원하는 파일을 빠르게 찾을 수도 있습니다. Finder는 파일을 아이콘, 목록, 열 등의 다양한 보기 모드로 표시할 수 있어 사용자의 선호에 맞게 설정할 수 있습니다. Finder는 macOS의 기본 파일 관리자이므로, Mac을 사용하려면 Finder에 대한 기본적인 이해가 필요합니다.
Finder 주요 기능
macOS의 핵심 파일 관리 도구인 Finder는 파일 및 폴더의 탐색과 조작, 미리보기 기능, 태그 및 메타데이터 관리, 네트워크 공유의 탐색 및 관리, 그리고 다양한 macOS 기능의 액세스 및 관리를 가능하게 합니다.
- 파일 및 폴더 탐색: Finder는 사용자에게 컴퓨터에 저장된 파일과 폴더를 탐색하는 기능을 제공합니다. 사용자는 여기에서 파일을 찾고, 폴더 간 이동 및 복사 등을 수행할 수 있습니다.
- 파일 및 폴더 조작: 파일이나 폴더를 선택한 후, Finder를 사용하여 다양한 조작을 수행할 수 있습니다. 이는 이름 변경, 복사, 붙여넣기, 삭제 등 다양한 파일 관리 작업을 포함합니다.
- 파일 미리보기: Finder는 파일의 미리보기를 통해 이미지, 문서, 비디오 등의 내용을 빠르게 확인할 수 있는 기능을 제공합니다. 이는 사용자가 파일의 내용을 더 효율적으로 파악할 수 있도록 도와줍니다.
- 태그 및 메타데이터: 사용자는 Finder를 통해 파일에 태그를 할당하고 메타데이터를 편집할 수 있습니다. 이를 통해 파일을 논리적으로 분류하고 조직할 수 있습니다.
- 네트워크 공유의 탐색 및 관리: Finder는 Mac에 연결된 모든 네트워크 공유를 탐색할 수 있는 그래픽 인터페이스를 제공합니다. 사용자는 Finder 윈도우에서 네트워크 공유의 파일과 폴더에 액세스할 수 있습니다.
- 기타 macOS 기능의 액세스 및 관리: Finder는 Mac의 기타 기능에 액세스하고 관리할 수 있는 그래픽 인터페이스를 제공합니다. 예를 들어, Finder를 사용하여 Mac의 환경 설정을 변경하거나, 시스템 정보를 확인하거나, 도움말을 받을 수 있습니다.
Finder 주요 구성
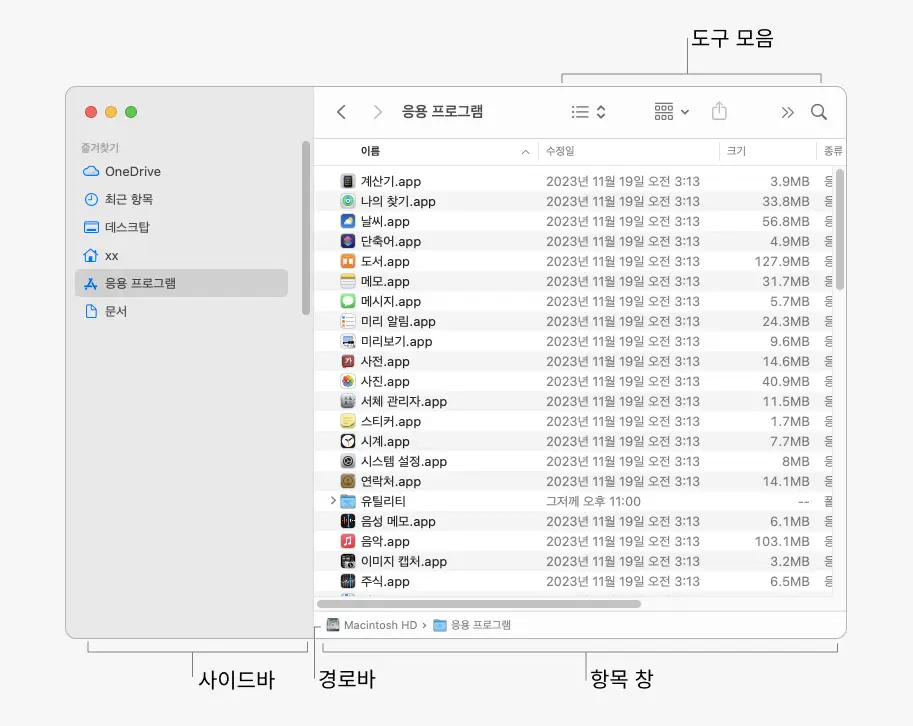
Finder 윈도우는 Finder의 기본 인터페이스입니다. Finder 윈도우에는 파일과 폴더의 목록, 검색 창, 도구 막대 등이 포함됩니다.
- 사이드바: 왼쪽에 위치하며, 사용자가 자주 접근하는 항목들을 표시해줍니다. 이곳에는 즐겨찾기, iCloud Drive, 응용 프로그램, 문서 등의 항목이 있고, 사용자가 원하는 폴더를 드래그 앤 드롭으로 추가할 수도 있습니다.
- 항목 창: Finder 창의 가운데에서 오른쪽 부분에 위치하며, 현재 선택한 폴더나 디렉토리의 내용을 보여줍니다. 이곳에서 파일이나 폴더를 열거나, 이동하거나, 삭제하는 등의 작업을 할 수 있습니다.
- 도구 모음: 창의 상단에 위치하며, 뒤로 가기와 앞으로 가기 버튼, 뷰 변경 버튼, 공유 버튼, 태그 추가 버튼, 검색 버튼 등을 포함하고 있습니다. 이곳에서 Finder의 다양한 기능을 활용할 수 있습니다.
- 경로 바: Finder 창의 아래쪽에 위치하며, 현재 보고 있는 파일이나 폴더의 위치를 상세하게 보여줍니다. 이곳에서 직접 특정 경로로 이동할 수도 있습니다.
