최근 들어 M1 맥이 출시 되고 맥북의 관심이 더 많아 진것 같습니다.다들 비싸다고만 생각했던 맥이 가성비를 논하게 되어서 인듯도 합니다.
오늘은 윈도우와 맥의 큰 차이점 중 하나인 Dock 에 관하여 기본적인 사항 정리 해 보려합니다.
기본 설정과 독에 ? (물음표) 가 생기는 이유 그리고 독을 손쉽게 관리하는 팁 도 준비했으니 하나 씩 체크 해보시길 바랍니다.
1. Dock 기본 설정 하나씩 둘러보기
맥의 Dock 설정을 진입 부터 세부 설정까지 하나씩 체크 해보겠습니다.
1.1. 기본 독 설정 하는 방법
1.1.1. 독 메뉴 진입
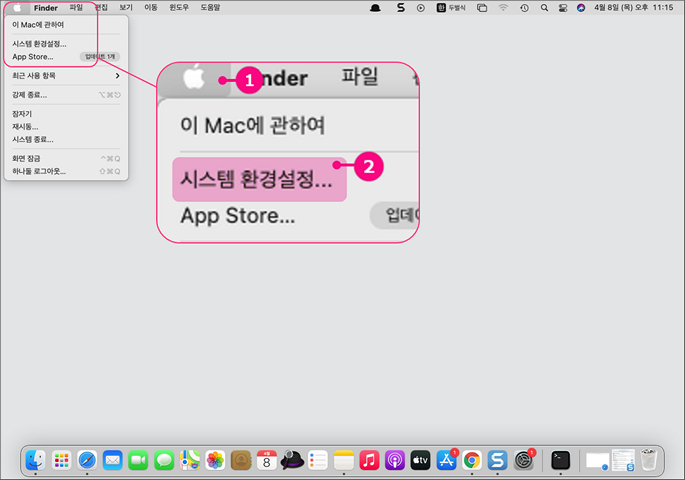
좌측 상단의 애플 로고(①) 를 클릭해준 후 바로 아래 시스템 환경 설정… (②) 를 열어줍니다.
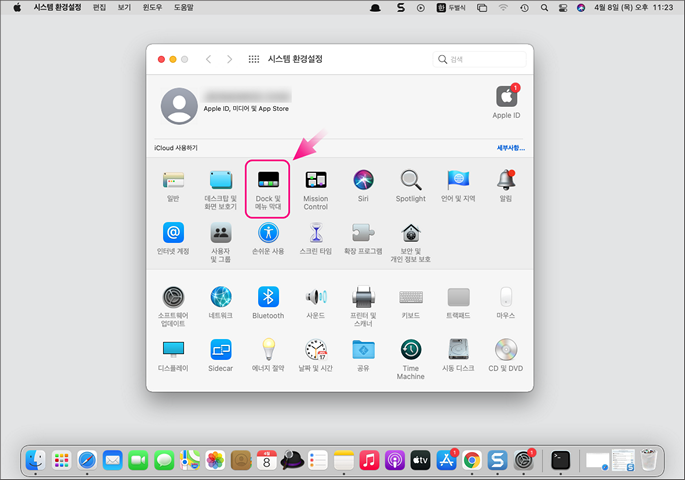
Dock 및 메뉴 막대 설정을 클릭해줍니다.
1.1.2. 독 크기 설정
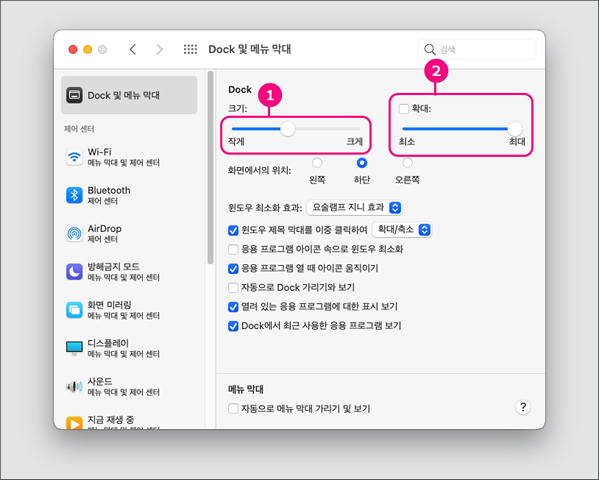
메뉴를 열어보면 위와 같은 구성으로 되어있습니다.
우선 가장 상단에 크기 메뉴가 있습니다.
좌측의 게이지 (①) 는 Dock 자체의 크기를 설정 합니다.
우측 확대 체크 박스 가 있는 게이지 (②) 는 Dock 애 앱을 선택(마우스 올릴때) 시 그 사이즈를 지정 해 주는 것입니다.

이렇게 마우스를 올리면 해당 앱이 확대 됩니다.
필요시 선택 하여 적용하면 되겠습니다.
예전에는 기본적으로 활성화 되어 있었던거 같은데 최근 버전에서는 비활성화 되어 있습니다.
1.1.3. 윈도우 최소화 효과
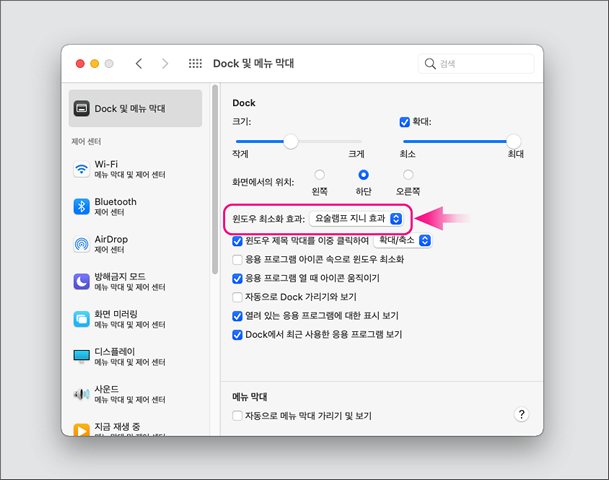
활성화 된 창을 최소화 할때 시각적 효과(애니메이션) 적용여부를 선택합니다.
기본 설정은 요술 램프 지니효과 라고 되어있는데 창이 말려서 들어가는 느낌의 효과이고 크기 효과 라고 하는 설정은 그냥 바로 열리고 닫히는 느낌을 줍니다.
1.1.4. 독 위치 지정
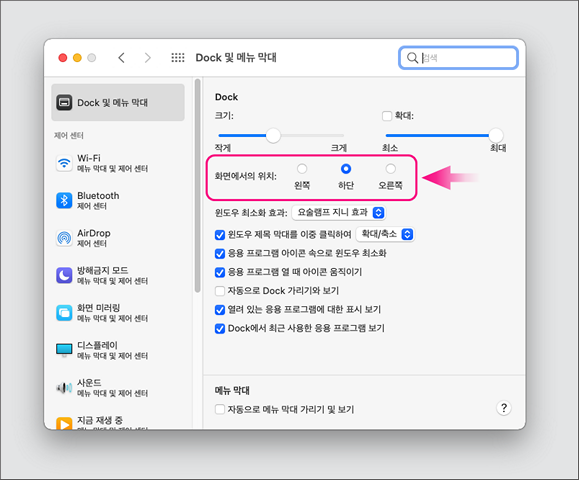
Dock의 위치를 좌측 우측 하단 이렇게 중에서 선택해서 사용할수 있습니다.
윈도우에서도 작업표시줄을 이와같이 변경할수 있는데 동일한 것으로 보면 됩니다.
본인은 하단을 이용하는 데(순정파) 좌측으로 도 많이들 두고 하는것 같습니다.
1.1.5. 독 기타 설정
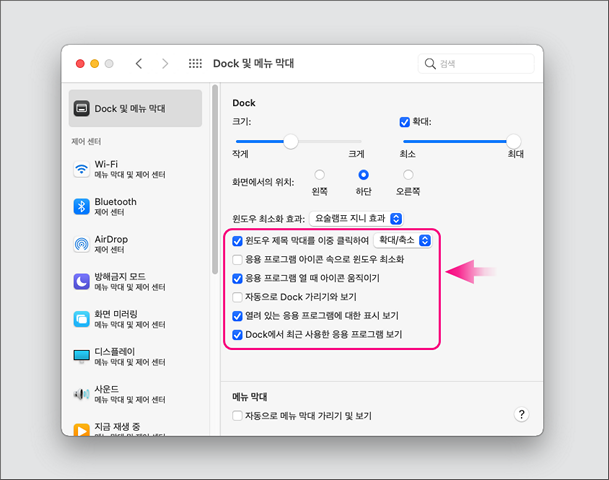
위의 기능 외에 자잘한 설정이 가능합니다.
1) 윈도우 제목 막대를 이중 클릭하여 확대 / 축소
팝업 메뉴를 클릭하여 앱 윈도우의 제목 막대를 이중 클릭할 때 동작 방법 선택하기:
- 최소화: 앱 윈도우를 Dock에 최소화합니다.
- 확대: 윈도우를 확대하여 Dock과 메뉴 막대 사이의 공간을 채웁니다. Dock이 화면 옆에 있는 경우 윈도우가 메뉴 막대 아래에 공간을 Dock 옆으로 채우도록 확대합니다.
2) 응용 프로그램 아이콘 속으로 윈도우 최소화
Dock의 앱 아이콘으로 앱 윈도우를 최소화합니다. 이 옵션이 선택 해제된 경우 윈도우가 Dock에 최소화됩니다.
3) 응용 프로그램 열 때 아이콘 움직이기
앱을 열면 아이콘이 움직입니다.
4) 자동으로 Dock 가리기와 보기
Dock을 사용하지 않을 때 가려집니다. 가려진 Dock을 보려면 포인터를 Dock이 있는 화면의 가장자리로 이동하십시오.
5) 열린 응용 프로그램에 대한 표시기 보기
앱이 열려 있는 경우 Dock에서 앱 아이콘 아래 작은 점이 표시됩니다.
6) Dock에서 최근 앱 보기
최근 사용한 프로그램의 Dock 표시 여부를 선택
7) 자동으로 메뉴 막대 가리기 및 보기
포인터를 화면 상단으로 이동할 때만 메뉴 막대를 표시하려면 체크상자를 선택합니다. 메뉴 막대를 항상 표시하려면 체크상자의 선택을 해제하십시오.
2. Dock 사용을 위한 간단한 Tip 두가지
2.1. 독에 설치된 앱 위치에 ? (물음표) 가 생기는 이유
Dock에 있는 앱 아이콘에 물음표(?)가 생기는 현상을 발견할 수 있습니다
이러한 현상이 발생하는 가장 기본적인 이유는 ‘앱과 아이콘과의 연결’이 끊어졌기 때문입니다.
여러가지 상황이 많이 있겠지만, 맥에 입문하시는 분들이 가장 많이 하는 실수 중 하나는 다운로드 받은 앱을 응용프로그램(/Applications) 디렉토리에 옮겨두지 않는 것입니다.
이를 방지 할수 있는 해결 방법은 아래와 같습니다.
2.1.1. 물음표 생기지 않게 하는 방법
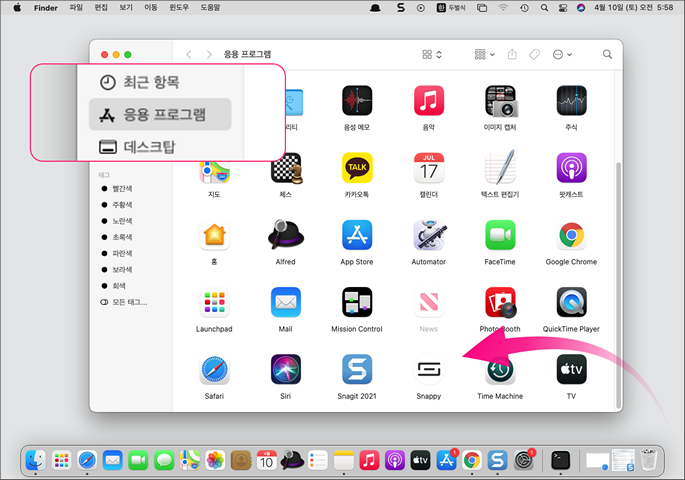
앱을 다운 받고 실행하기 이전에 응용 프로램 디렉토리에 옮깁니다.
- 앱스토어를 이용해 다운로드한 앱 : 자동으로 응용프로그램 디렉토리에 저장됩니다.
- 인터넷으로 다운로드한 앱 : 상황에 따라 다르니 직접 체크 해주어야 합니다.
그리고 난 후에 설치한 앱을 Dock 에 올려둔후 실행 하면 됩니다.
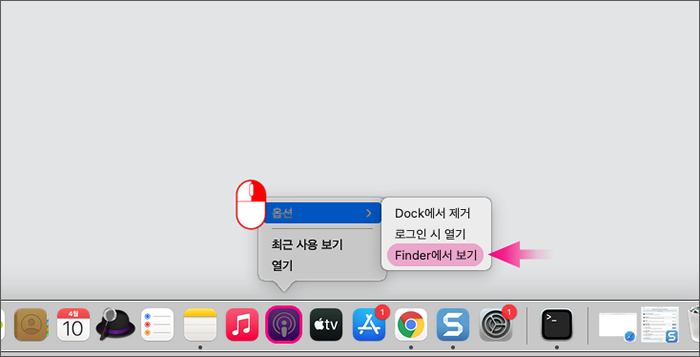
해당 햅의 경로를 알고싶다면 앱을 우클릭 하여 옵션 에서 Finder 에서 보기 를 눌러서 확인 할수 있습니다.
2.2. 독에서 특정위치에 여백을 주는 방법
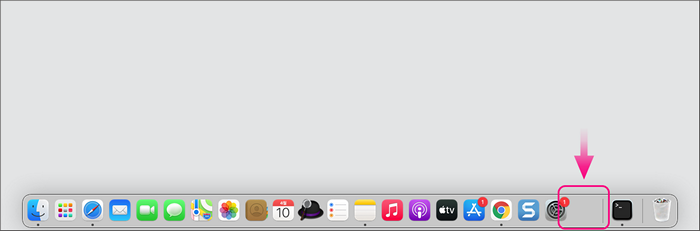
위와 같이 Dock에 빈공간을 생성 하여 앱과 앱들을 구분 하여 활용할수 있습니다.
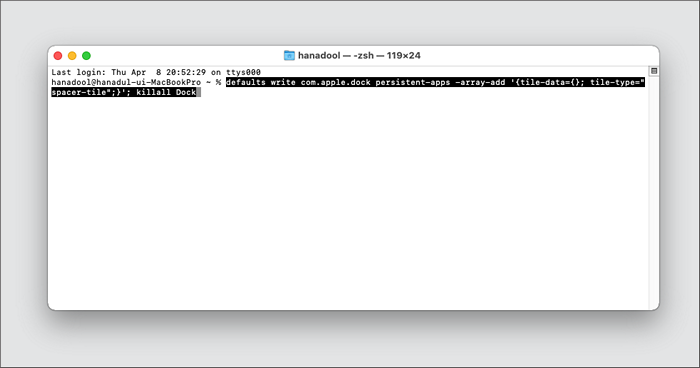
적용방법은
defaults write com.apple.dock persistent-apps -array-add '{tile-data={}; tile-type="spacer-tile";}'; killall Dock
defaults write com.apple.dock persistent-apps -array-add '{tile-data={}; tile-type="spacer-tile";}'; killall Dock위 명령어를 터미널에서 붙여넣기 Enter 눌러서 적용 해주면 됩니다.
한번 실행 할때마다 하나씩 추가 되니 필요한 만큼 추가하면 됩니다.
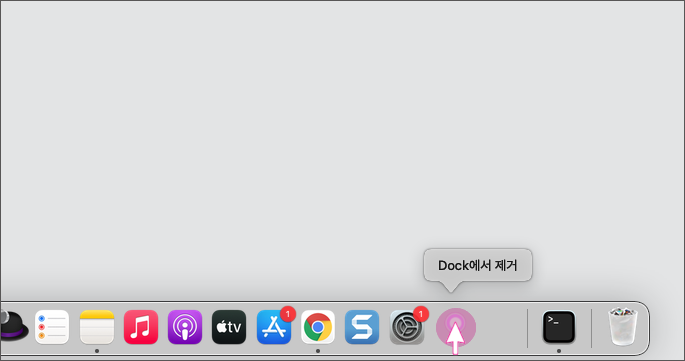
불필요시 해당 빈공간을 우클릭 하여 Dock에서 제거 로 진행해주면 사라지게 됩니다.
3. 마무리
이렇게 Mac의 Dock 과 관련된 기본 설정과 간단한 사용팁을 정리해보았습니다.
자신에게 맞는 설정을 해서 사용한다면 업무에 효율이 올라가게 될것 같습니다.
