꽤 오래 전부터 노트북은 윈도우 운영체제Windows OS가 아닌 맥macOS가 설치된 맥북MacBook을 사용 중이며, 맥북을 사용하는 가장 큰 이유는 트랙패드Trackpad때문입니다. 노트북 특성 상 휴대성이 좋아야 하는데 윈도우 노트북의 트랙패드가 아무리 좋아졌다고 하더라도 맥의 그것을 따라가지 못하기 때문에 반강제적으로 마우스Mouse를 챙겨 다녀야 합니다.
이렇게 맥북을 사용하면 마우스가 없어도3 전혀 문제가 되지 않기 때문에 마우스를 사용할 일이 거의 없습니다. 하지만 개인적으로 이미지 편집 등 디테일한 작업에는 트랙패드보다는 마우스가 아무래도 조금 더 익숙했습니다.
맥macOS에서 마우스를 사용하는 것은 매직 마우스MagicMouse를 이용하는 것이 가장 간편하고 보편적인 방식입니다. 하지만 매직마우스4는 충전하면서 사용할 수 없고 일단 너무 납작해 손목이 아파 선호하지 않습니다. 마우스를 파지하는 방식이 몇 가지 존재하기 때문에 일반 마우스와 다르게 사용하면 편하지만 윈도우와 병행하는 패턴상 익숙해지지 않고 손목의 통증 만 심해져 현재는 매직 마우스를 방치 중입니다.
필자는 주로 로지텍Logitech의 G시리즈나 MX 마우스를 사용하는데 윈도우에서는 G-Hub, Options+ 와 같은 별도의 소프트웨어를 사용하면 마우스의 주요 버튼과 휠버튼 등에 원하는 키 또는 동작을 할당해서 사용할 수 있어 편리합니다. 하지만 맥에서는 G-Hub, Options+ 등 맥에서도 사용이 가능한 소프트웨어들의 연결이 끊기는 등 생각보다 오류가 잦아 현재는 지워버렸습니다.
만약 필자와 같이 로지텍의 자체 소프트웨어를 사용하지 않거나 로지텍이 아닌 별도의 프로그램을 제공하지 않는 마우스를 사용하는 경우라면 Mac Mouse Fix 라는 서드파티 앱을 사용해 맥에서 일반 마우스의 사이드 버튼 또는 휠 버튼의 동작을 원하는 동작으로 사용자화할 수 있습니다.
튜토리얼 환경: macOS Ventura 13.0 (M1), Mac Mouse Fix 2.2.3v
Mac Mouse Fix 설치하기
Mac Mouse Fix는 앱스토어Appstore에서 찾을 수 없고 자체 웹사이트를 통해 무료로 다운로드할 수 있습니다. 해당 프로그램은 오픈 소스로 GitHub에 소스도 MIT 라이센스로 공개되어 있습니다.
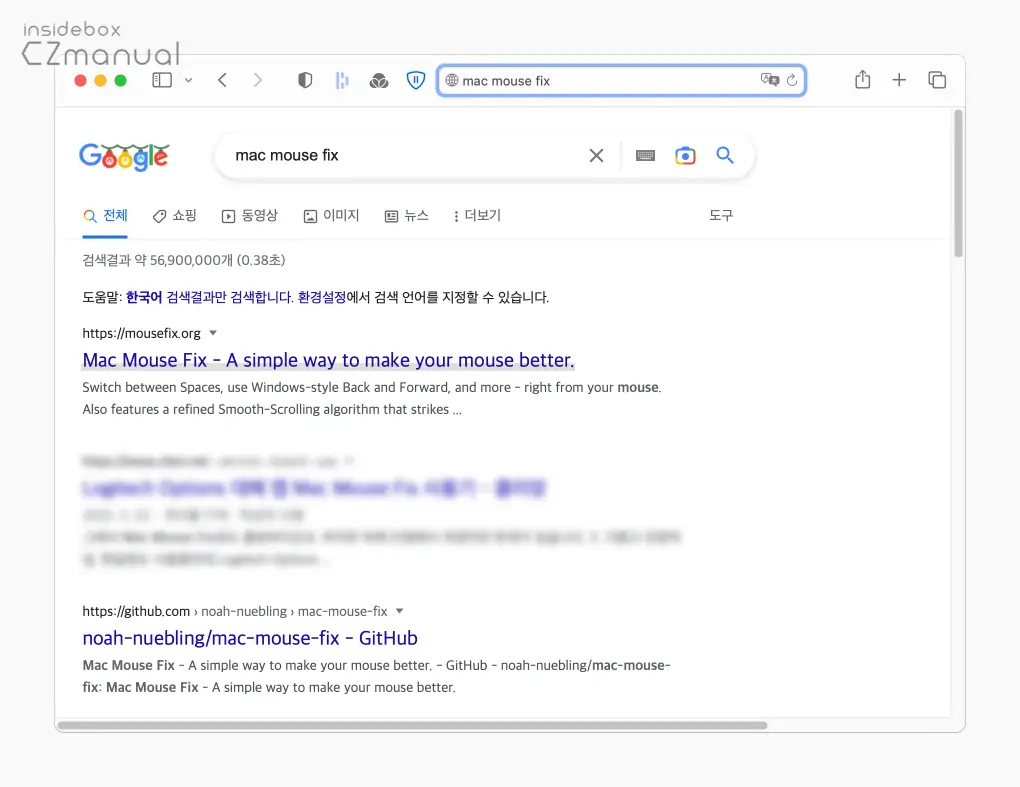
- 구글 또는 네이버와 같이 본인이 자주 사용하는 검색엔진에서
mac mouse fix등으로 검색을 합니다. - 검색결과 중 상단에 위치한
Mac Mouse Fix - A simple way to make your mouse better.링크를 찾아 클릭하면 접속 할 수 있습니다. 아래 바로가기를 통해 빠르게 이동 할 수 있습니다.
바로가기: Mac Mouse Fix - A simple way to make your mouse better.
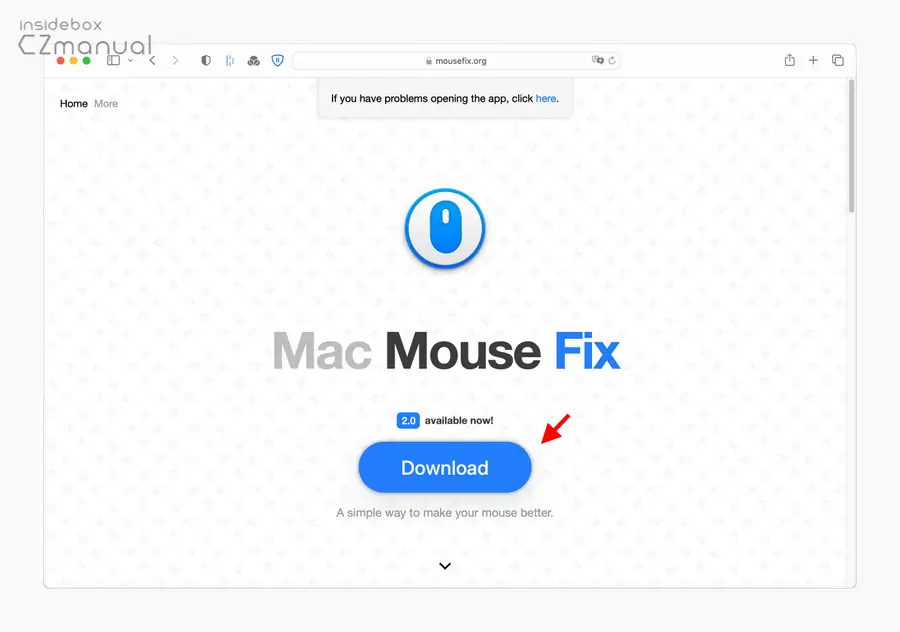
- 사이트에 접속하면 화면 중앙에서 Download 버튼을 바로 확인할 수 있으니 버튼을 클릭해 줍니다.
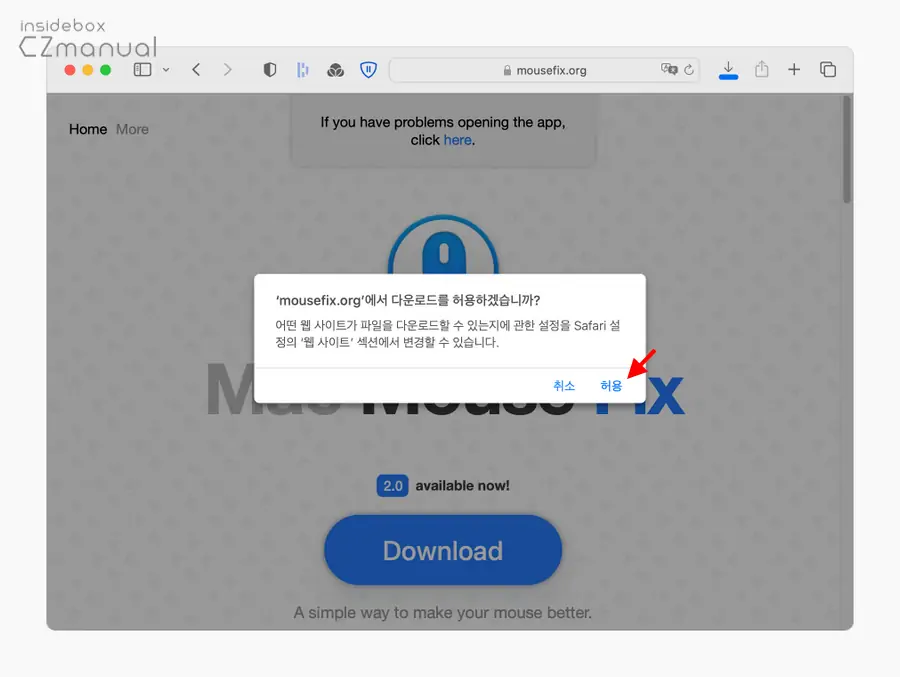
- 브라우저 설정에 따라 다운로드 동의 창이 팝업될 수 있습니다. 허용을 선택해 다운로드롤 진행합니다.
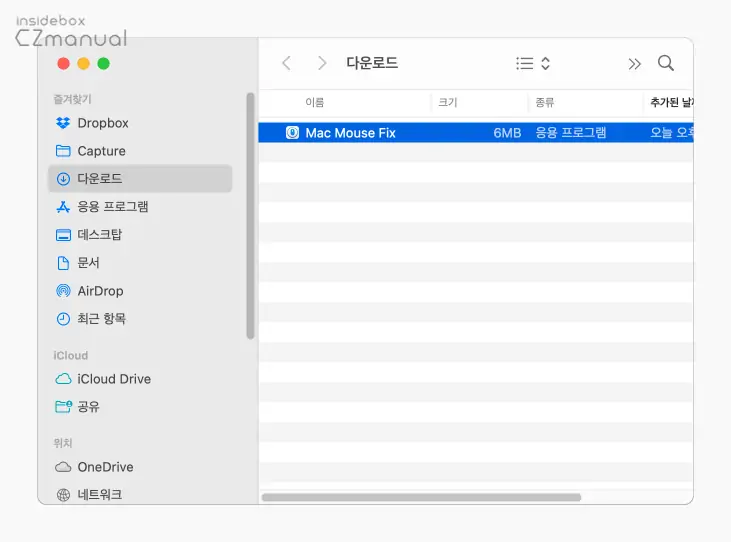
- 기본 다운로드 경로로 이동 후 내려받은 파일을 실행합니다.
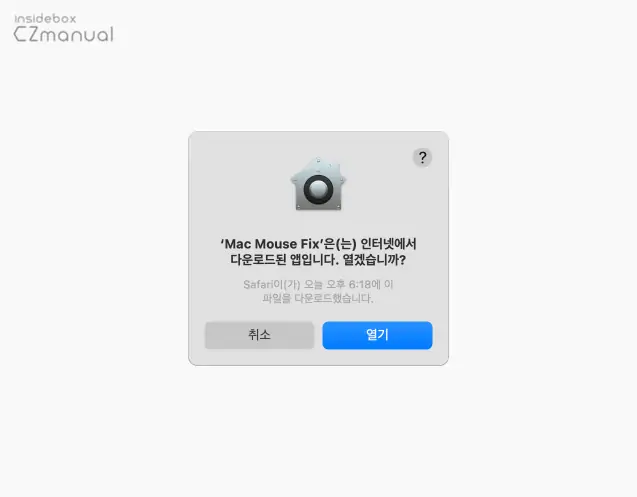
- 시스템 보안 설정에 따라 실행 동의 창이 팝업되니 열기 버튼을 클릭해 설치를 계속 진행합니다. 이후 과정은 개인 정보 보호 동의 등 일반적인 설치과정과 동일해 생략합니다.
Mac Mouse Fix로 마우스 키 사용자화하기
Mac Mouse Fix를 설치 후 실행한 뒤 자체 설정 창을 통해 마우스의 사이드 버튼과 휠 버튼을 원하는 키로 새롭게 할당할 수 있으며, 마우스 스크롤 방향과 속도 등도 설정을 수정할 수 있습니다.
참고: Mac Mouse Fix는 본문의 공식 버전 외 3.0 대의 베타 버전이 제공되고 있는데 UI 등 구성이 많이 변경되었습니다. 추후 본 포스팅과 다른 형태로 제공될 수 있지만 기본적인 개념은 유사합니다.
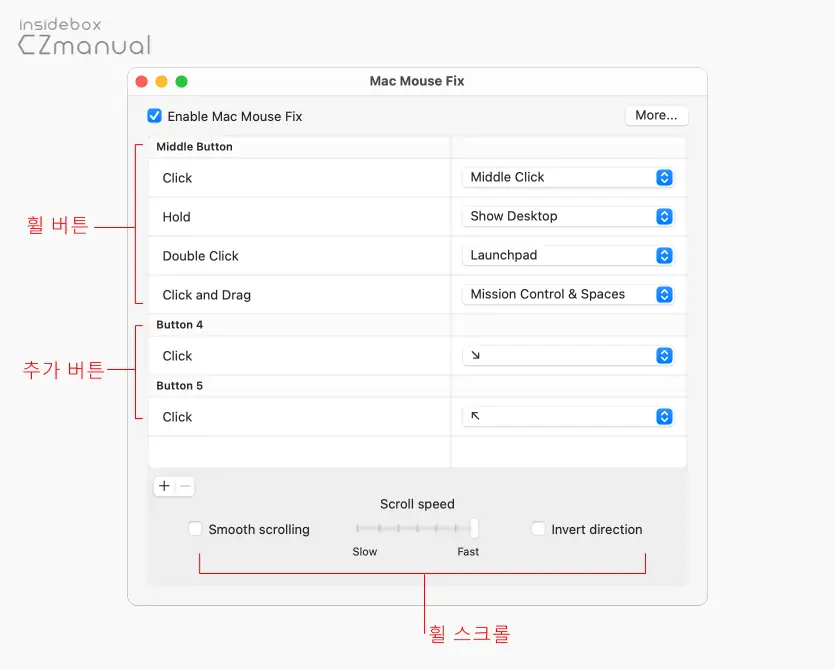
- Mac Mouse Fix를 실행하면 기본적으로 세팅이 되어 있습니다. 위 이미지는 필자가 현재 사용 중인 세팅인데 Middle button은 그대로 두고 사용 중입니다.
- 하단에 마우스 스크롤을 부드럽게(Smooth scrolling)하거나 스크롤 스피드를 조절(Scroll speed)하는 옵션과 마우스 스크롤 방향을 반전(Invert direction)하는 옵션이 추가되어 있습니다. 본인은 다른 앱을 사용중이기 때문에 비활성화해 두고 사용 중입니다.
- Middle button의 Click and Drag에 기본적으로 할당 된 동작인 마우스 휠 버튼을 클릭해 드래그하면 트랙패드의 제스쳐 기능을 비슷하게 쓸 수 있는데 좌우로 Space 전환을 자주하는 경우 이 기능이 상당히 편리합니다.
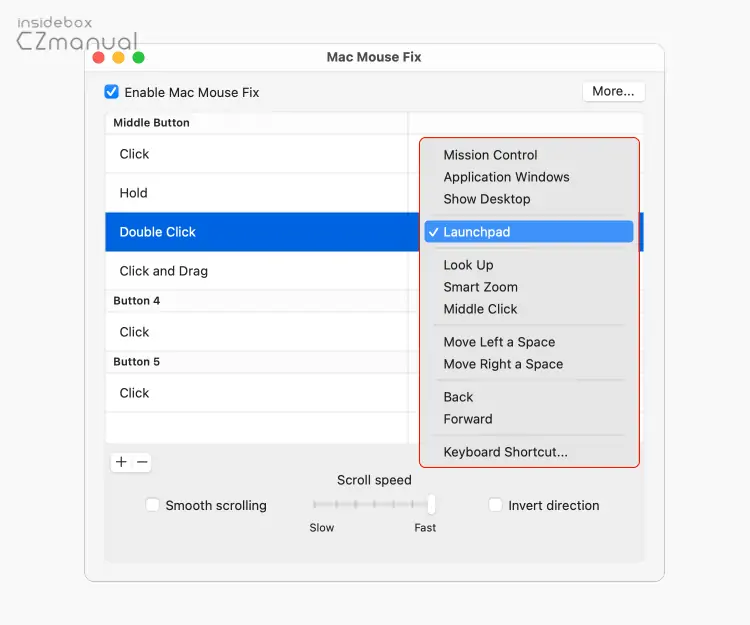
- 각 버튼에 할당 된 동작을 마우스로 클릭하면 위와 같이 기본 제공되는 키를 선택할 수 있으며, 찾는 동작이 없다면 목록 하단의 Keyboard shortcut 메뉴를 이용해 원하는 키를 직접 할당할 수 있습니다.
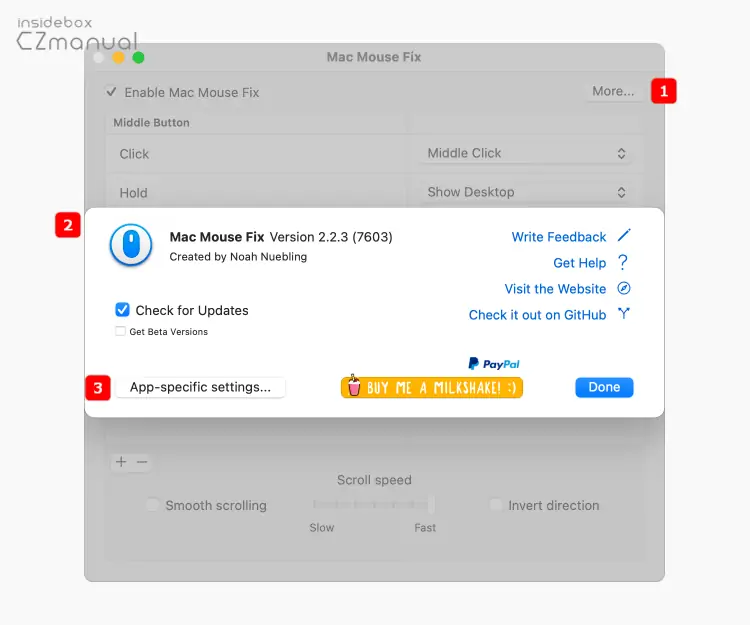
- 설정 패널 우측 상단의 more 버튼 을 클릭하면 Donation 등 몇 가지 추가정보를 확인할 수있는 창 이 팝업됩니다. 이 중에서 App-specific settings 버튼 을 클릭하면 앱 별 추가 설정을 진행할 수 있습니다.
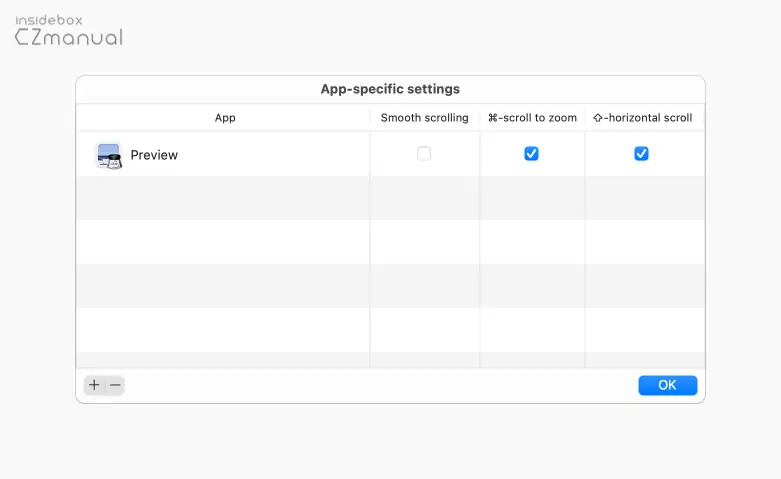
- App-specific settings 패널이 추가로 팝업되는데 기본적으로 Preview 앱이 등록되어 있습니다. 하단의 추가 버튼으로 다른 앱을 등록해서 사용할 수 있습니다. 다만 버튼 클릭을 개별적으로 등록할 수 없어 이 부분은 아쉽습니다.

- 하단의 + 버튼 을 클릭하면 새로운 버튼을 추가할 수 있는 패널 이 실행됩니다. 하지만 로지텍의 마우스에 존재하는 DPI 버튼을 추가로 등록하려 했지만 인식되지 않았습니다. DPI 버튼이 아닌 다른 버튼들이 존재한다면 인식시켜 추가로 동작을 할 당할 수 있을 것입니다.
참고: 로지텍과 같이 일반 마우스를 추가로 연결해서 사용하는 경우 마우스 가속 등 기본 감도가 윈도우의 그것과 다르기 때문에 불편한 경우 Smooze라는 앱을 사용해 보시길 바랍니다. 유료 앱이지만 그리 높은 금액이 아니고 일회성 구매로 진행할 수 있으며, 보다 다양한 설정을 할 수 있습니다.
마치며
이번 포스트에서는 맥에서 일반 마우스의 사이드 버튼, 휠 버튼 등 기본 동작을 다르게 설정해 사용자화하는 방법에 대해 알아보았습니다. SteerMouse와 같이 Mac Mouse Fix와 유사한 기능을 하는 앱들도 존재하지만 개인적으로 Mac Mouse Fix가 딱 필요한 기능만 가지고 있고 사용해 본 바로 가볍게 돌아가며 자잘한 오류 또한 경험해 보지 못해 맥을 초기화하거나 새로 구매할 때 꼭 설치해두고 사용하는 편입니다.
이렇게, 맥에서 매직마우스가 아닌 일반적인 타사의 마우스를 연결해서 사용할 때 사이드 버튼 또는 휠버튼의 동작을 변경하고 싶다면 Mac Mouse Fix를 설치해서 사용해 보시길 바랍니다.
