일반적으로 phpmyadmin 은 yourdomain/phpmyadmin을 통해서 접속을 하면 되지만, '비트나미'는 원천적으로 외부 접속이 막혀있는 상태 입니다.
이 경우 접속 권한을 확대 하거나 PuTTY 를 이용해서 로컬로 접속 하는 것 처럼 우회 접속 하는 방식이 있습니다.
권한을 풀어 두면 보안에 취약해 질 수 있으니 PuTTY 를 이용하는 방식을 선호 합니다.
그래서 오늘은 AWS 라이트세일에서 phpmyadmin 으로 접속 하는 방법 에 대해서 알아 봅니다.
해당 포스트는 충분한 테스트 및 검증 후 작성 되었지만 이것이 해당 내용의 정확성이나 신뢰성에 대해 보증을 하는 것은 아니니 단순 하게 참고용으로 봐주시길 바랍니다.
튜토리얼 환경 : 윈도우 11, 엣지브라우저, PuTTY 0.76v
선행 사항
일반적으로 모두 사용하고 있을 듯 하지만, 단계를 진행 하기 전 아래 내용이 선행되어 있어야 합니다.
- PuTTY 를 설치 합니다.
- PuTTY 로 라이트세일 인스턴스에 접속 하기 위해 SSH 키를 .ppk 형식으로 변환 해야 합니다.
- phpmyadmin 접속을 위한 DB 정보를 확인 해야 합니다.
PuTTY 접속
위 내용이 준비 되었다면 이제 PuTTY 를 사용해서 외부 접속 포트(80)를 내부 포트(8888)로 연결해 localhost 로 phpmyadmin 에 접속 할 수 있습니다.
PuTTY 설정 변경
PuTTY를 실행 후 아래 탭들로 이동 해서 하나 씩 정보를 입력 합니다. 기존 접속 정보가 있다면 Tunnels 단계만 진행하면 됩니다.
DATA
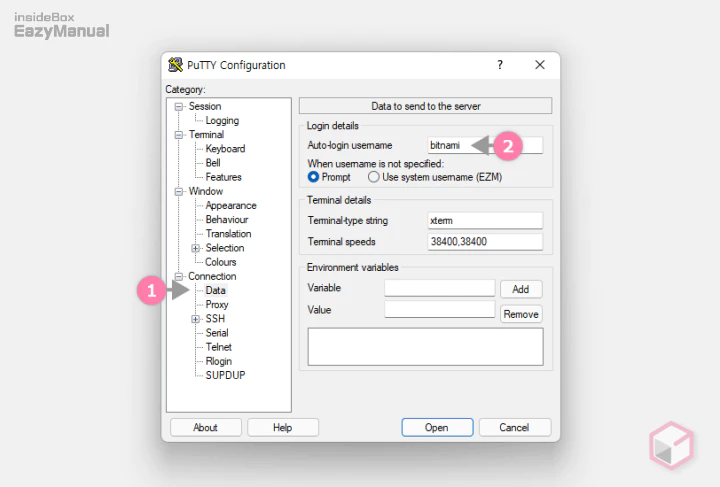
- Connection > Data (1) 탭으로 이동 합니다.
- Auto-login username 텍스트 필드에
bitnami(2) 라고 채워줍니다.
Auth

- Connection 에서 다시 SSH > Auth (1) 탭으로 이동 합니다.
- Private key file for authentication 필드에서 .ppk파일 경로를 찾기 위해 Browse (2) 버튼을 클릭 합니다.
- 준비 해둔 .ppk 파일 (3) 을 찾아 선택 후 열기(O) 버튼을 클릭 합니다.
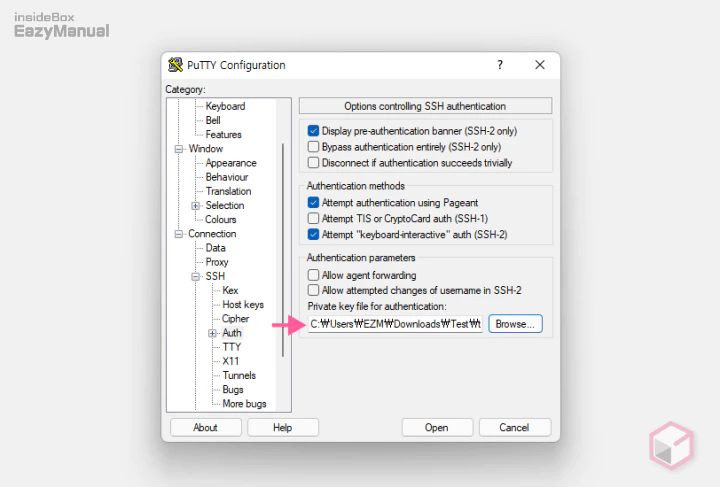
- 정상적으로 .ppk 파일이 등록 되었습니다.
Tunnels
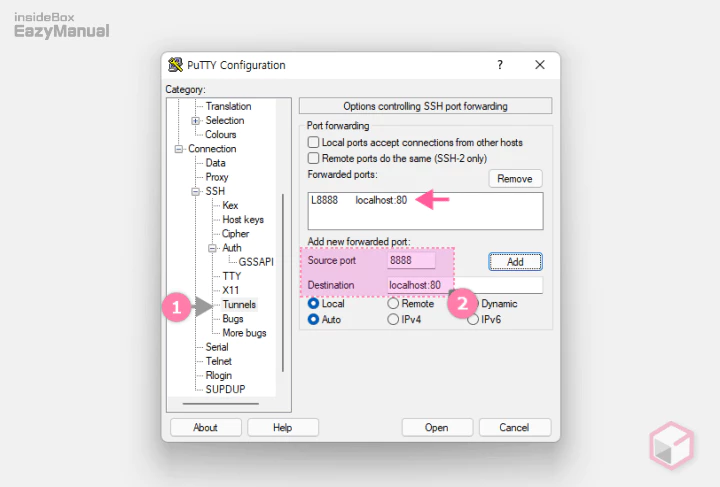
- Connection 에서 다시 SSH > Tunnels (1) 탭으로 이동 합니다.
- Add new forwarded port 섹션 (2) 에서 아래 정보를 입력 후 Add 버튼을 클릭 하면 Forwarded ports 목록에 추가 됩니다.
- Source port:
8888 - Destination:
localhost:80
- Source port:
Session
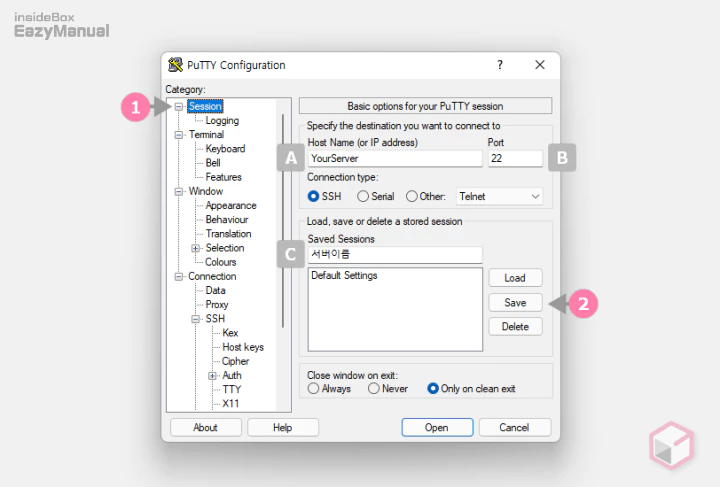
- Session (1) 탭으로 이동한 뒤 접속을 위한 기본적인 정보를 입력 합니다.
- Host Name( or IPaddress) A : 인스턴스 아이피 또는 도메인을 입력 합니다.
- Port B : SSH 기본 포트인 22 를 입력 합니다.
- Severed Session C : 식별을 위한 이름을 채워줍니다.
- 모두 입력 후 Save (2) 버튼으로 앞에서 등록 한 내용들을 저장 합니다. 추후 접속 시 간편하게 Load 해서 사용 할 수 있습니다.
SSH 접속
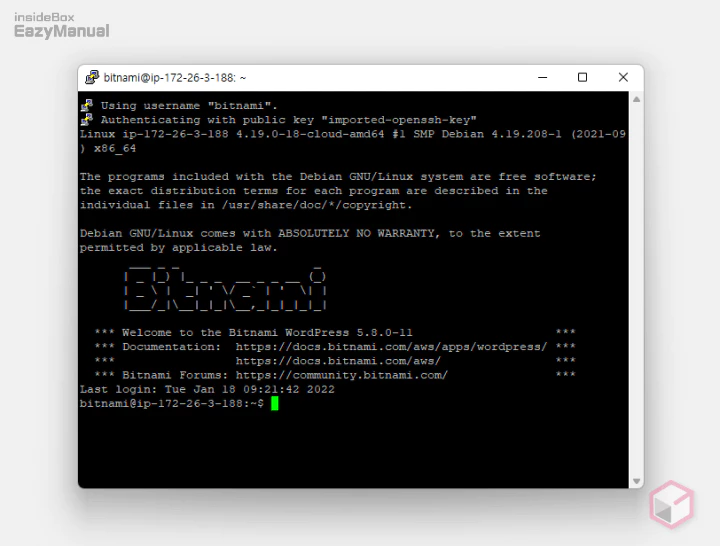
Putty 를 이용해 인스턴스에 정상적으로 접속 했습니다.
phpmyadmin 접속
Putty 가 인스턴스에 연결 되어 있는 상태에서는 로컬로 인식 되기 때문에 다시 브라우저를 통해 phpmyadmin 으로 이동하면 정상적으로 접속 할 수 있습니다.
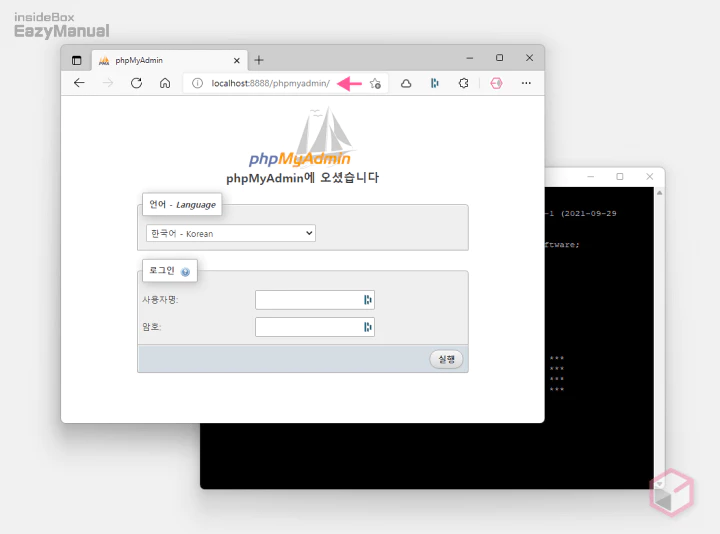
- SSH 가 연결 된 상태에서
localhost:8888/phpmyadmin/을 주소창에 입력 하면 정상적으로 접속이 되는 것을 확인 할 수 있습니다. - 이제 DB 사용자 명 과 암호를 입력 후 실행 버튼을 클릭 해 접속 합니다.
마무리
이렇게 AWS 라이트세일에서 phpmyadmin 으로 접속 하는 방법에 대해 알아 보았습니다.
개인적으로 가끔 수동 백업을 위해 접속 하는 것 말고는 사용할 일이 없기 때문에 권한을 풀지 않고 이렇게 등록 해서 사용 하고 있습니다.
라이트세일에서 phpmyadmin 에 접속 해야 한다면 위 내용을 참고해 보시길 바랍니다.
