워드Word를 이용해 문서를 작성하면 서명란, 설문 폼과 같이 문서에서 입력을 위해 텍스트 필드를 만드는 경우가 있는데 공백 밑줄로 서식을 지정하는 것이 일반적일 텐데요.

이런 방식이 보편적이고 가장 손쉬운 방법이긴 하지만 불편한 점이 하나 있습니다. 해당 문서를 출력해서 사용하는 용도라면 이런 형태의 밑줄이 문제되지 않지만 워드 원본 파일에 적용된 공백 밑줄에 텍스트가 추가 작성 시 위와 같이 밑줄의 길이도 텍스트 길이만큼 늘어나게 되는 것입니다.
늘어난 밑줄은 다시 지워주면 간단하게 해결되기는 하지만, 이렇게 수정해야 하는 파일의 양이 많은 상황에서는 쉽지 않거나 불가능할 수도 있습니다. 이 경우 워드에서 표 기능을 활용해 공백 밑줄을 적용하면 새로운 텍스트가 추가되더라도 밑줄이 늘어나지 않고 고정할 수 있습니다.
튜토리얼 환경: 윈도우 11, 마이크로소프트 365 워드 2023
표로 입력 필드 틀 만들기
입력 필드가 만들어질 위치에 표를 추가 해 기본 틀을 만들어 줍니다.
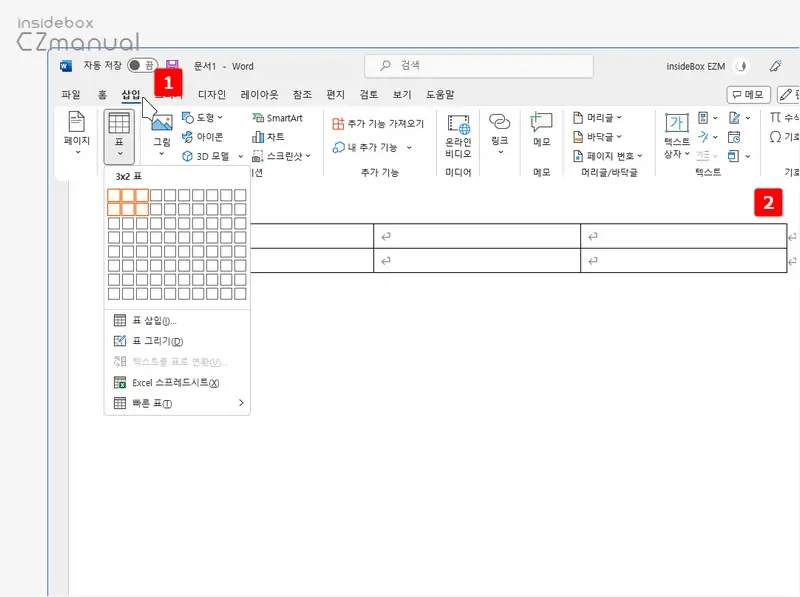
- 문서 편집 화면에서 상단 탭을 으로 전환 후 메뉴를 이용해 입력 필드 형태에 맞는 표 를 페이지에 추가합니다.
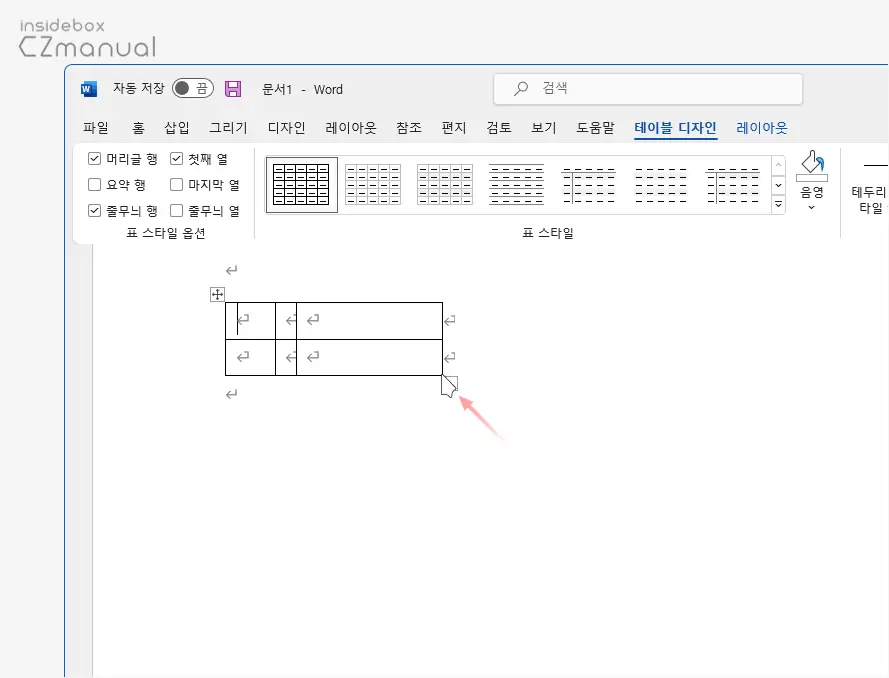
- 표가 추가되면 마우스를 이용해 표의 크기를 입력 필드 크기로 조절합니다.
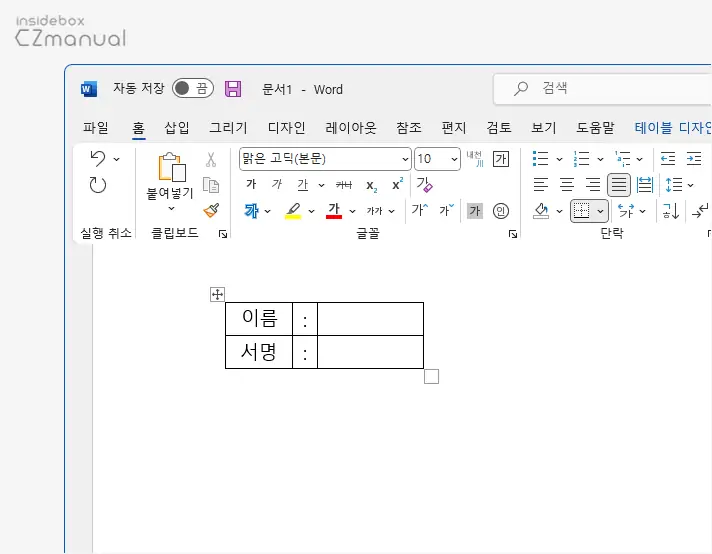
- 표 안에 텍스트를 추가 한 뒤 표의 크기를 미세하게 조절합니다.
참고: Ctrl + Shift + J 단축키 조합을 이용하면 손쉽게 열 너비에 맞춰 자동으로 단어의 너비를 맞출 수 있습니다.
밑줄 형태로 수정하기
표가 추가되었다면 이제 입력 필드 형태와 유사하게 표를 수정해야 합니다.
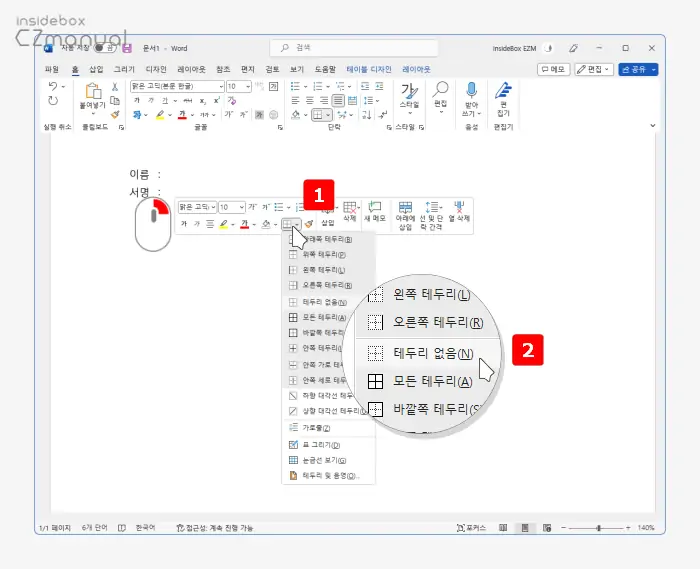
- 추가한 표를 마우스 오른쪽 버튼으로 클릭하면 빠른 서식 상자가 생성되는데 여기서
 아이콘을 클릭한 뒤 테두리 옵션을 확장 후 을 선택해 표의 모든 테두리를 제거합니다.
아이콘을 클릭한 뒤 테두리 옵션을 확장 후 을 선택해 표의 모든 테두리를 제거합니다.
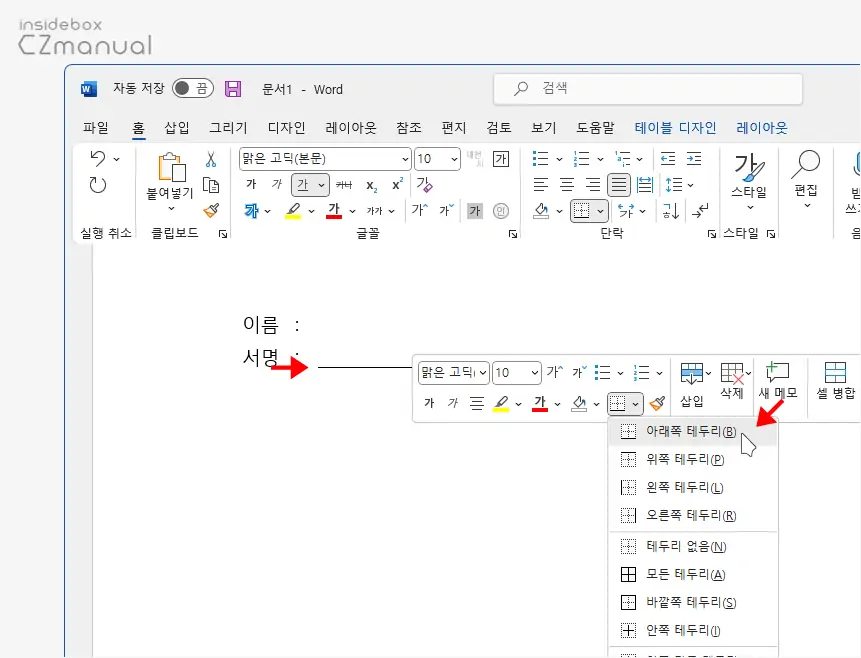
- 이제 입력 필드 아래쪽의 밑줄이 위치한 부분만 테두리를 추가하면 되니 우선 를 선택합니다. 이렇게 하면 표의 외곽 가장 아래쪽에만 테두리가 표시됩니다.

- 이제 가운데 위치한 밑줄 부분들도 모두 테두리를 표시하기 위해 를 선택합니다. 위 그림에서는 라인이 두 개만 되어 있어 차이가 없지만 여러 라인이라고 해도 가운데 위치한 모든 가로 라인에 테두리가 표시됩니다.
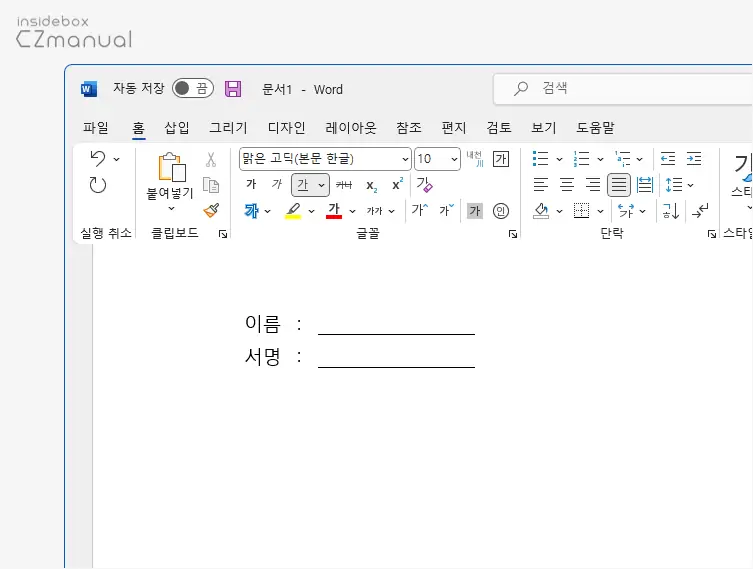
- 이제 밑줄 서식을 적용한 것과 유사하게 테두리가 적용된 것을 볼 수 있습니다.
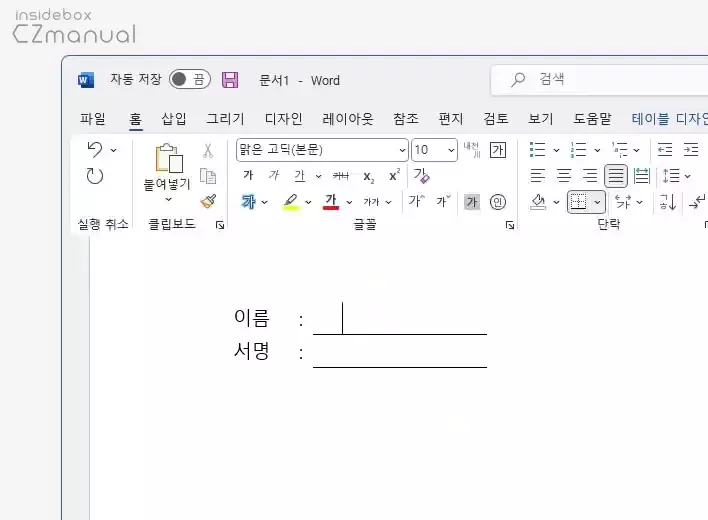
- 이 상태에서 입력 필드에 타이핑하면 위와 같이 밑줄 늘어짐 없이 틀이 유지되는 것을 볼 수 있습니다.
마치며
이번 포스트에서는 워드에서 표 기능을 활용해 공백 밑줄을 적용 시 새로운 텍스트가 추가되더라도 밑줄이 늘어나지 않도록 고정하는 방법에 대해 알아보았습니다. 워드 자체 기능이라기보다는 우회적인 방식이지만 표를 활용하면 기본 서식이 망가지지 않게 현재 상태를 유지할 수 있어 편리합니다.
이렇게, 서명 또는 입력란에 텍스트를 작성하더라도 입력란의 밑줄이 늘어나지 않도록 하고 싶다면 위 안내한 표로 틀을 만들어서 사용해 보시길 바랍니다.
