윈도우 컴퓨터를 사용 하다 보면 현재 사용 하고 있는 컴퓨터의 네트워크 환경 ( IP 정보 등 ) 을 확인 해야 하는 상황이 생길 수 있습니다.
이 경우 간편하게 ipconfig 명령어를 이용하면 사용자의 컴퓨터 아이피 주소 와 서브넷마스크, 기본 게이트웨이 주소 등을 확인 할 수 있습니다. 그리고 추가적으로 DHCP 를 초기화 하거나 다시 재할당 받을 수도 있습니다.
이 중 게이트 웨이 주소는 라우터 (공유기) 의 주소를 나타 내는 데 이 게이트 웨이 주소로 접속 하면 현재 연결된 공유기의 설정 페이지로 이동 할 수 있어 접속 주소를 모르는 경우 가장 간편하게 해당 내용을 확인 할 수 있는 방법이기도 합니다.
그래서 오늘은 윈도우 에서 ipconfig 명령어의 기본적인 사용 방법 과 공유기 설정 주소 ( 관리자 페이지 접속 주소 ) 를 확인 하는 방법등 에 대해서 알아 봅니다.
해당 포스트는 충분한 테스트 및 검증 후 작성 되었지만 이것이 해당 내용의 정확성이나 신뢰성에 대해 보증을 하는 것은 아니니 단순 하게 참고용으로 봐주시길 바랍니다.
튜토리얼 환경 : 윈도우 11.
명령 프롬프트 실행 하기
IPCONFIG 명령을 사용 하기 위해서는 터미널 등 콘솔 창을 실행 해야 하며 설명에서는 명령 프롬프트를 사용 하겠습니다.
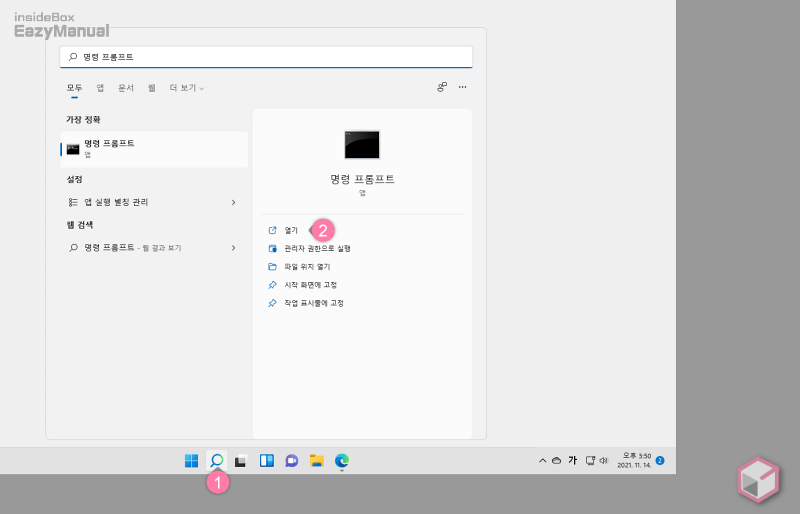
- 윈도우에서 검색 패널을 확장 한 다음 상단 텍스트 필드에
명령 프롬프트라고 입력 해 줍니다. 검색 패널은 아래 두 가지 방식을 활용해 열 수 있습니다.- 윈도우 작업 표시줄 돋보기 아이콘
 (1) 을 마우스로 클릭 하거나
(1) 을 마우스로 클릭 하거나 - 키보드 명령어 Win + Q 를 사용 합니다.
- 윈도우 작업 표시줄 돋보기 아이콘
- 검색 결과의 '가장 정확' 항목에 명령 프롬프트 가 검색 되면 해당 결과를 바로 이동 하거나, 오른쪽 하위 실행 옵션에서 열기 (2) 를 눌러 줍니다.
- 만약 사용자 계정 컨트롤 패널이 뜨는 경우 안내하는 내용을 확인 합니다. 그래도 계속 진행 하고 싶다면 예 버튼을 클릭 하고, 매번 뜨는 것이 불편 한 경우 사용자 계정 컨트롤을 비활성화 할 수 있습니다.
공유기 주소 확인 하는 방법
공유기 주소를 확인 하기 위해서는 가장 기본적으로 IPCONFIG 를 사용 해서 '기본 게이트웨이' 주소를 찾아 주면 됩니다.
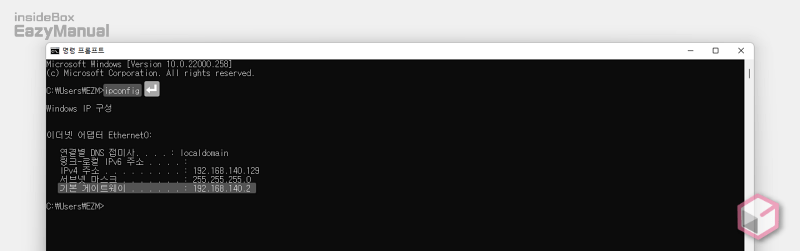
- 명령 프롬프트 콘솔창의 입력 줄에
ipconfig라고 입력 후 Enter 키를 눌러 줍니다. - 현재 연결된 IP 구성을 확인 할 수 있으며 기본 게이트 웨이 값으로 공유기 주소를 확인 할 수 있습니다.
- IPv4 주소: 현재 사용중인 컴퓨터에 할당 된 내부 아이피 주소 입니다. 자세한 내용은 IPv4 에서 확인 할 수 있습니다.
- 서브넷 마스크 : 서브넷 마스크 주소를 확인 할 수 있습니다. 서브넷 마스크란 서브넷 ( IP 주소에서 네트워크 영역을 부분적으로 나눈 부분망, 부분 네트워크 ) 을 만들 때 사용 되는 것 입니다. 자세한 내용은 서브넷 마스크 에서 확인 할 수 있습니다.
- 기본 게이트 웨이: 공유기 주소 입니다. 게이트 웨이 란 쉽게 말해 인터넷 간 서로 다른 네트워크가 만나는 지점을 게이트 웨이라고 합니다. 가정에서는 대부분 공유기 라고 보면 됩니다. 자세한 내용은 게이트 웨이 에서 확인 할 수 있습니다.
IPCONFIG 명령어 사용 하는 방법
IPCONFIG 명령어들에 대해 간단하게 정리 하고 가겠습니다.
일단 ipconfig 는 internet protocol configuration 를 줄인 명령어 입니다.
마이크로소프트 윈도우에서 사용되는 콘솔 프로그램 ( 터미널, 명령 프롬프트 등) 에서 현재 컴퓨터의 TCP/IP 네트워크 설정값을 표시 하는 데 이용 됩니다.
그리고 DHCP와 DNS 설정을 확인 하거나 갱신 하는 데 사용되기 도 합니다.
ipconfig/all
ipconfig 보다 좀 더 자세한 정보를 확인 하고 싶다면 ipconfig/all 명령어를 사용 하면 됩니다.
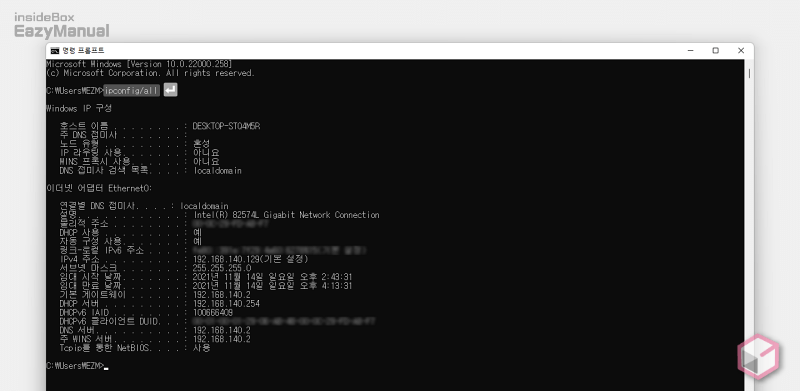
ipconfig /all이라고 입력 하면 위ipconfig보다 더 자세한 정보가 출력 되는 것을 확인 할 수 있습니다.- LAN Card 모델명
- MAC Address
- ip address
- DHCP
- DNS 등
기타 명령어
위 명령어 들외에도 다양한 기능을 하는 서브 명령어들이 있어 간단하게 정리 합니다.
ipconfig /release: 현재의 DHCP 구성 해제 및 어댑터의 IP 주소 구성을 제거 합니다. 단, 이 명령어를 사용 후/renew를 추가해주지 않으면 인터넷이 안되니 주의해야 합니다.ipconfig /flushdns: DNS 기존 캐시를 삭제하고 다시 DNS 정보를 받아 줍니다. 이 작업 으로 빠른 갱신과 빠른 접속이 가능 합니다.ipconfig /registerdns: 컴퓨터에 구성된 DNS 이름과 IP 주소의 등록을 초기화 합니다.ipconfig /displaydns: DNS Reslover의 캐시목록을 표시 합니다.ipconfig /showclassid: 지정된 네트워크 어댑터의 DHCP Class ID 를 표시 해 줍니다.ipconfig /setclassid: 지정된 네트워크 어댑터의 DHCP Class ID 를 구성 해 줍니다.
마무리
이렇게 윈도우 11 에서 명령 프롬프트에 ipconfig 명령어를 입력 해 공유기 설정 주소 ( 관리자 페이지 접속 주소 ) 를 확인 하는 방법 과 해당 명령어를 사용 하는 기본적인 사용법 등에 대해 알아 보았습니다.
네트워크 정보를 확인 할 수 있는 방법들은 많지만 가장 보기 좋게 정리 해주는 것이 이 ipconfig 명령어 아닌가 생각 합니다.
이렇게 네트워크 관련 정보를 확인 및 갱신 하려는 경우 위 내용을 참고 해서 해당 명령어를 사용 해 보시길 바랍니다.
