현재 메인으로 사용하는 브라우저는 Chrome 브라우저입니다. Chrome 브라우저는 그 속도와 다양한 기능으로 많은 이들의 주 브라우저로 자리잡고 있습니다. 하지만, Google 계정과의 연동으로 인한 개인정보 노출의 위험성이 걱정되는 것도 사실입니다.
예를들어, Chrome의 경우, 메모리 사용량이 많아 많은 탭을 열거나 리소스를 많이 소모하는 웹사이트에 접속할 때 시스템이 느려지거나 충돌하는 경우가 잦습니다. 또한, Google이 만든 브라우저로서 사용자의 검색 기록이나 방문한 웹사이트 등의 활동 데이터를 수집, 이는 광고 목적으로 활용될 수 있어 일부는 이를 프라이버시 침해로 여깁니다.
이러한 문제의식을 바탕으로 다양한 대안 브라우저들이 등장하고 있으나, Chrome의 편리함에 익숙해진 많은 사용자들은 결국 다시 Chrome으로의 복귀를 선택합니다. 그럼에도 불구하고, Thorium이라는 독특한 이름의 브라우저를 발견하게 되었고, macOS에서 이를 사용하기 위한 기본 설치 방법을 간략하게 안내해보고자 합니다. Thorium 더 알아보기
튜토리얼 환경: macOS Sonoma 14.2.1 (Apple Silicon), Thorium M124.0.6367.218
디스크 이미지 파일로 설치
macOS에서 앱스토어를 제외하고 가장 일반적인 소프트웨어 설치 방식은 macOS용 애플리케이션을 배포하고 설치하기 위한 디스크 이미지 포맷인 DMG 파일을 사용하는 것인데 Thorium은 공식 저장소를 통해서 DMG 파일을 제공하고 있습니다.
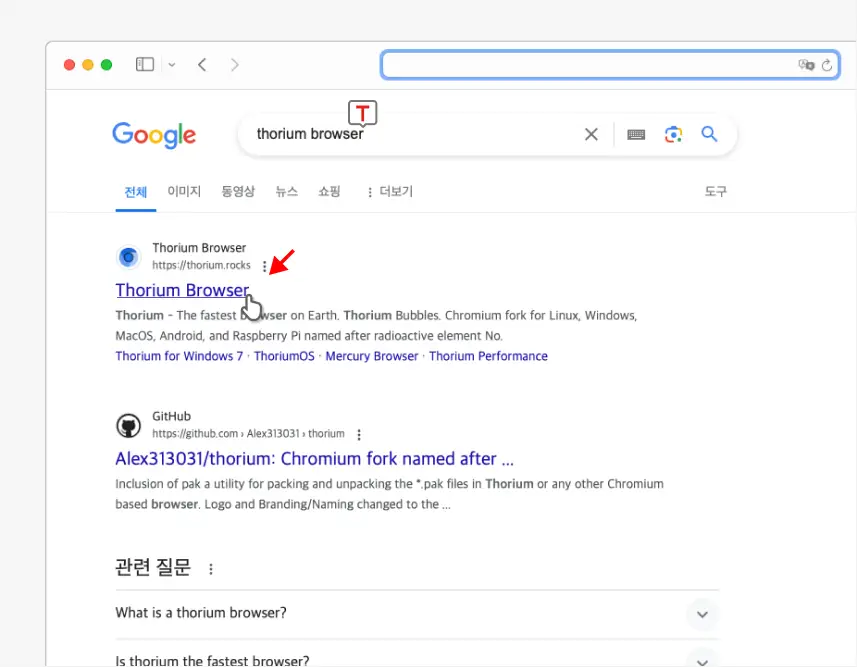
구글, 네이버와 같이 본인이 자주 사용하는 검색엔진을 통해서 thorium browser등으로 검색을 한 뒤 검색 결과 중 상단에 노출 중인 링크를 찾아 클릭하면 해당 사이트로 접속 할 수 있습니다. 아래 바로가기를 이용하면 좀 더 빠르게 이동 할 수 있습니다.

아래로 이동하면 링크 섹션에서 를 찾을 수 있습니다. 이 링크를 클릭합니다.

가장 최근에 릴리즈 된 버전을 확인할 수 있습니다. 여기서도 조금 스크롤 다운하면 Assets에서 Thorium_MacOS_ARM64.dmg과 Thorium_MacOS_X64.dmg 파일을 확인할 수 있습니다. 필자는 Silicon Mac이기 때문에 로 진행 합니다.
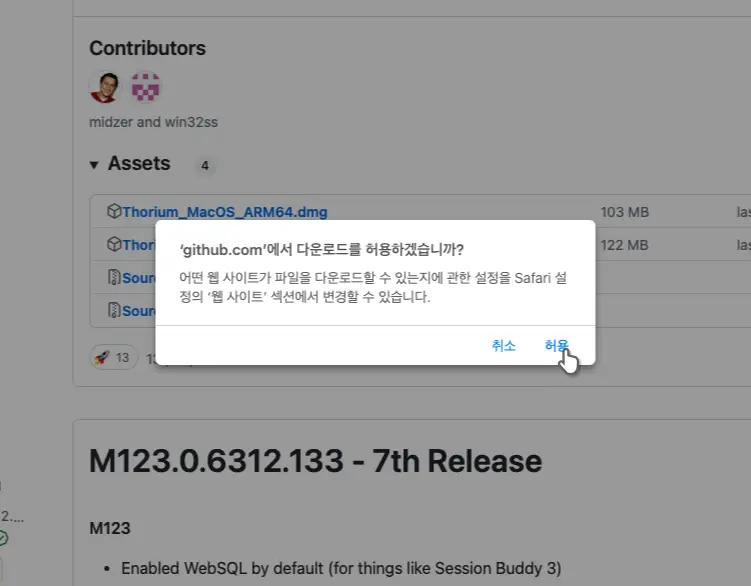
사용 중인 설정과 브라우저에 따라 라는 메시지가 팝업될 수 있는데 을 클릭하면 설치 파일의 다운로드가 시작됩니다.
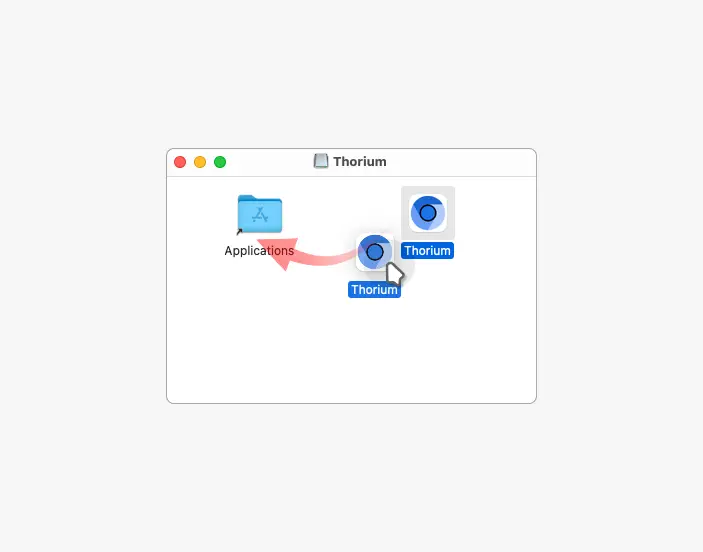
다운로드 된 파일을 마우스로 두번 클릭해 열면 위와 같은 창이 팝업되는데 여기서 Thorium 아이콘을 드래그해서 Applications 폴더로 드롭 합니다.
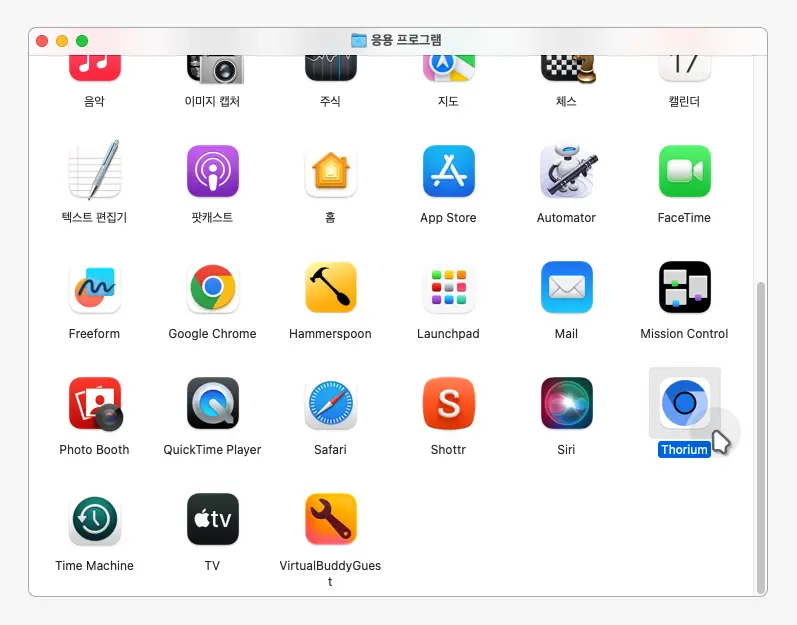
Finder를 열고 응용 프로그램 폴더로 이동하거나 Launchpad로 이동하면 Thorium 아이콘을 찾을 수 있습니다.
Homebrew로 설치
일반적으로 위 방식이 직관적이지만 앱 자체가 자동 업데이트를 지원하지 않아 불편한데요. Homebrew를 사용하면 명령어 한 줄로 Thorium을 설치할 수 있으며, 추후에도 업데이트 등 앱을 쉽게 관리할 수 있습니다. Homebrew는 macOS 및 Linux용 패키지 관리자로, 손쉽게 소프트웨어를 설치하고 관리할 수 있도록 도와주는 패키지 관리 도구 입니다. Homebrew 더 알아보기
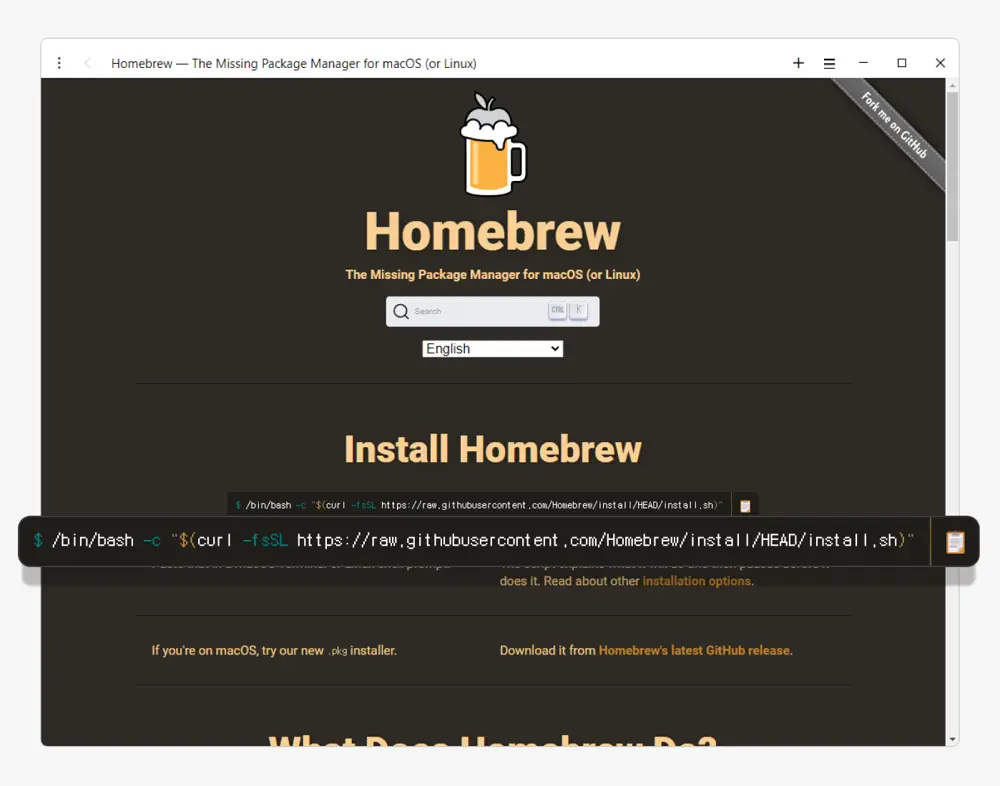
Homebrew를 사용하기 위해서는 우선 설치를 진행해야 합니다. Homebrew 홈페이지 또는 아래 명령으로 Homebrew를 macOS에 설치할 수 있습니다. 자세한 내용은 Homebrew 홈브류 설치하기 문서를 확인합니다.
/bin/bash -c "$(curl -fsSL https://raw.githubusercontent.com/Homebrew/install/HEAD/install.sh)"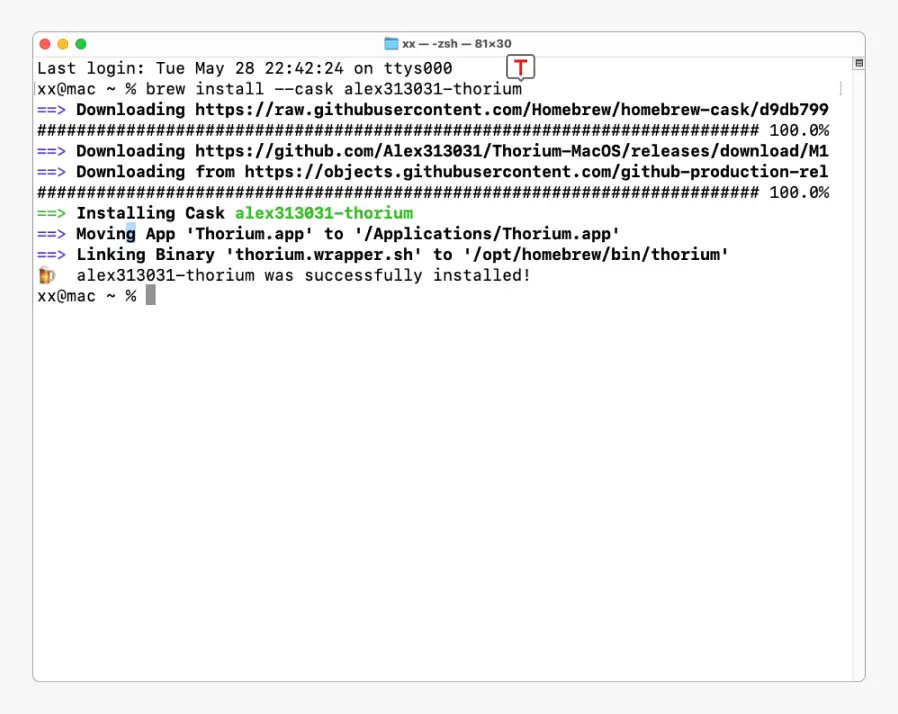
Homebrew 설치 후 터미널을 열고 명령 줄에 다음과 같이 명령하면 설치가 자동으로 진행됩니다. 추후 업데이트 등도 brew 명령으로 손쉽게 처리할 수 있으며 관련 내용은 Homebrew 기본 사용 방법에서 확인할 수 있습니다.
brew install --cask alex313031-thorium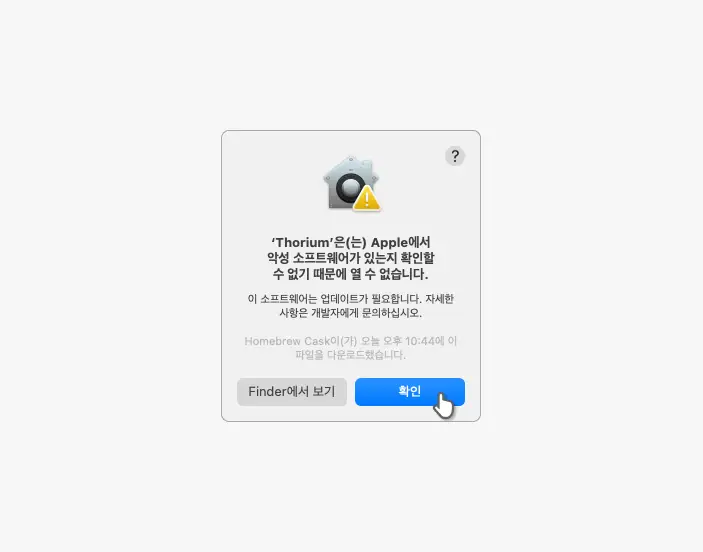
설치 후 앱을 찾아 실행하면 위와 같은 경고가 표시되는데 관련 내용에 대해 이해한다면 을 클릭해 단계를 진행합니다. 우회하는 방법은 Apple에서 악성 소프트웨어가 있는지 확인할 수 없음 경고 발생 시 조치 방법을 확인하세요.
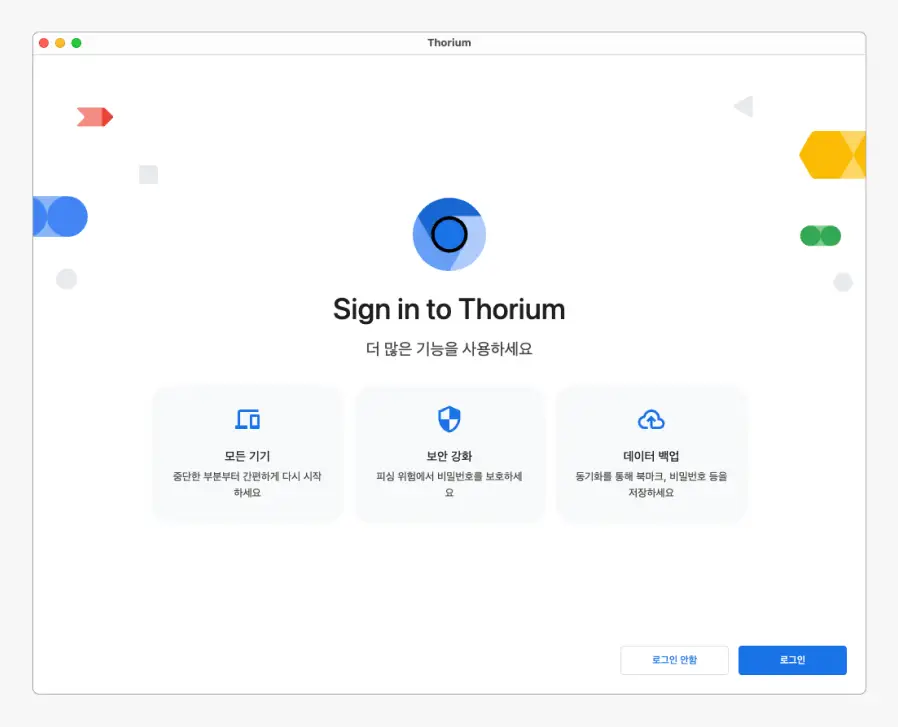
이후 앱을 찾아 실행하면 Chrome과 거의 동일한 형태의 thorium browser를 사용할 수 있으며, 필요에 따라 로그인 하거나 로그인 하지 않고 사용할 수 있습니다.
