윈도우 11 을 설치 하기 위해서는 기본적인 요구사항들이 갖춰진 상태 여야 합니다. 이는 가상 환경에서도 동일 하게 적용이 되는 데요. VMware 와 Hyper-V 에서는 자체적인 설정을 통해서 TPM 을 활성화 해서 문제 없이 윈도우 11 을 설치 할 수 있습니다.
하지만 버추얼박스 의 경우에는 별도 TPM 을 추가 적용 하는 메뉴가 없어 레지스트리를 수정 해 설치 하는 우회 방식으로 진행 해야 합니다.
이 우회 방식은 로컬 PC 에서도 동일 하게 적용 되지만 추후 업데이트 등이 지원 되지 않는 등 이슈가 생길 수 있어 테스트 환경에서만 적용 하는 것이 좋 습니다.
해당 포스트는 충분한 테스트 및 검증 후 작성 되었지만 이것이 해당 내용의 정확성이나 신뢰성에 대해 보증을 하는 것은 아니니 단순 하게 참고용으로 봐주시길 바랍니다.
튜토리얼 환경 : 윈도우 11, VirtualBox 6.1.28.
버추얼 박스 에서 새로운 가상 머신 만들기
버추얼 박스를 설치 했다면 실행 한 다음 추가 메뉴를 통해 가상 머신을 만들 수 있습니다. 가상 머신 만들 기 중 가상 디스크 생성 메뉴로 단계가 이어지니 아래 순서대로 진행 해주면 됩니다.
새 가상 머신 만들기
버추얼 박스의 새로 만들기 메뉴를 통해 새로운 가상 머신을 만들 수 있습니다. 마법사 형식으로 안내하는 절차대로 진행 하면 됩니다.
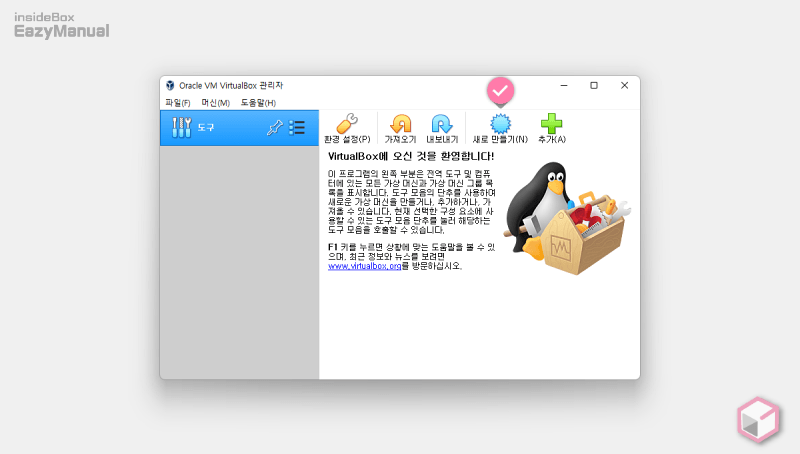
- VirtualBox 실행 후 새로 만들기(N) 메뉴를 이용해 새로운 가상 컴퓨터를 생성 합니다.
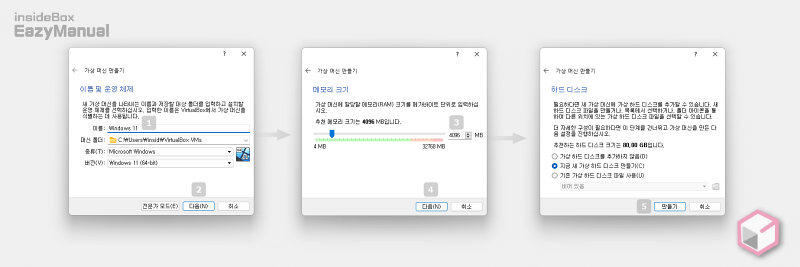
- '이름 및 운영 체제' 에서 생성할 가상 머신의 기본 정보를 입력 후 다음(N) 버튼을 클릭 해 줍니다.
- 이름: 가상 머신을 식별 하기 위한 이름을 지정 합니다. Windows 11 이라고 지정 시 하단 버전(V) 필드에 자동으로Windows 11 (64-bit) 로 변경 됩니다.
- 대상 폴더: 가상 머신이 설치 될 경로 입니다.
- 종류(T) 와 버전(V)은 설치 목적에 맞게 정해 주면 됩니다.
- '메모리 크기' 섹션에서 가상 윈도우에 적용 할 메모리를 지정 해 줍니다. 윈도우 11 은 기본적으로 4GB 이상의 메모리가 필요하니 4096 MB 이상으로 값을 입력 합니다.
- '하드 디스크' 섹션에서 지금 새 가상 하드 디스크 만들기(C)를 선택 후만들기 버튼을 눌러 주면 가상 디스크 생성 단계로 진행 됩니다.
가상 디스크 만들기
가상 머신에서 사용 되는 가상 디스크를 생성 하고 관련 옵션을 지정 하는 단계 입니다.
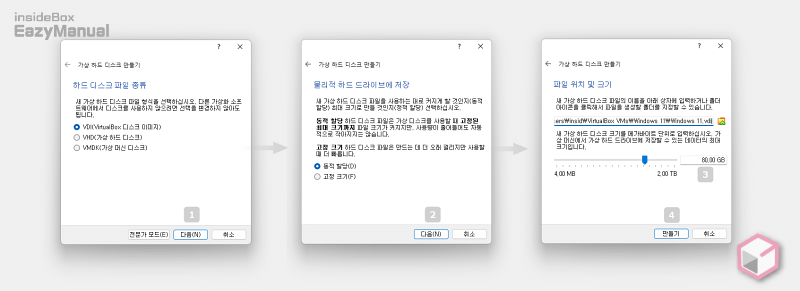
- '하드 디스크 파일 종류' 에서 VDI(VirtualBox 디스크 이미지 를 선택 후 마우스로 다음(N) 버튼을 클릭 합니다.
- '물리적 하드 드라이브에 저장' 섹션에서 동적 할당(D)을 선택 후 다음(N) 버튼을 눌러 줍니다.
- '파일 위치 및 크기' 섹션에서는 가상 머신이 변경될 위치를 변경 할 수 있으며, 가상 머신에 할당 될 드라이브 저장 공간을 수정 할 수 있습니다. 기본 값인 80.00 GB 그대로 두거나 수치를 변경 후 만들기 버튼을 눌러 주면 됩니다.
가상 머신 설정
새로 생성한 가상 머신에 윈도우 11 을 설치 하기 위해 기본적으로 필요한 설정들을 수정 해 주어야 합니다.
가상 머신 설정 메뉴 이동
생성 된 가상 머신에 OS 설치를 위한 기본적인 옵션들을 지정 하기 위해 설정 메뉴를 실행 합니다.
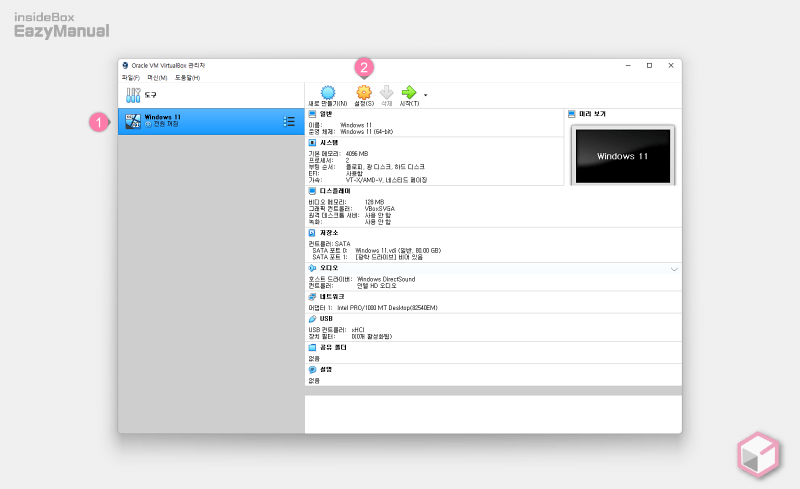
- 앞의 가상 머신 생성 단계를 마무리 하면 버추얼 박스가 자동으로 실행 되며 여기서 생성한 가상 머신 (1) 을 선택 합니다. 만약 실행 되지 않는 다면 직접 실행 해 줍니다.
- 버추얼 박스 에서 상단에 위치한 설정(S) 메뉴를 마우스로 클릭 해 설정 패널을 활성화 한 다음 다음 단계의 설정들을 적용 합니다.
시스템 설정
시스템 설정에서는 프로세서 와 부팅 순서등을 지정 해 주어야 합니다.
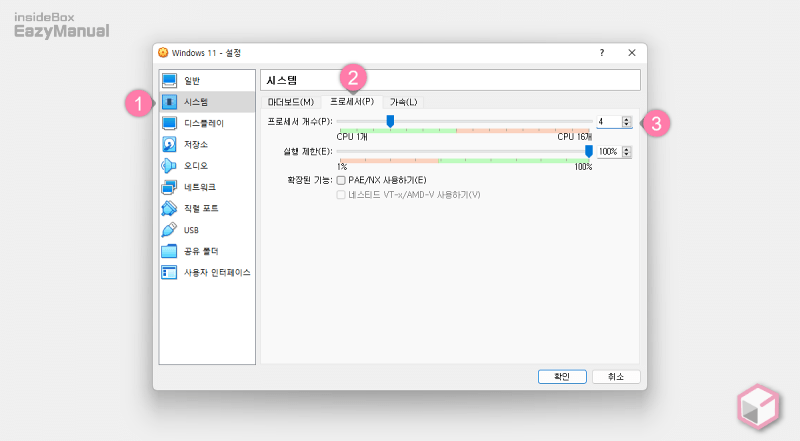
- 왼쪽 네비게이터 에서 시스템 (1) 항목을 선택 합니다.
- 시스템 하위 탭에서 프로세서(P) (2) 로 이동 한 다음 프로세서 개수(P) (3) 를 2개 이상으로 지정 합니다. 설명에서는 4 개로 지정 해 주었습니다.
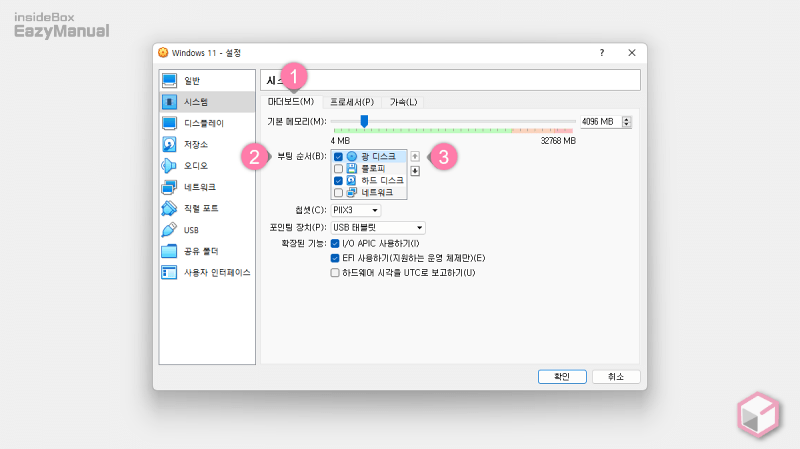
- 다음 바로 옆의 마더보드(M) (1) 탭으로 이동 후 부팅 순서를 수정 후 확인 버튼을 눌러 줍니다.
- '마더 보드' 탭 의 부팅 순서(B) (2) 섹션을 확인 합니다.
- 광디스크항목에 체크 후 가장 1순위로 이동 해 줍니다. 순서 이동은
 버튼 (3) 을 눌러 주면 됩니다.
버튼 (3) 을 눌러 주면 됩니다.
저장소 설정
저장소 설정에서는 윈도우 11 에서 사용 될 이미지 파일을 지정 해 줍니다.
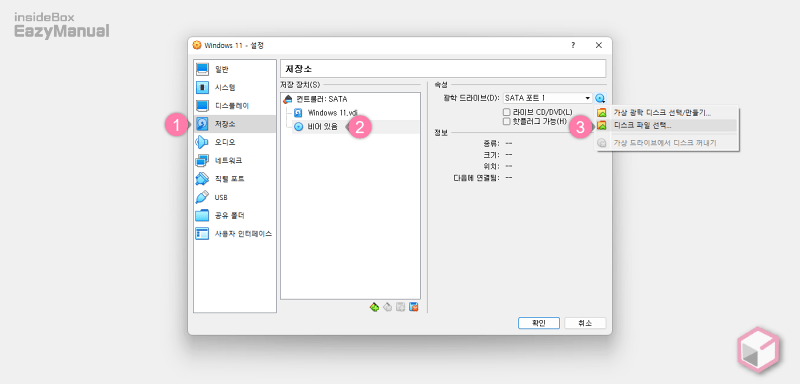
- 네비게이터에서 '저장소' (1) 섹션으로 이동 후 저장 장치(S) 에서 비어 있음 (2) 항목을 선택 합니다.
- 선택 후 오른쪽 '속성' 섹션의 광학 드라이브(D)
 아이콘 을 마우스로 클릭 해 선택 옵션을 확장 합니다.
아이콘 을 마우스로 클릭 해 선택 옵션을 확장 합니다. - 옵션에서 디스크 파일 선택 (3) 메뉴를 선택 하면 탐색기 창이 열리게 되니 준비 해둔 윈도우 이미지 파일을 찾아 줍니다. 파일이 없는 경우 윈도우 11 이미지 파일을 생성 후 다시 진행 합니다.
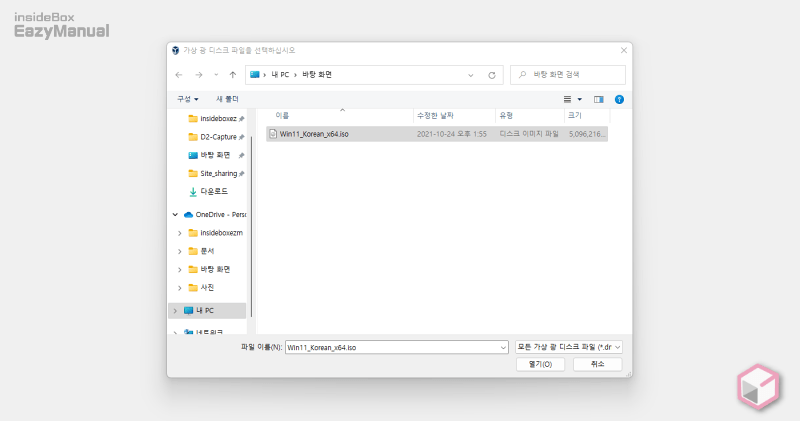
- 윈도우 11 ISO 이미지 파일이 위치한 경로를 찾아 해당 파일을 선택 후 열기(O) 버튼을 눌러 주면 됩니다.
네트워크 설정
네트워크 설정에서는 가상 머신에서 사용 될 네트 워크 환경을 지정 해 주게 됩니다.
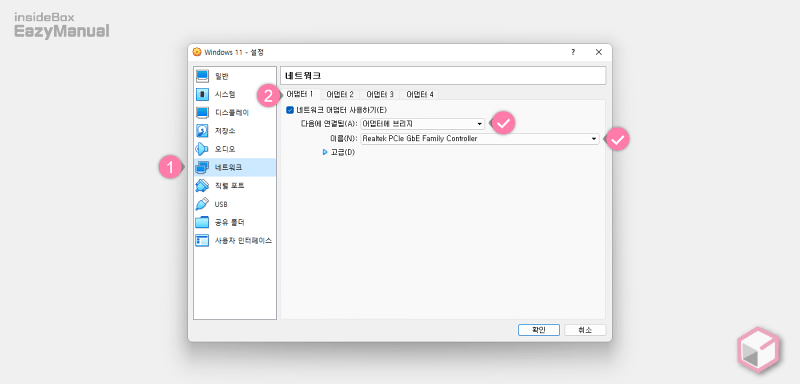
- 네비게이터에서 '네트워크' (1) 로 이동 합니다.
- '어댑터 1' (2) 이라고 된 탭에서 아래 정리 해둔 값으로 지정 후 확인 버튼을 클릭 해 주면 기본 설정이 모두 완료 됩니다.
- 다음에 연결됨(A): 어댑터에 브리지를 선택 합니다. 해당 설정의 목적을 이해 하고 있다면 다른 옵션을 선택 해도 무관 합니다.
- 이름(N): Realtel PCle GbE Family Controller
TPM 우회 해서 Windows 11 설치 하기
이제 버추얼 박스로 생성 된 가상 머신에서 윈도우 11 을 설치 하면 됩니다. 이 때 TPM 과 보안 부팅 두가지를 우회 해야 하는데 아래 안내 하는 순서대로 따라서 진행 하면 됩니다.
가상 머신 시작
일단 생성한 가상 머신을 켜 ( 시작 ) 주어야 합니다.
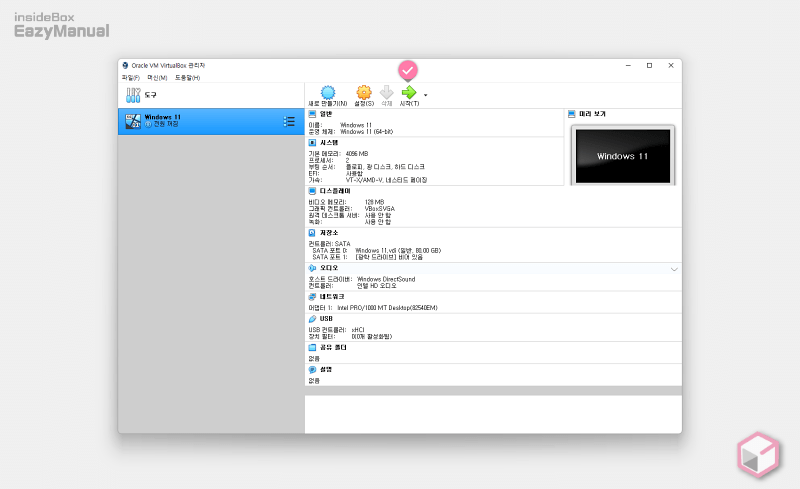
- 버추얼 박스 관리 페이지에서 상단에 위치한 시작(T) 메뉴를 마우스로 클릭 하면 가상 머신이 시작 됩니다.
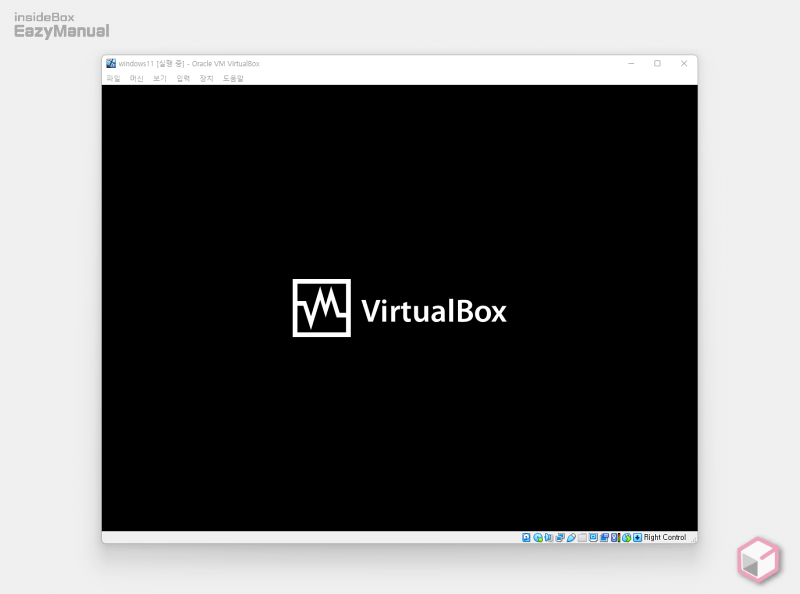
- 처음 시작 후
Press any key to boot from CD or DVD…이와 같은 메시지가 출력이 되는데 이때 키보드 입력이 없다면 원활하게 진행 되지 않을 수 있으니 아무 키나 바로 입력 해 주면 정상적으로 설치가 진행 됩니다. - 모두 진행이 되면 위와 같이 VirtualBox 문구가 표기 되며 약간의 로드가 되니 잠시 기다려 줍니다.
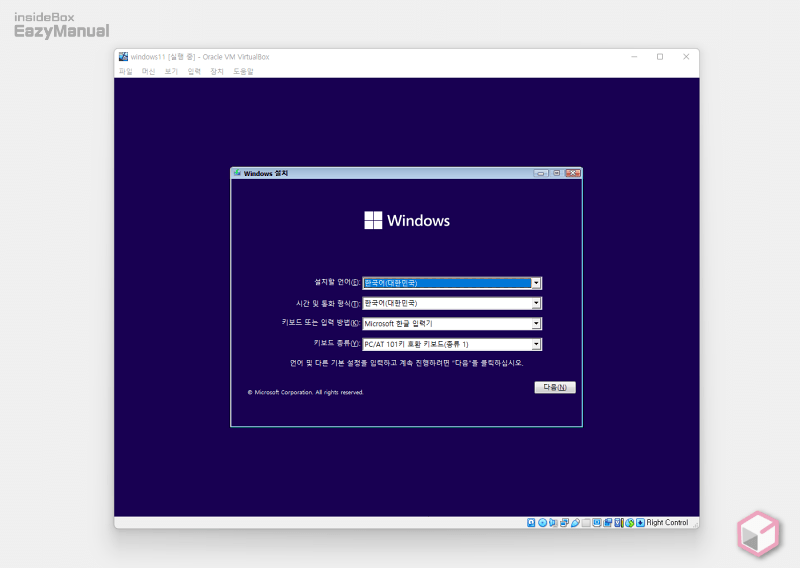
- 자주 보던 윈도우 설치 첫 화면을 확인 할 수 있습니다.
TPM 우회
윈도우 설치 시작 화면 상태에서 우회 작업을 위해 강제로 레지스트리 편집기를 실행 해야 합니다.
레지스트리 편집기를 통해 BypassTPMCheck 값 과 BypassSecureBootCheck 값 을 새로 만들고 해당 값 데이터들을 1 로 수정 하면 우회를 할 수 있습니다.
레지스트리 편집기 실행 후 Setup 키 폴더 이동
윈도우 설치중에 레지스트리 편집기를 실행 하는 절차는 아래와 같습니다.
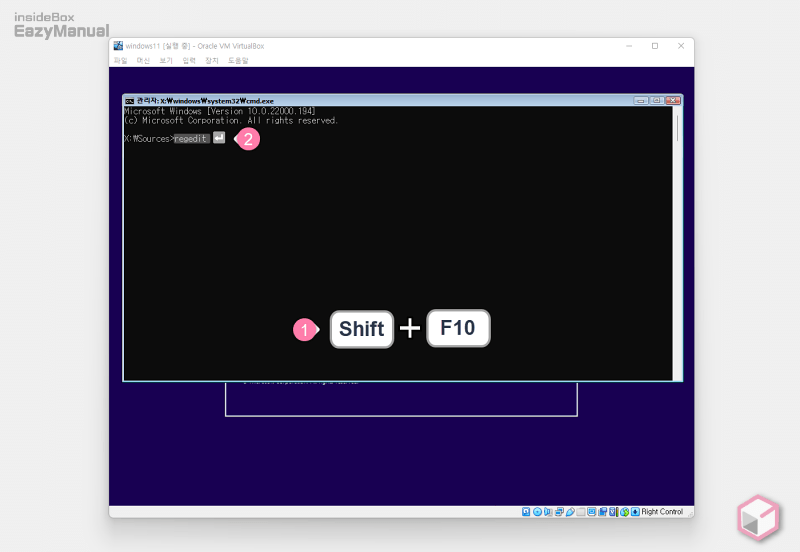
- 설치 시작 페이지에서 Shift + F10 (1) 키를 눌러 명령프롬프트 (CMD) 를 실행 해 줍니다.
- 레지스트리 편집기 실행을 위해 regedit (2) 이라고 입력 합니다.
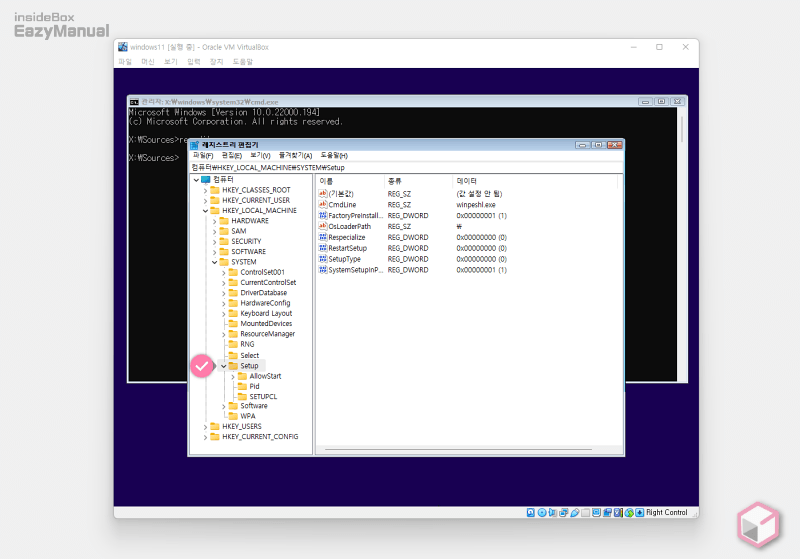
- 레지스트리 편집기가 실행 되면 아래 경로로 이동 해 Setup 키 폴더를 찾아 줍니다.
컴퓨터\HKEY_LOCAL_MACHINE\SYSTEM\Setup
LapConfig 키 폴더 생성
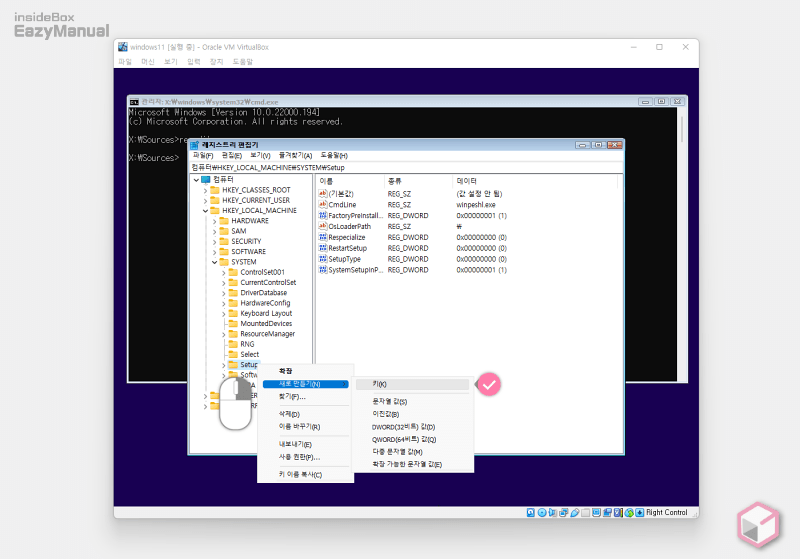
- Setup 키 폴더를 마우스 오른쪽 버튼으로 클릭 해 하위에 새로운 키를 생성 합니다.
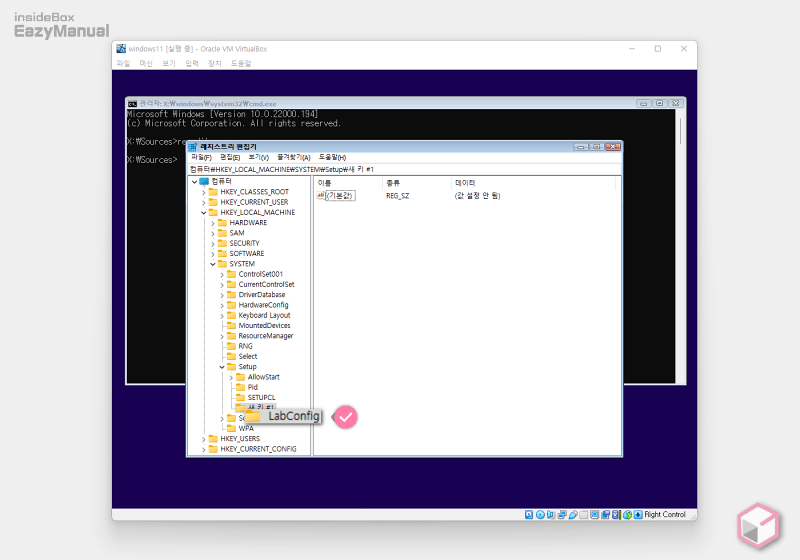
- 새로 생성된 새 키 # 1 의 이름을
LapConfig로 변경 합니다.
주의: 키 및 값 생성 시 이름을 정확하게 입력 해 주어야 정상적으로 설치 할 수 있습니다.
BypassTPMCheck 값 생성 및 수정
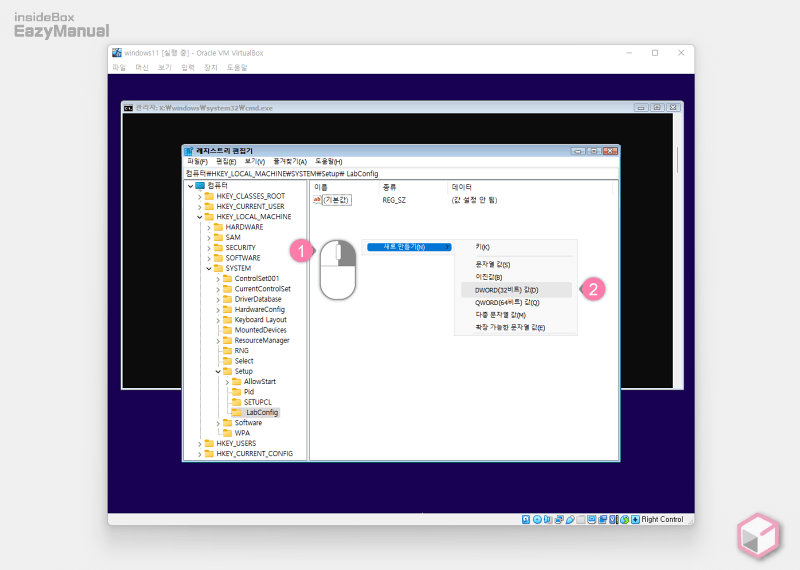
- LapConfig 키 폴더의 빈공간을 마우스 오른쪽 버튼으로 클릭 (1) 해 메뉴를 확장 합니다.
- 메뉴에서 새로 만들기(N) > DWORD(32비트)값(D) (2) 순서로 진입 해 새로운 값을 생성 합니다.
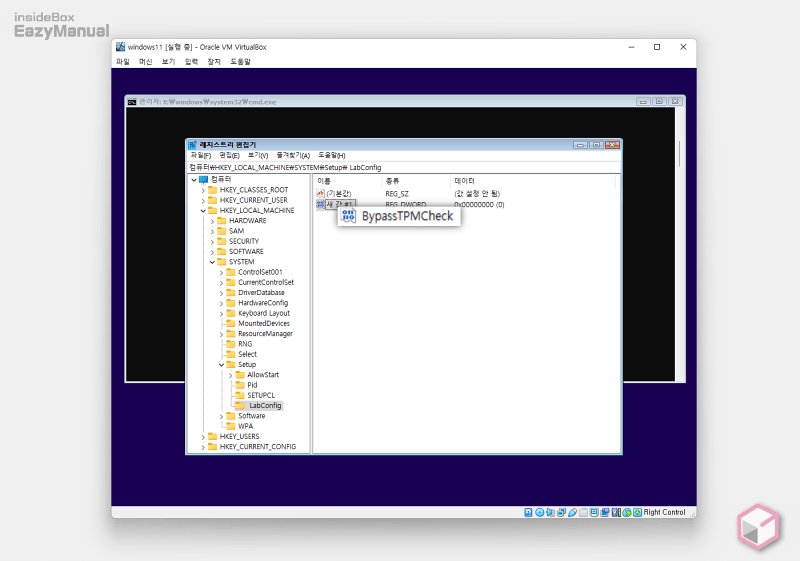
- 새로 생성된 새 값 # 1 의 이름을
BypassTPMCheck로 변경 합니다.
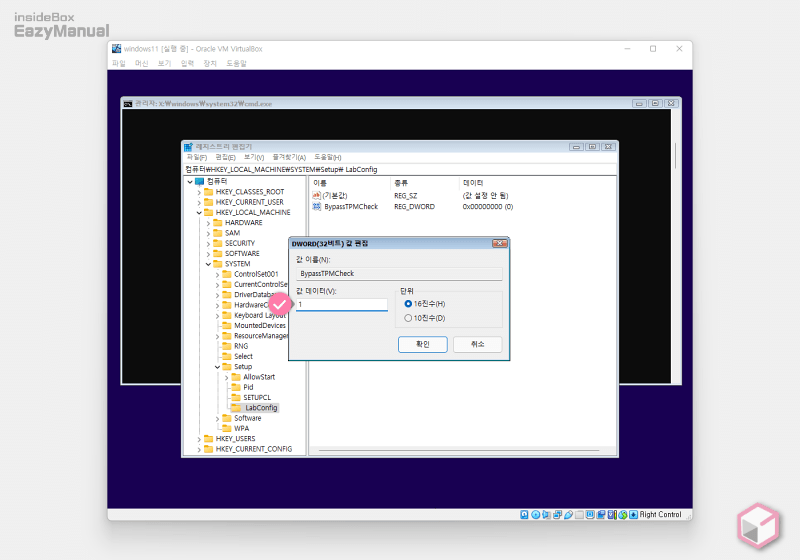
- TargetReleaseVersion 값을 마우스로 두번 클릭 해 값 편집 창을 실행 합니다.
- 편집 창에서 값 데이터(V) 를 1 로 지정 후 확인 버튼을 눌러 줍니다.
BypassSecureBootCheck 값 생성 및 수정

- 다시 LapConfig 키 폴더의 빈공간을 마우스 오른쪽 버튼으로 클릭 (1) 해 메뉴를 확장 합니다.
- 메뉴에서 새로 만들기(N) > DWORD(32비트)값(D) (2) 순서로 진입 해 새로운 값을 생성 합니다.
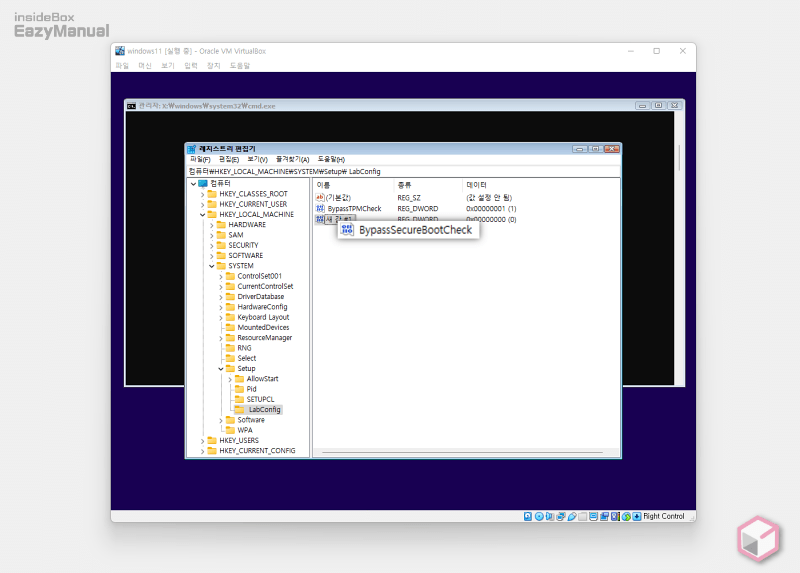
- 새로 생성된 새 값 # 1 의 이름을
BypassSecureBootCheck로 변경 합니다.

- BypassSecureBootCheck 값을 마우스로 두번 클릭 해 값 편집 창을 실행 합니다.
- 편집 창에서 값 데이터(V) 를 1 로 변경 후 확인 버튼을 눌러 주면 됩니다.
윈도우 11 설치 진행
레지스트리 편집기를 닫으면 일반적인 설치 절차와 동일 하게 진행 하면 됩니다.
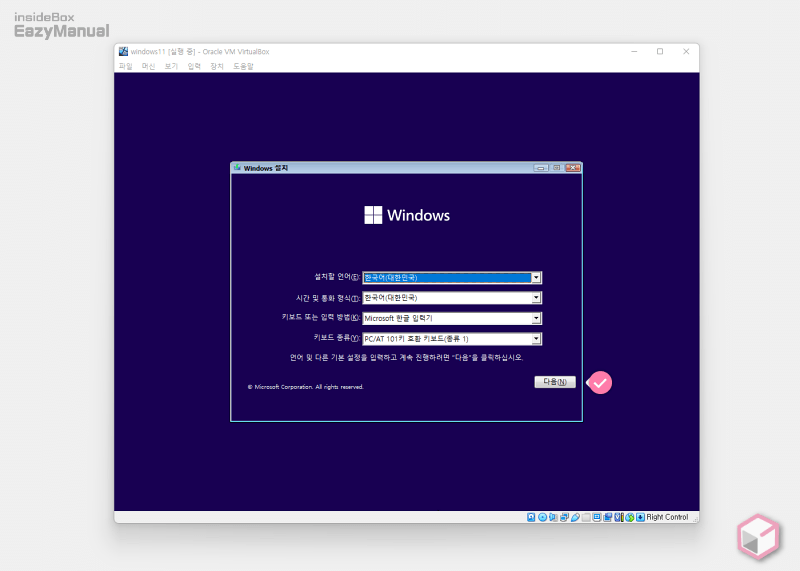
- 위 우회 작업 후 레지스트리 편집기를 닫고 다음(N) 버튼을 눌러 단계를 진행 합니다.
- 만약 위 우회 작업을 제대로 적용 하지 않았다면 윈도우 에디션 선택 후 단계가 진행 되지 않을 것 입니다. 그 경우 정확하게 우회 절차가 진행 되었는지 다시 확인 후 시도 합니다.
- 처음 설치 하는 초보 사용자의 경우 윈도우 11 설치 과정 에서 기본적인 진행 단계를 확인 할 수 있습니다.
마무리
이렇게 VirtualBox 버추얼 박스의 가상 머신에서 윈도우 11 을 설치 하는 방법에 대해 알아 보았습니다.
버추얼 박스에서는 왜 TPM 과 보안 부팅 옵션등을 지원 하고 있지 않는 지 모르지만 이 때문에 여타 가상화 도구 들에 비해서 조금은 불편 한 감이 있습니다.
하지만 버추얼 박스가 다른 도구 보다 익숙 한 사용 자의 경우 다른 도구로 변경 하는 것이 불편 할 수 있습니다. 이 경우 위 안내 한 내용 대로 진행 하면 일단 문제 없이 설치 및 사용이 가능 하니 포스트를 참고 후 설치 해 보시 길 바랍니다.
