컴퓨터의 성능을 최적화하는 것은 사용자 경험을 향상시키는 중요한 요소 중 하나입니다. 특히, 작업을 처리하는 데 필요한 메모리 용량이 충분하지 않을 때, 시스템의 전반적인 반응 속도와 효율성이 크게 저하될 수 있습니다.
이러한 문제를 해결하기 위해, Windows 10은 가상 메모리 시스템을 통해 물리적 RAM이 부족할 때 추가적인 메모리 공간을 제공합니다. 가상 메모리는 하드 드라이브의 일부를 마치 RAM처럼 사용하는 것을 말합니다. 이 기능은 일상적인 컴퓨터 사용 환경에서는 자동으로 관리되지만, 특정 작업을 위해 또는 더 나은 시스템 성능을 원하는 사용자는 직접 가상 메모리의 크기를 조정하여 시스템의 성능을 최적화할 수 있습니다. 가상 메모리 더 알아보기
Windows 10에서는 기본적으로 설치 시 시스템이 자동으로 가상 메모리 관리와 설정을 수행하지만, 사용자의 특정 요구에 따라 직접 설정을 조정함으로써 더 큰 성능 향상을 기대할 수 있습니다. 메모리 요구량이 높은 프로그램을 자주 사용하는 사용자, 또는 시스템의 성능을 최대한으로 끌어올리고 싶은 경우 다음에 안내하는 가상 메모리 설정을 통해 부족한 RAM 성능을 보완하고, 시스템의 전반적인 반응 속도와 효율성을 개선할 수 있습니다.
튜토리얼 환경: 윈도우 10 pro (빌드: 19045.4170)
윈도우 10 가상 메모리 수정하는 방법
가상 메모리 메뉴 이동 후 기존 페이징 파일을 삭제하고 원하는 값으로 가상 메모리를 설정하면 시스템 메모리 용량에 적절한 가상 메모리 크기를 유지할 수 있습니다.
가상 메모리 메뉴 이동
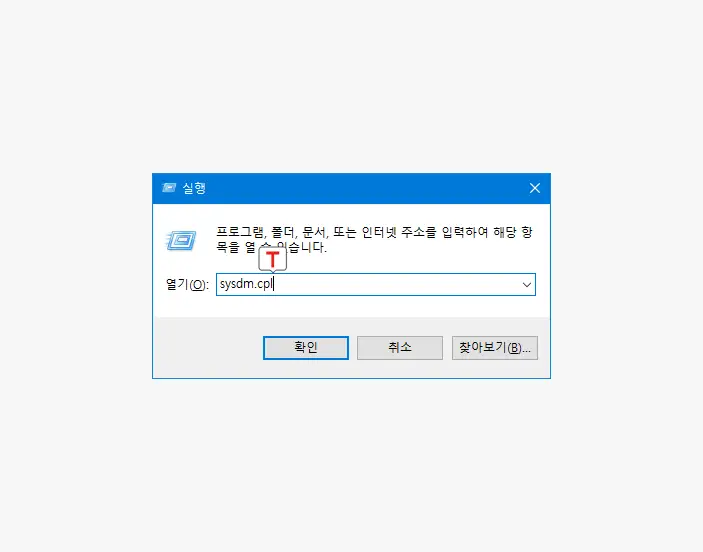
Windows에는 사용자가 간편하게 명령 프롬프트 명령을 실행하거나 시스템에 있는 다양한 프로그램, 설정 등에 빠르게 접근할 수 있는 실행(Run)도구가 있는데 이를 통해 시스템 속성 패널을 빠르게 열 수 있습니다. 실행창 단축키인 Win + R 키 조합을 이용해 실행창을 활성화한 뒤 옆 텍스트 필드에 sysdm.cpl을 입력하고 버튼을 클릭 하거나 Enter 키를 눌러줍니다. 실행 창 사용방법 알아보기
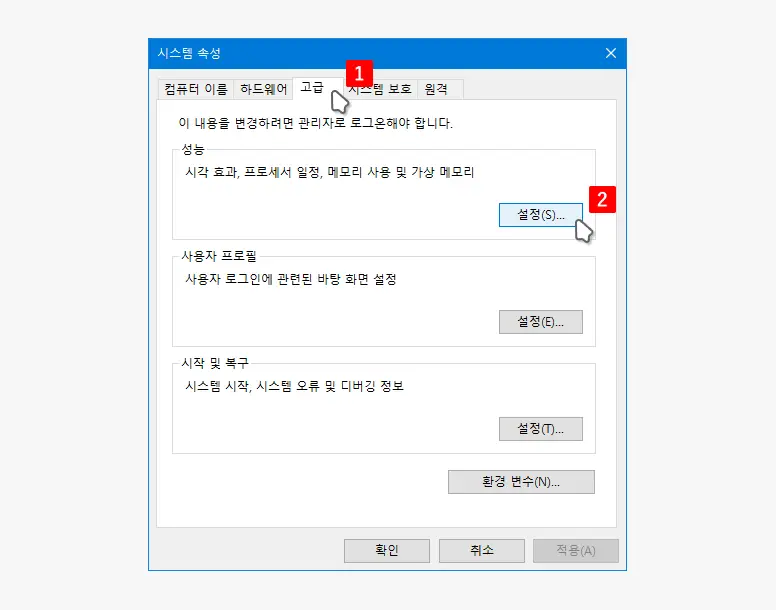
시스템 속성 창이 열리면 상다 탭을 고급 으로 전환 후 아래 성능에서 를 클릭합니다.
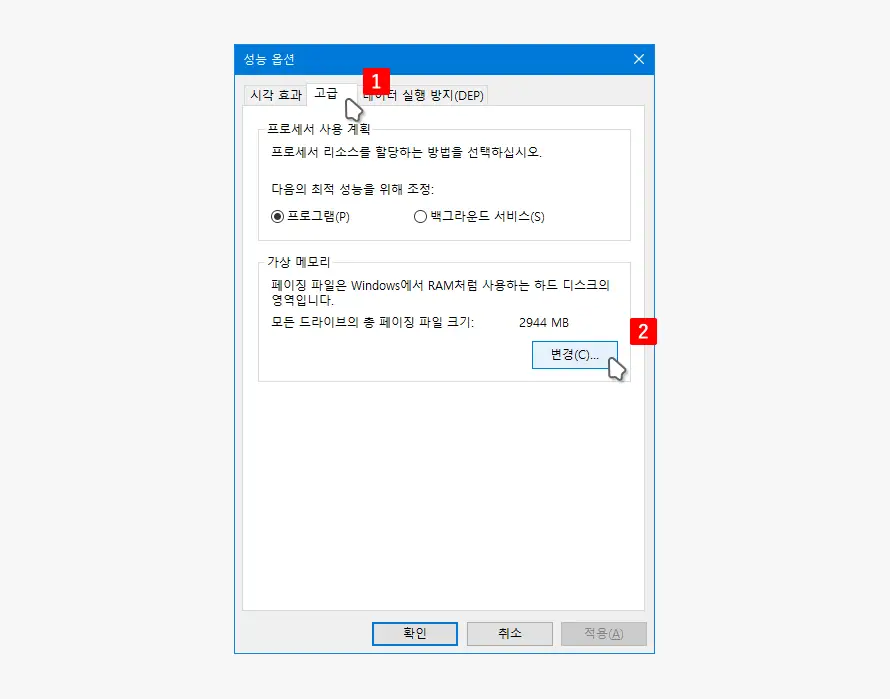
성능 옵션 창으로 이어지는데 여기서도 상단 탭을 고급 으로 전환 후 아래 가상 메모리의 을 클릭합니다.
페이징 파일 설정 값 삭제(선택)
가상 메모리를 직접 설정하는 것이 처음이라면 이전에 Windows 시스템이 자동으로 관리하던 페이징 파일 설정값을 삭제하는 것이 좋습니다.
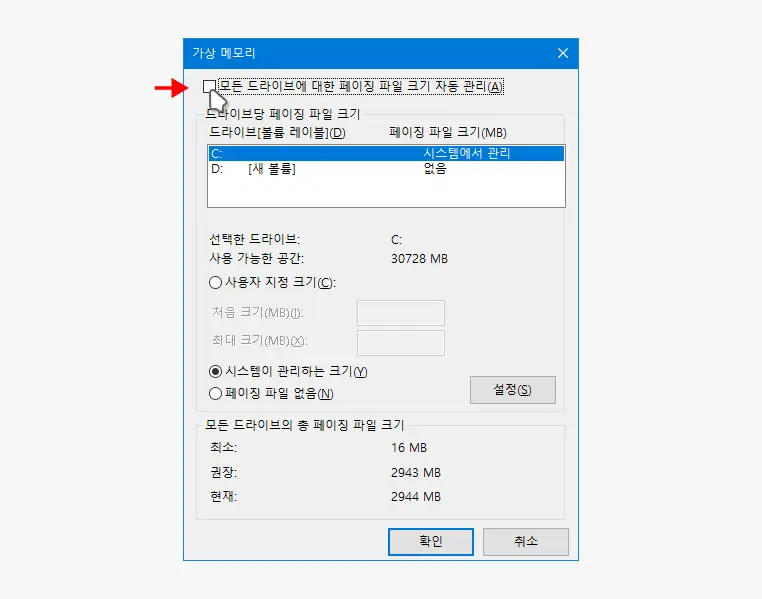
가상 메모리 창이 열리게 되는데 설정 항목들이 잠겨있어 수정이 불가능합니다. 이는 시스템이 자동으로 관리하는 것이 기본이기 때문인데 상단 옵션의 체크를 해제하면 수정이 가능한 상태가 됩니다.
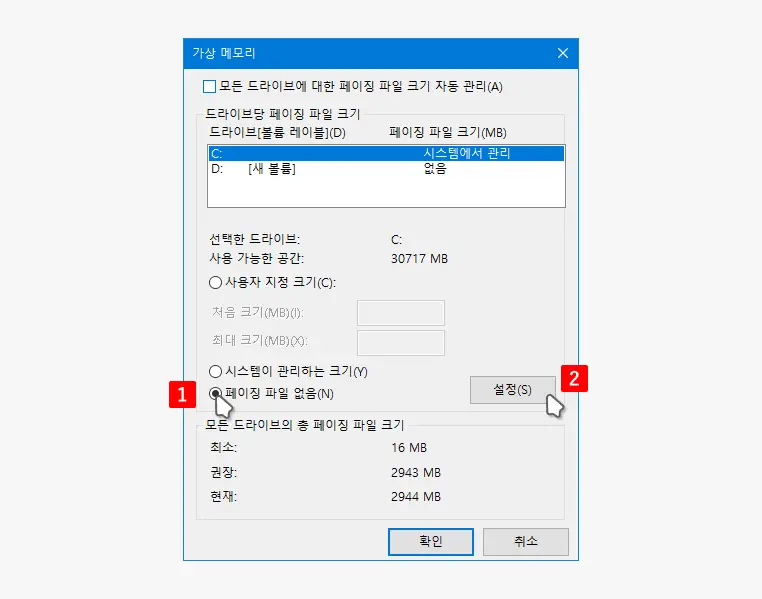
가상 메모리 탭에서 시스템에서 관리라고 표기된 드라이브를 선택한 뒤 에 체크 하고 을 클릭합니다.
가상 메모리 설정 값 지정
이제 가상 메모리를 원하는 값으로 설정하고 적용을 위해 시스템을 재부팅합니다.
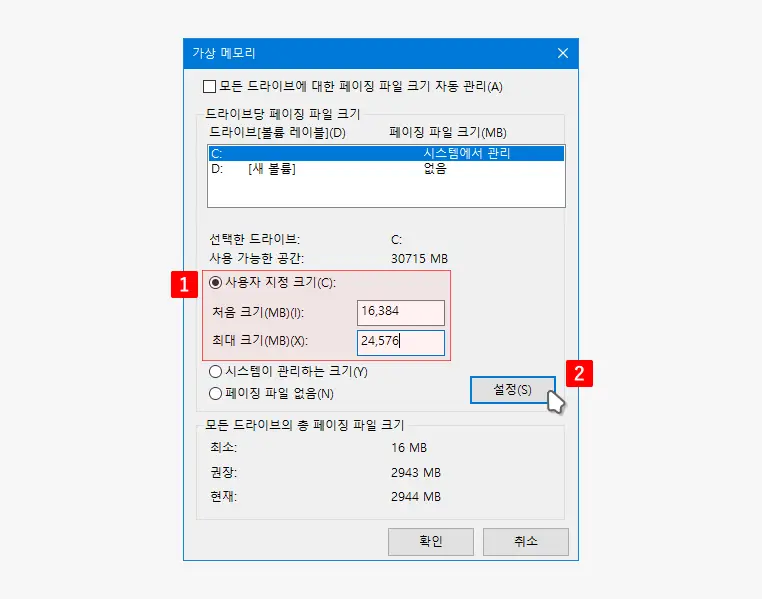
사용자 지정 크기(C)의 라디오 버튼에 체크 후 아래 값들의 필드에 원하는 가상 메모리 크기를 입력한 뒤 를 클릭합니다. 본문에서 사용된 컴퓨터 환경은 메모리가 16GB인데 이 경우 다음과 같이 지정합니다. 주의할 점은 최대 크기를 너무 크게 설정하면 오히려 시스템 성능을 저하시킬 수 있다는 것입니다. 따라서 적절한 수준에서 설정하는 것이 중요합니다.
- 필드에 최소 크기 값을 입력합니다 초기 값은. RAM 용량의 1배 정도가 적절하니 16GB RAM이 설치된 환경에서는 16,384MB (16GB)를 입력합니다.
- 필드에 최대 크기 값을 입력합니다. 최대 값은 RAM 용량의 1.5배 정도가 적절합니다. 따라서 16GB RAM이 설치된 환경에서는 24,576MB (24GB)를 입력합니다.
참고: 가상 메모리 설정 시, 설치된 RAM 용량의 1.5배 또는 2배를 최대 크기로 설정하고, 초기 크기는 최대 크기의 1/2 또는 1/3 수준으로 설정하는 것이 권장됩니다. 시스템 메모리에 따라 적절한 페이징 파일 크기를 설정하고, 페이징 파일을 관리하여 시스템 성능을 최적화할 수 있습니다. 자세한 내용은 가상 메모리 설정 시 참고 사항(링크 업데이트 예정)을 확인하세요.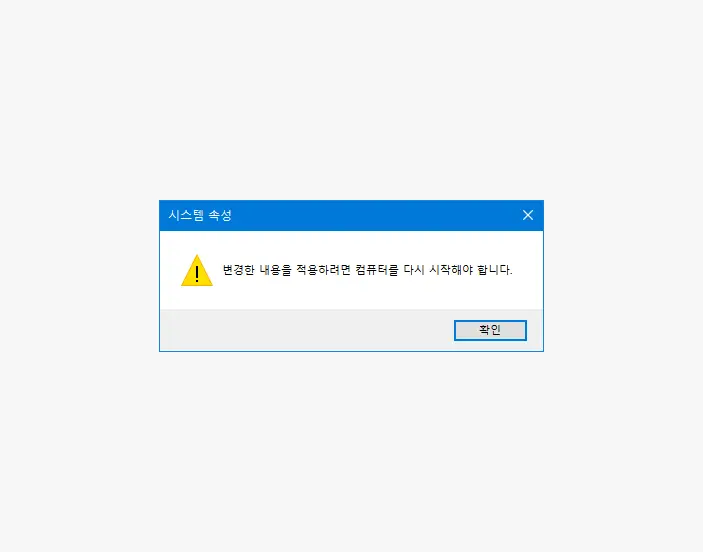
라는 메시지가 표시됩니다. 을 누른 뒤 원하는 타이밍에 컴퓨터를 재부팅 합니다.

상단 드라이브 당 페이징 파일 크기 섹션을 보면 대상 드라이브의 가 정의한 값으로 변경된 것을 볼 수 있습니다. 이제 컴퓨터를 다시 시작하면 시스템에 반영됩니다.
적용 결과 확인
시스템을 다시 시작한 뒤 가상 메모리 적용 결과를 확인하고 싶을 수 있습니다. 이는 명령 프롬프트 또는 PowerShell에서 Windows의 systeminfo 명령을 통해 관련 정보를 확인할 수 있습니다.
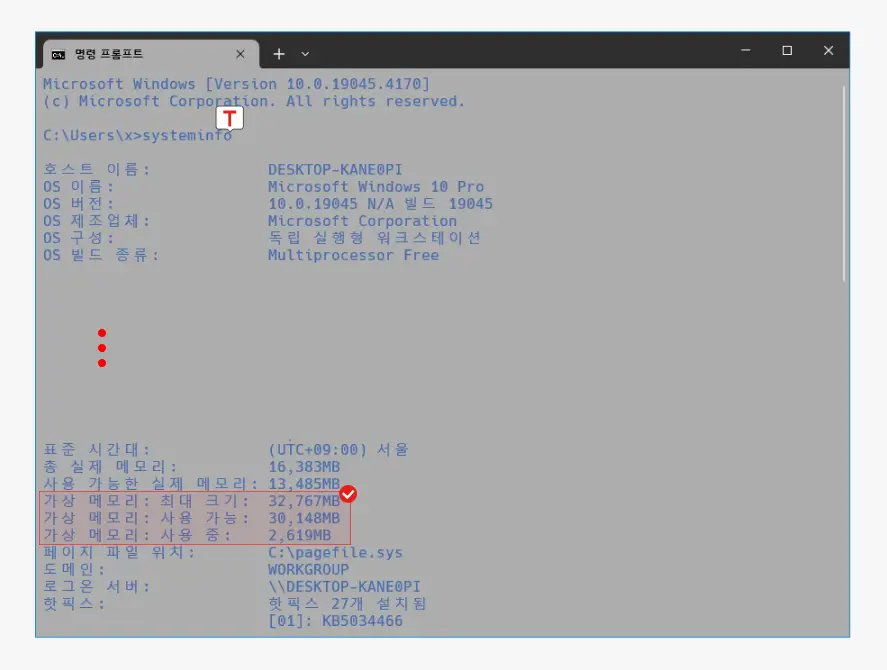
명령 프롬프트를 열고 명령 줄에 다음과 같이 작성하거나 붙여넣기( Ctrl + V )한 뒤 Enter키로 실행하면 현재 가상 메모리 정보를 확인할 수 있습니다.
systeminfo systeminfo 명령Windows 운영 체제에서 시스템 정보를 확인하는 방식은 다양하지만 systeminfo 명령을 통해 빠르게 컴퓨터의 하드웨어 구성, 운영 체제 버전 및 설치된 패치 등 다양한 시스템 정보를 확인할 수 있습니다. 이 명령을 실행하면 다음과 같은 정보들이 출력됩니다.
- 운영 체제 이름 및 버전
- 시스템 모델 이름
- 프로세서 정보
- 설치된 RAM 용량
- 운영 체제 설치 날짜
- 시스템 BIOS 정보
- 가상 메모리 정보 (최소/최대 크기, 페이징 파일 위치)
- 네트워크 카드 정보
- 디스크 정보
- 기타 시스템 관련 정보
