이미지 사이즈를 변경 하는 방법 들은 아주 다양합니다. 하지만 필자의 경우 반복적으로 여러 사이즈별로 가공을 해야 합니다.
예를 들어 본문 사이즈는 800 픽셀로 하고 섬네일은 700 으로 해야 하는 경우 프로그램을 하나만 사용 한다면 매번 설정을 변경 해야 합니다.
그래서 이미지 사이즈 변경을 위한 도구를 기본적으로 3~4개 정도 사용하는데요. 그 중 애용 하는 것이 Image Resizer for Windows 라는 프로그램 입니다.
해당 프로그램은 현재 윈도우에서 사용 할 수 있는 대표적인 프리웨어 시스템 유틸리티 세트인 Power Toys 에 포함 되어 공식적으로 윈도우 자체적으로도 지원이 되고 있습니다.
그런데 개인적으로 Power Toys 를 설치 하면 여러 종류의 패키지가 딸려 오는 방식으로 리소스가 낭비 되는 느낌이 있어 현재는 Image Resizer for Windows 만 딱 설치 해서 사용을 하고 하고 있습니다.
그래서 오늘은 Windows 에 Image Resizer for Windows 를 설치 후 이를 활용해 우클릭 메뉴에서 빠르게 이미지 사이즈를 변경 하는 방법 에 대해서 알아 봅니다.
안내 하는 프로그램은 윈도우 11 뿐 아니라 이전 버전의 윈도우 에서도 동일하게 적용 되는 것을 확인 했지만 이는 포스팅 일자 기준이며 개발사 자체 정책에 의해 변경 될 수 있습니다.
해당 포스트는 충분한 테스트 및 검증 후 작성 되었지만 이것이 해당 내용의 정확성이나 신뢰성에 대해 보증을 하는 것은 아니니 단순 하게 참고용으로 봐주시길 바랍니다.
튜토리얼 환경 : 윈도우 11 (빌드: 22000.348), Image Resizer for Windows v3.1.2
Image Resizer for Windows 다운로드
앞서 설명 한 대로 Power Toys 를 설치 하면 해당 기능을 사용 할 수 있습니다. 필자와 같이 패키지가 아닌 딱 이미지 변경만 원한 다면 아래 순서로 다운로드 및 설치 할 수 있습니다.
사이트 접속

- 선호 하는 검색엔진 에서
bricelam ImageResizer등으로 검색을 합니다. - 검색결과 중 상단에 위치한 bricelam/ImageResizer: Moved to Microsoft PowerToys - GitHub 링크를 클릭 해 접속 해 줍니다. 아래 바로가기를 통해 빠르게 이동 할 수 있습니다.
바로가기: https://github.com/bricelam/ImageResizer
설치 파일 다운로드
사이트 접속 후 최신 버전을 다운로드 합니다. 최신 버전이라고 해봐야 2019 년 업데이트 인데 사용에는 전혀 문제가 없습니다.
최신버전은 Power Toys 를 통해 제공 됩니다.
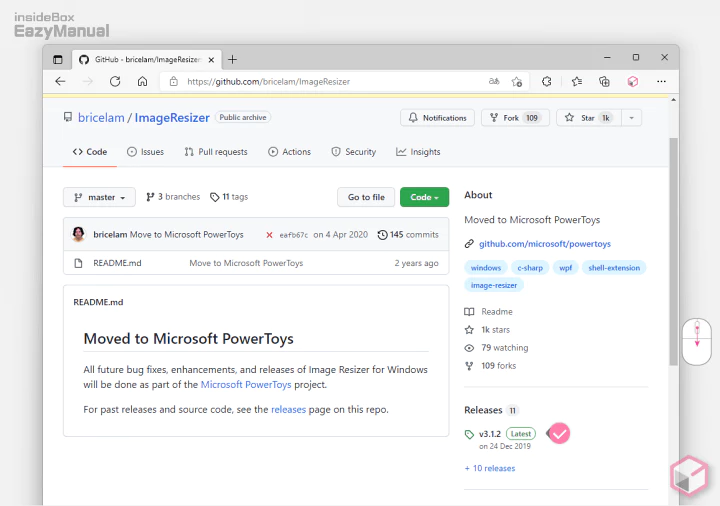
- 개발자 깃허브 사이트 접속 후 화면 오른쪽 Release 섹션에서 v3.1.2 라고 된 링크를 확인 할수 있으니 마우스로 클릭 해 줍니다.
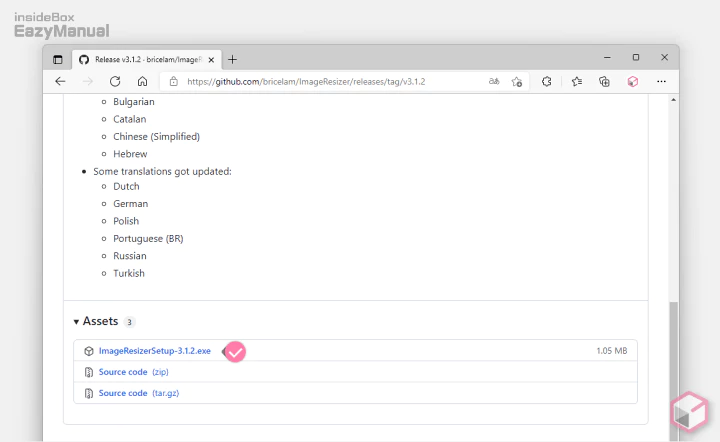
- 화면이 변경 되면 아래쪽으로 스크롤 해서 이동 후 ImageResizerSetup-3.1.2.exe 항목을 클릭 하면 다운로드 할 수 있습니다. 아래 다운로드 버튼을 통해 설명에 사용 된 버전을 내려받을 수도 있습니다.
Image Resizer for Windows 설치
파일 다운로드 후 실행 하면 간단하게 설치를 완료 할 수 있습니다.

- ImageResizerSetup-3.1.2..exe 형식으로 된 파일이 다운로드 되는데 이 파일을 마우스로 두번 클릭 하거나 컨텍스트 메뉴의 열기 메뉴를 이용해 실행 합니다.
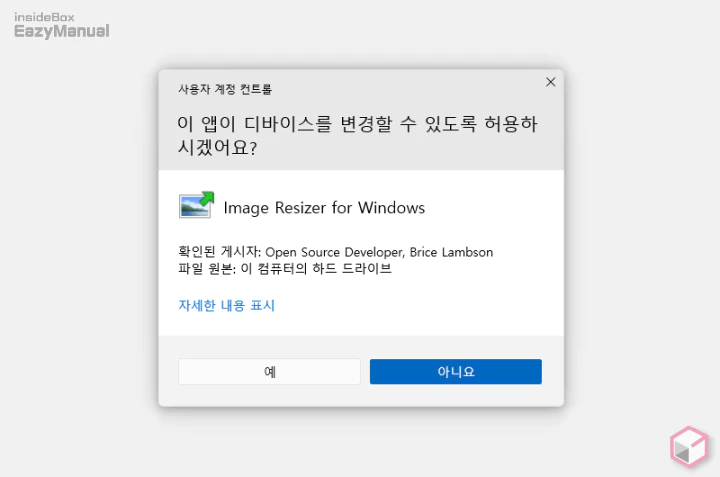
- 만약 사용자 계정 컨트롤 패널이 뜨는 경우
- 안내하는 내용을 확인 합니다. 그래도 계속 진행 하고 싶다면 예 버튼을 클릭 하면 됩니다.
- 만약 매번 뜨는 것이 불편 한 경우 사용자 계정 컨트롤을 비활성화 할 수도 있습니다.
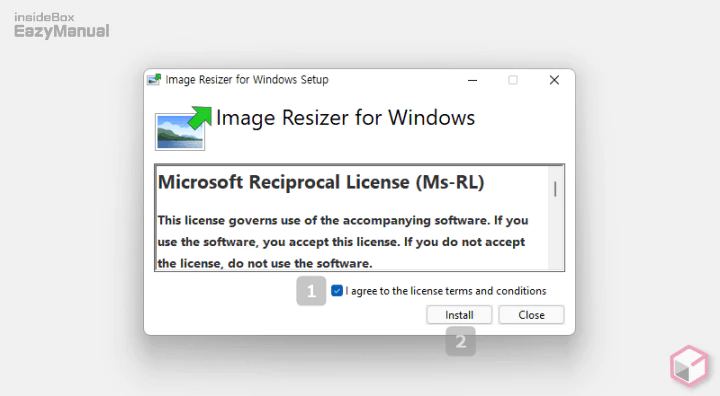
- 'Image Resizer for Windows Setup' 설치 패널이 실행 되고 바로 약관 동의 등의 절차가 진행 됩니다.
- 'I agree to the license terms and conditions' 의 선택 박스에 체크를 한 다음 Install 버튼을 눌러 줍니다.
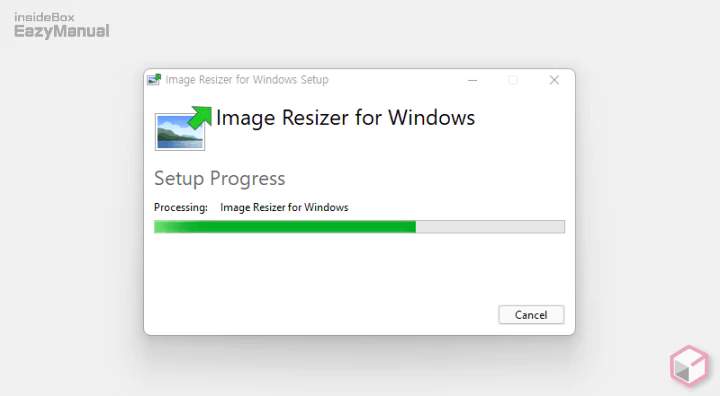
- 설치 과정이 아주 잠시 진행 되니 기다려 줍니다.
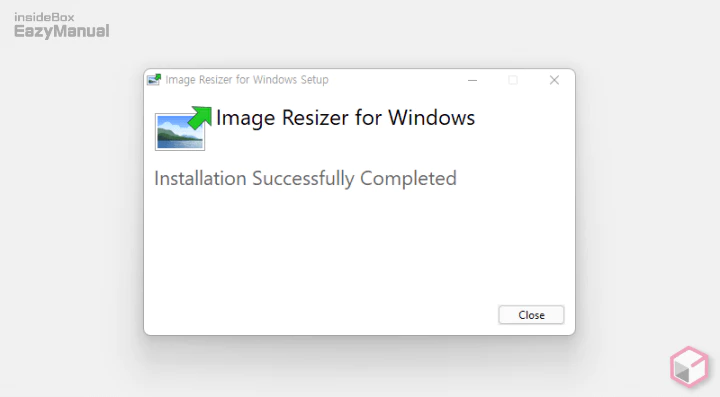
- 설치 완료 메시지가 보이면 Close 버튼으로 패널을 닫아 줍니다.
Image Resizer for Windows 사용 방법
사용 방법이라고 할 것 도 없이 우 클릭 컨텍스트 메뉴를 통해서 아주 간단하게 이미지를 원하는 사이즈로 수정 할 수 있습니다.
사이즈 수정 메뉴 이동
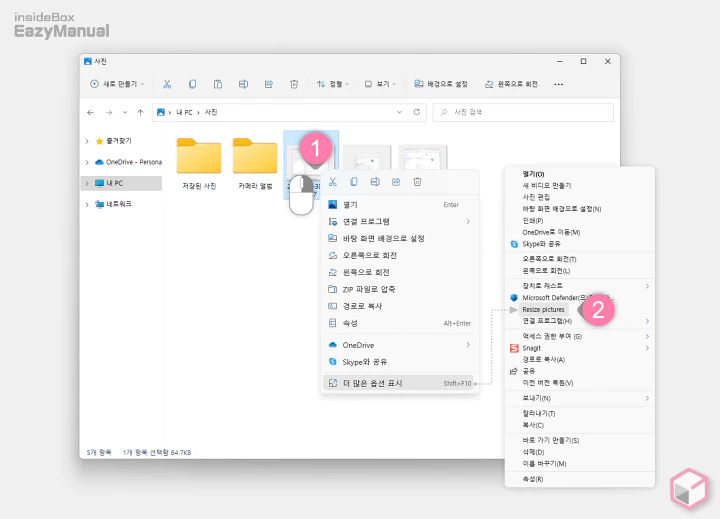
- 사이즈를 변경할 사진 (1) 을 마우스 오른쪽 버튼으로 클릭 해 컨텍스트 메뉴를 확장 합니다.
- 메뉴에서 더 많은 옵션 표시 > Resize picture (2) 로 이동 합니다. 이미지를 선택 한 뒤 Shift + F10 을 누르면 바로 확장 할 수 있습니다.
참고: 윈도우 11 에서는 컨텍스트 메뉴가 축소 되어 한번 확장을 진행 해야 합니다. 이 부분을 이전 방식처럼 모두 펼쳐진 상태로 사용 할 수 있으니 필요한 경우 참고 합니다.
사이즈 수정
메뉴를 선택하면 Image Resizer for Windows 라는 작은 패널이 실행 됩니다. 이곳에서 원하는 사이즈로 수정이 가능 합니다.
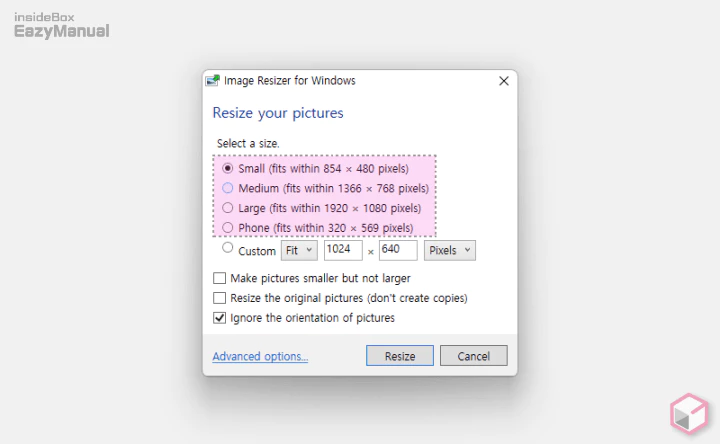
- 'Image Resizer for Windows' 패널이 활성화되면 Select a size에서 기본적으로 세팅 된 사이즈를 선택 하면 해당 크기에 맞도록 변경 할 수 있습니다.
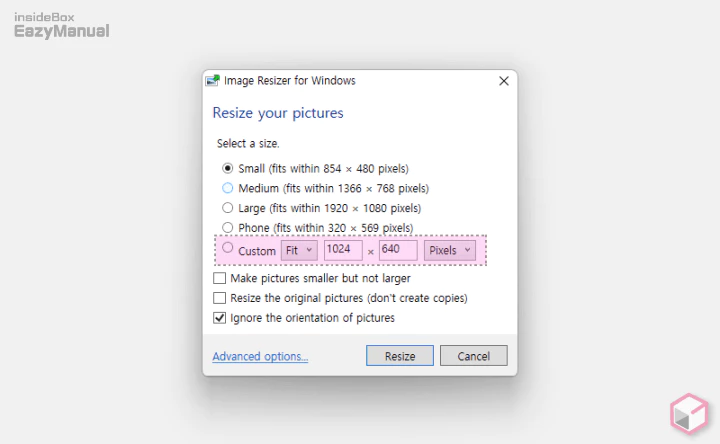
- 위 기본 옵션에서 원하는 사이즈가 없다면 Custom 에서 수치를 직접 지정 할 수 도 있습니다.
- 사이즈 변경 방식을 Fit, Fill, Stretch 중 선택이 가능 합니다. 개인적으로 Fit 이라고 두고 가로 사이즈만 지정 ( 세로는 0 ) 해서 사용 합니다.
- 사이즈 단위를 Centimeters, Inches, Percent, Pixels 중 선택 할 수 있습니다.
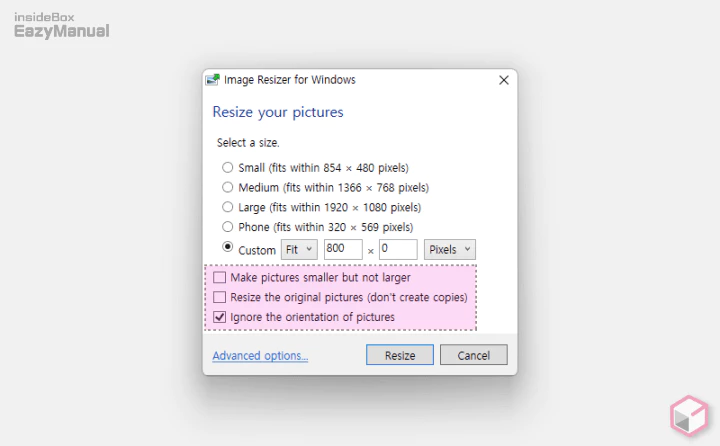
- 필요한 경우 아래 옵션을 체크 하거나 해제 후 Resize 버튼을 마우스로 클릭 하면 바로 사이즈가 변경 됩니다.
- Make picture smaller but not larger: 이미 작은 사이즈의 사진은 크게 수정 하지 않아야 하는 경우 체크 합니다.
- Resize the orinal pictures (don't create copies): 복사본을 만들지 않고 원본을 수정 하는 경우 체크 합니다.
- Ignore the orientation of piture: 방향은 무시 하고 수정 합니다. 기본적으로 체크 되어 있습니다.
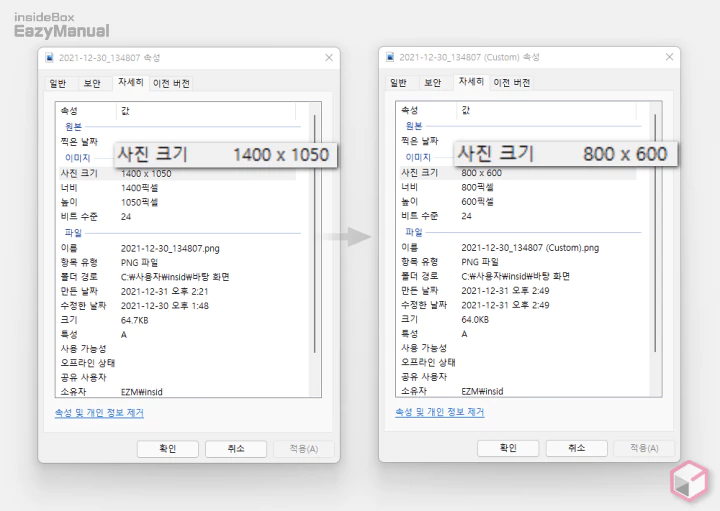
- 이와 같이 지정 한 수치 ( Custom , Fit, 800x0, Pixels ) 로 변경이 된 것을 확인 할 수 있습니다.
Advancde Option
패널 왼쪽 하단 'Advancde Option' 에서 기본 적으로 세팅 된 설정 값들을 수정 할 수 있습니다.
Size
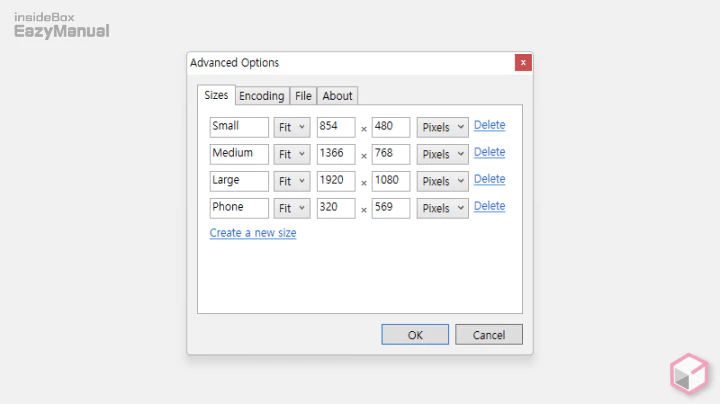
디폴트로 지정 된 사이즈를 원하는 규격 들로 수정해서 등록을 할 수 있습니다.
Encoding
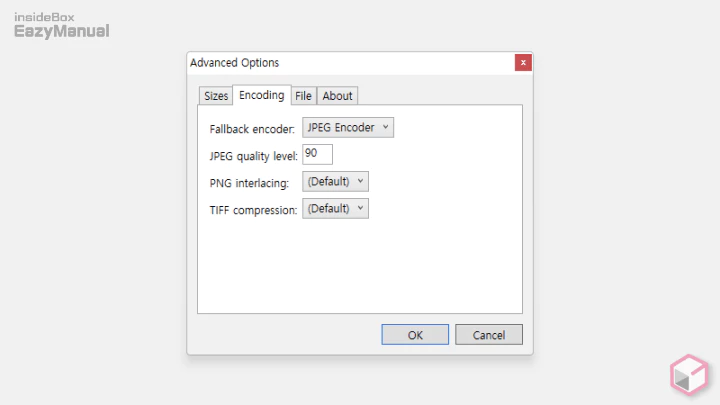
저장될 이미지의 포맷 또는 품질 등을 선택 할 수 있습니다.
- 품질은 이미지 포맷 방식에 따라 지원 여부가 결정 됩니다.
- 지원 하는 포맷 방식은 아래와 같습니다.
- BMP
- GIF
- JPEG
- PNG
- TIFF
- WMPhoto Encoder
File
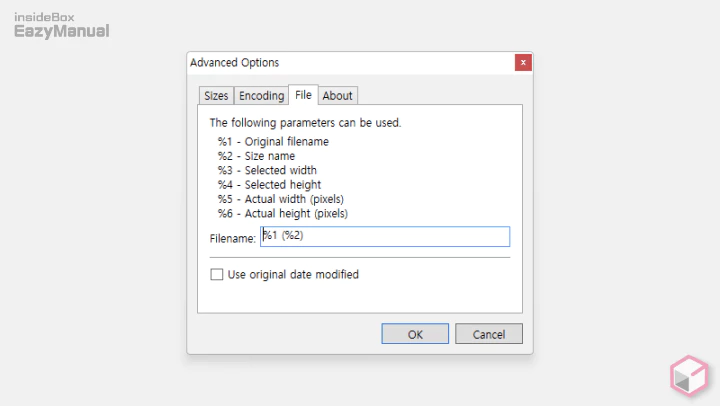
이미지 사이즈 수정 시 결과물의 파일 이름을 다양한 방식으로 지정할 수 있습니다.
마무리
이렇게 윈도우 11 에서 컨텍스트 메뉴를 통해 간단하게 사이즈 변경 할 수 있는 프로그램인 ImageResize 를 설치 하고 사용하는 기본 적인 방법 에 대해 알아 보았습니다.
작지만 알찬 구성으로 되어 있습니다. 개인적으로 가장 간편하게 사용 할 수 있는 이미지 변경 도구 아닌가 생각 합니다.
필자와 사용 패턴이 비슷하거나 사이즈 변경을 수시로 해야 하는 경우 이렇게 컨텍스트 메뉴에 등록 해서 손쉽게 변경 해서 사용 해 보시길 바랍니다.

큰 도움 되었습니다.
다 좋은데 포맷 변경이 안되네요ㅠ
네 Advanced 옵션에서 설정이 있지만 특정 포맷으로 변경이 되지 않는 경우가 많아 개인적으로 사이즈 조절은 위 방식을 사용하고,맷을 대량 또는 소량 변경해야 하는 경우 꿀뷰(무료+우클릭 메뉴 자동 추가)로 사용 중에 있습니다.