아이폰 또는 아이패드를 사용 하다 비밀번호를 분실해서 사용 하지 못하는 경우가 있습니다.
이 경우 아이폰은 백업 되지 않은 상태의 아이폰은 비밀번호를 찾을 방법이 없습니다.
그렇다고 아이폰을 영영 사용을 하지 못하는 것은 아닙니다.
초기화를 하면 되는데 백업 된 자료가 없다면 새롭게 시작을 해야하는 것입니다.
백업이 되어 있다면 초기 화 후 백업 된 자료를 가지고 다시 동일한 상태로 사용을 할 수 있습니다.
그래서 오늘은 아이폰 (아이패드도 동일) 을 초기화 하고 백업을 복원하는 방법을 알아봅니다.
ㅤ
1. 아이폰 복구 하기
아이폰 / 아이패드를 복구 하는 것은
- 아이폰 또는 아이패드를 복구 모드로 진입 합니다.
- 복구 모드 상태에서 컴퓨터 와 아이폰을 연결 합니다.
- 컴퓨터에서 복원 작업을 진행 후 초기화 한 다음 백업 데이터를 이용해 원상복구 합니다.
이렇게 백업이 되어 있는 경우 크게 3단계로 비밀번호 해제 해서 다시 사용 할 수 있습니다.
진행 단계별로 안내드리겠습니다.
ㅤ
튜토리얼 환경 : 애플 공식 홈페이지 메뉴얼 과 개인적인 경험을 기반으로 제작된 정보입니다 .
1.1. 아이폰 복구 모드 진입
아이폰과 아이패드 모델 , 출시 별 전원을 끄는 방법과 복구 모드 진입 방법이 조금씩 달라 하나씩 정리합니다.
1.1.1. iPhone X 및 이후 모델
홈 버튼이 없는 iPhone X 및 이후 모델 또는 iPhone SE (2세대), iPhone 8 과 iPhone 8 Plus에서 복구 모드를 진입 하는 방법입니다.
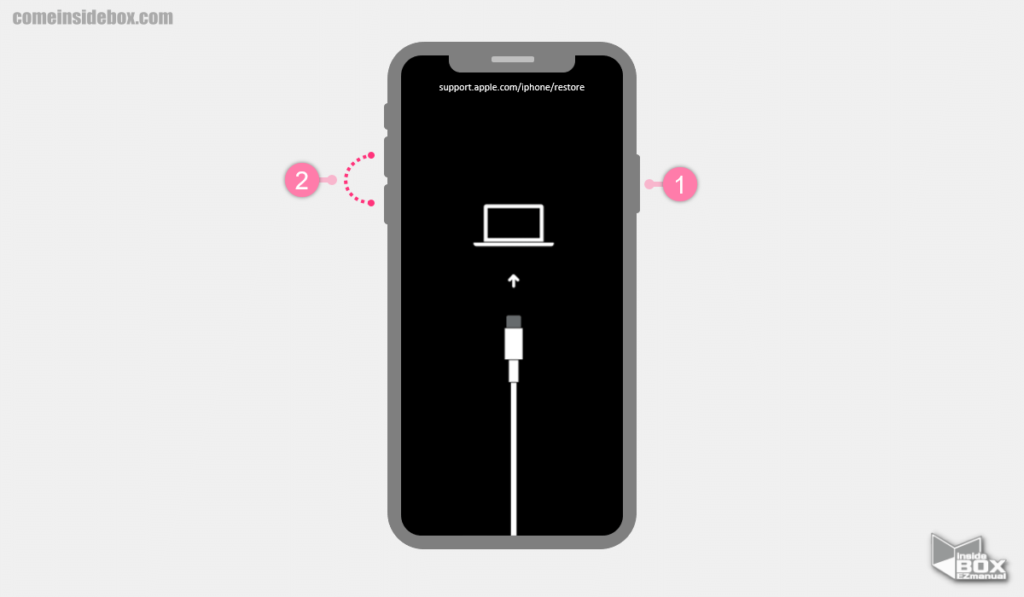
- 아이폰 컴퓨터 장치와 연결 되어 있지 않아야 합니다.
- 아이폰 측면 버튼 (1) 과 음량 높이기/낮추기 버튼 중 하나를 (2) 같이 길게 눌러 줍니다.
- 화면에 밀어서 전원 끄기 슬라이드가 보이면 드래그 한 다음 아이폰의 전원을 끕니다.
- 꺼진 상태에서 아이폰의 측면 버튼 (1) 을 누른 상태로 컴퓨터에 연결 합니다.
- 복구 모드 화면이 보여질 때 까지 측면 버튼을 계속 해서 눌러 줍니다.
- 아이폰을 백업 했다면 암호를 제거 하고 컴퓨터 장치에서 데이터 및 설정(아래 설명)을 복원 진행합니다.
1.1.2. iPhone 7 및 iPhone 7 Plus
iPhone 7 및 iPhone 7 Plus에서 복구 모드를 진입 하는 방법입니다.

- 아이폰 컴퓨터 장치와 연결 되어 있지 않아야 합니다.
- 아이폰 측면 버튼 (1) 과 음량 낮추기 버튼 을 (2) 같이 길게 눌러 줍니다.
- 화면에 밀어서 전원 끄기 슬라이드가 보이면 드래그 한 다음 아이폰의 전원을 끕니다.
- 꺼진 상태에서 아이폰의 음량 낮추기 버튼 (2) 을 누른 상태로 컴퓨터에 연결 합니다.
- 복구 모드 화면이 보여질 때 까지 음량 낮추기 버튼을 계속 해서 눌러 줍니다.
- 아이폰을 백업 했다면 암호를 제거 하고 컴퓨터 장치에서 데이터 및 설정(아래 설명)을 복원 진행합니다.
1.1.3. iPhone SE 1세대 와 iPhone 6s 및 이전 모델
iPhone SE (1st generation)과 iPhone 6s 또는 그 이전 모델에서 복구 모드를 진입 하는 방법입니다.
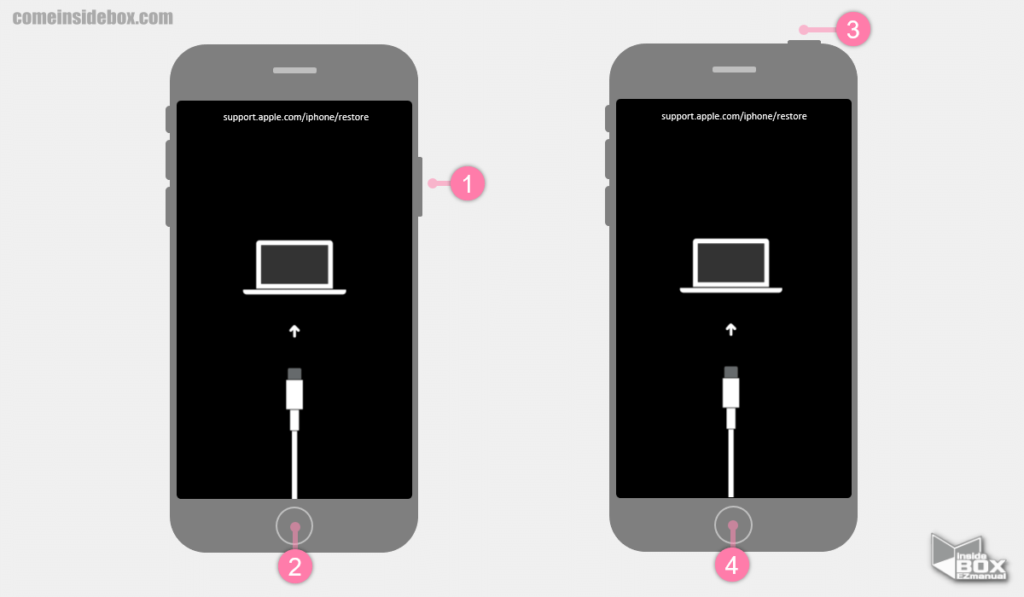
- 아이폰 컴퓨터 장치와 연결 되어 있지 않아야 합니다.
- 아이폰 측면 버튼 (1) 또는 상단 버튼 (3) 을 길게 눌러 줍니다.
- 화면에 밀어서 전원 끄기 슬라이드가 보이면 드래그 한 다음 아이폰의 전원을 끕니다.
- 꺼진 상태에서 아이폰의 홈 버튼 (2) / (4) 을 누른 상태로 컴퓨터에 연결 합니다.
- 복구 모드 화면이 보여질 때 까지 홈 버튼을 계속 해서 눌러 줍니다.
- 아이폰을 백업 했다면 암호를 제거 하고 컴퓨터 장치에서 데이터 및 설정(아래 설명)을 복원 진행합니다.
1.1.4. iPad
아이패드도 아이폰과 거의 유사한 방식입니다. 간단하게 정리만 하고 갑니다.
우선 아이폰 컴퓨터 장치와 연결하지 않은 상태로 아래 단계를 진행합니다.
- Face ID가 있는 iPad
- 상단 버튼과 음량 버튼 중 하나를 길게 누릅니다.
- 화면에 밀어서 전원 끄기 슬라이드가 보이면 드래그 한 다음 아이패드의 전원을 끕니다.
- 상단 버튼을 누른 상태에서 iPad를 컴퓨터에 연결합니다.
- 복구 모드 화면이 출력 될때 까지 상단 버튼을 계속 누르고 있습니다.
- 홈 버튼이 있는 iPad
- 상단 버튼을 길게 누릅니다.
- 화면에 밀어서 전원 끄기 슬라이드가 보이면 드래그 한 다음 아이패드의 전원을 끕니다.
- 홈 버튼을 누른 상태에서 iPad를 컴퓨터에 연결합니다.
- 복구 모드 화면이 출력 될때 까지 상단 버튼을 계속 누르고 있습니다.
1.2. 컴퓨터에서 기기 찾기
Finder / iTunes 로 아이폰과 컴퓨터를 연결 할 수 있습니다.
각각 기기 를 찾고 연결 하는 방법을 안내합니다.
1.2.1. Finder에서 기기 확인하기
맥을 사용하는 경우 기본적으로 파인더에서 아이폰을 손쉽게 찾을 수 있습니다.
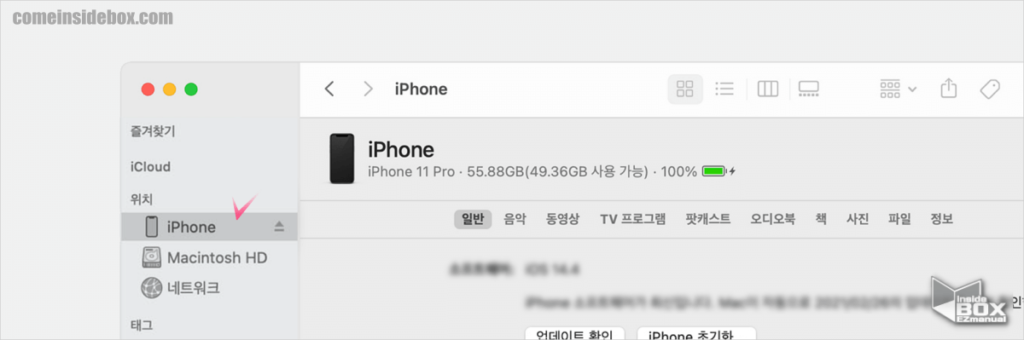
- macOS Catalina 버전 부터는 기기가 연결 되면 Finder의 사이드바에 표시 됩니다.
- 위치 항목에서 기기를 클릭하여 선택합니다.
1.2.2. iTunes에서 기기 확인하기
iTunes에서 아이폰을 연결 하고 해당 기기를 찾을 수 있습니다.
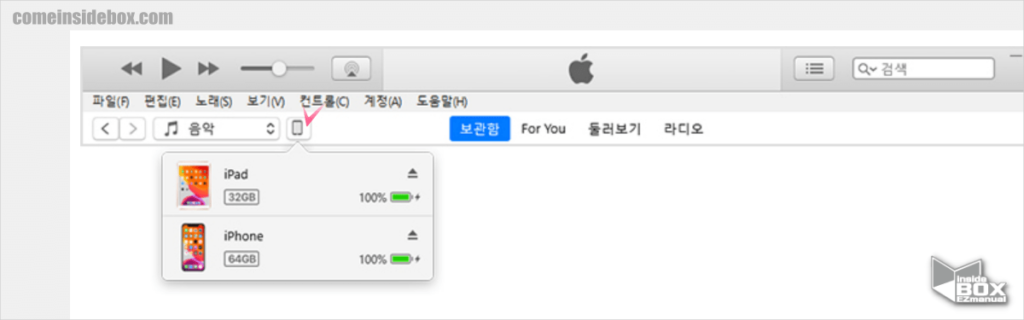
- 아이튠즈가 최신 상태인지 우선 체크 합니다. 최신 상태가 아니라면 업데이트 안내가 표시 될 것입니다.
- Windows 또는 macOS Mojave 및 이전 버전을 사용 중이라면 기기가 iTunes 실행 창의 에 표시 됩니다.
- 2대 이상의 기기가 연결 된 경우 아이폰 모양의 아이콘
 을 클릭 하면 각각의 기기가 조회됩니다.
을 클릭 하면 각각의 기기가 조회됩니다.
- 2대 이상의 기기가 연결 된 경우 아이폰 모양의 아이콘
1.3. 컴퓨터 장치에서 아이폰 복원 하기
컴퓨터 장치 에서 아이폰을 찾은 다음 실제 복원이 이루어집니다.
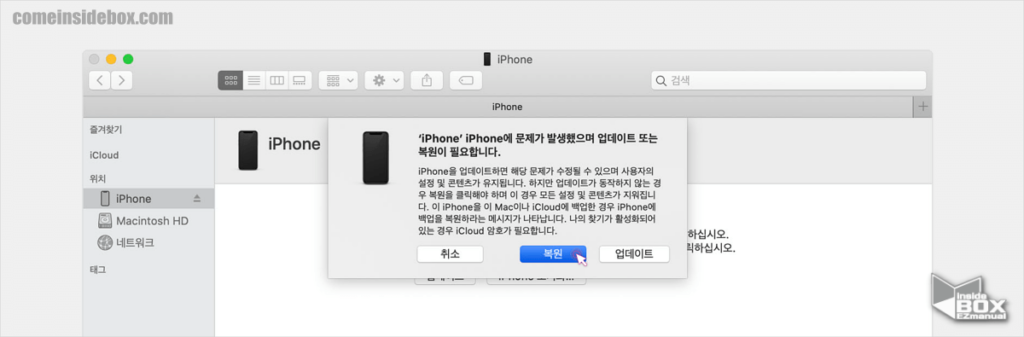
- 기기와 컴퓨터 장치가 정상적으로 연결 된 경우 복원 또는 업데이트 옵션이 표시되면 '복원' 버튼을 클릭 합니다. 복원 버튼을 누르면 기기의 모든 정보가 삭제 됩니다.
- Finder 또는 iTunes에서 아이폰용 소프트웨어가 다운로드 됩니다.
중 요: 다운로드 진행 단계가 15분 넘게 걸리는 경우 iPhone에서 복구 모드가 종료됩니다, 그러므로 위 아이폰 기기를 선택한 다음 해당 단계를 반복하여 암호를 제거해 주어야 합니다.
- 절차가 완료 될때 까지 기다리며 완료 되면 아이폰이 초기화 됩니다.
- 이제 백업 해둔 데이터로 복구 후 새롭게 설정을 진행 합니다.
2. 마무리
이렇게 아이폰 암호 분실 잊어 버린 경우 또는 비활성화 상태 백업 한 경우 해제 방법에 대해 알아 보았습니다.
아이폰은 백업이 되어 있지 않다면 비밀번호를 찾는 게 일반적으로는 불가능 하다 고 생각하면 되겠습니다.
혹시 모를 사태에 대비하여 주기적인 백업을 해두시고 그 전에 비밀번호 관리를 잘 해야 할 것 입니다.
백업 된 상태에서 비밀번호를 모르는 경우 위 내용을 참고 해서 복원을 진행 해 보시길 바랍니다.
끝.
3. 참고
ꔷ 아이폰 iPhone 전체 모델 별 강제 재부팅 재시동 Reset 하는 방법
ꔷ 아이폰 스크린 샷 캡춰 미리보기 이미지 비활성화 안보이게 하는 방법
ꔷ 아이폰 과 갤럭시 재난 문자 설정 하는 방법 한번에 정리
ꔷ iPhone, iPad 또는 iPod touch를 업데이트하거나 복원할 수 없는 경우 - Apple 지원 (KR)
