윈도우 OS 에서는 Hyper-V 라는 가상화 도구를 제공 하고 있습니다. 무료로 제공 되고 있지만 상당히 훌륭한 가상 환경을 제공 해 줍니다.
그런데 일반적으로 가상화 환경을 이용 하게 되면 실제 로컬 환경과 다르기 때문에 아쉬움이 생기게 됩니다. 이때 가상 환경을 실제 로컬 환경과 유사 하게 해주거나 연동 해서 사용 할 수 있도록 해주는 기능 이 있습니다.
바로 고급 세션 기능 이라고 하는 것인데요. ( 각 가상화 도구 들에서는 유사한 기능들을 모두 제공 하고 있습니다. ) 이 고급 세션 기능을 이용 해 Hyper-V 를 조 금 더 잘 활용하는 방법 그러니까 고급 세션 을 잘 사용 하기 위한 기본 적인 내용들과 이를 활성화 하는 방법 들에 대해서 한번 정리를 해보도록 하겠 습니다.
해당 포스트는 충분한 테스트 및 검증 후 작성 되었지만 이것이 해당 내용의 정확성이나 신뢰성에 대해 보증을 하는 것은 아니니 단순 하게 참고용으로 봐주시길 바랍니다.
튜토리얼 환경 : 윈도우10, Hyper-V
Hyper-V 고급 세션
Hyper-V 고급 세션에서 제공 하는 기능 과 이를 통해 할 수 있는 작업 들을 알아 보겠 습니다. 그리고 고급 세션 모드로 전환 하는 방법도 같이 정리 합니다.
Hyper-V 고급 세션의 기능
Hyper - V 를 사용 할 때 가상 컴퓨터에서 Host ( 메인 컴퓨터 ) 의 로컬 장치 및 리소스를 연결 해야 하는 상황 이 있습니다. 예를 들자면 아래의 장치들을 사용하는 것을 말 합니다.
- 디스플레이 구성 공유
- 오디오 장치 공유
- 프린터 장치 공유
- 복사 및 붙여넣기 용 클립보드 장치 공유
- 스마트 카드 장치 공유
- USB 장치 공유
- 드라이브 장치 공유
- 지원되는 플러그 및 재생 장치 공유
Hyper-V 고급 세션으로 수행 가능 한 작업
Host ( 메인 컴퓨터 ) 컴퓨터의 로컬 리소스를 가상 컴퓨터에서 사용 하면 아래 와 같은 작업들을 진행 할 수 있습니다.
- 가상 시스템에 대한 네트워크 연결 없이 가상 컴퓨터의 문제를 해결 할 수 있습니다.
- RDP ( 원격 데스크톱 연결 ) 를 사용하여 가상 컴퓨터를 복사하고 붙여 넣을 수 있습니다.
- 스마트 카드를 사용하여 가상 컴퓨터에 로그인을 할 수 있습니다.
- 가상 컴퓨터에서 로컬 프린터로 인쇄를 할 수 있습니다.
- RDP 를 사용하지 않아도 USB 또는 사운드 리디렉션이 필요한 개발자 응용 프로그램 등을 테스트 해 볼 수 있습니다.
Hyper-V 고급 세션으로 전환 하는 법
Hyper-V 에서 생성한 가상 컴퓨터에서 고급 세션기능을 활성화 하고 사용하는 기본적인 방법을 정리 합니다.
가상 컴퓨터 고급 세션 활성화
가상 컴퓨터에 고급 세션 기능은 기본적으로 비활성화 되어 있어 이 기능을 활성화 해주어야 합니다.
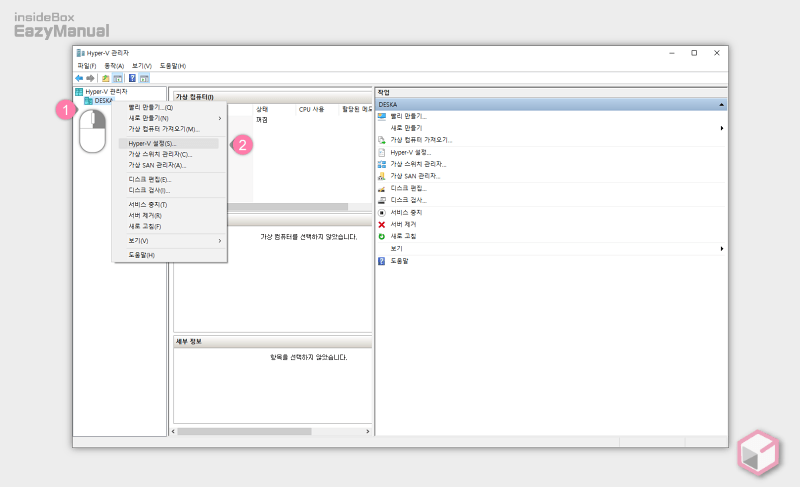
- Hyper-V 관리자 를 실행 후 왼쪽 에서 생성 된 가상 컴퓨터 (1) 를 마우스 오른쪽 버튼으로 클릭 해 세부 설정 메뉴를 확장 합니다.
- 메뉴에 서 Hyper - V 설정(S) (2) 으로 이동 합니다.
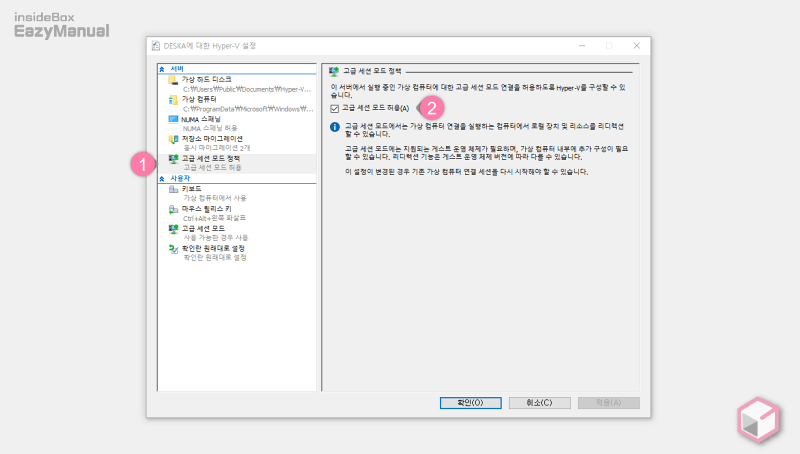
- 설정 창이 실행 되면 왼쪽 탐색창의 '서버' 섹션에서 고급 세션 모드 정책 (1) 메뉴를 선택 합니다.
- '고급 세션 모드 정책' 하위 옵션에서 고급 세션 모드 허용(A) (2) 의 체크박스에 체크를 합니다.
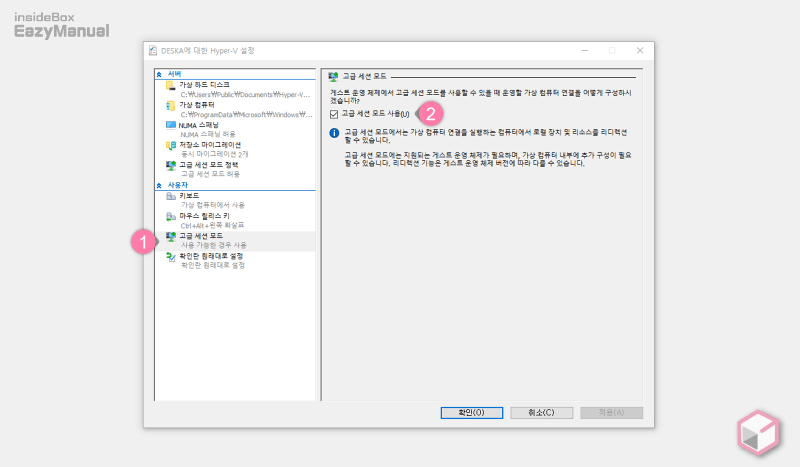
- 이번에는 탐색창의 '사용자' 섹션에서 고급 세션 모드 (1) 메뉴를 선택 합니다.
- '고급 세션 모드' 하위 옵션에서 고급 세션 모드 사용(U) (2) 의 체크박스에 체크를 해준 다음 확이(O) 버튼을 눌러 적용 해주면 됩니다.
고급 세션 옵션 패널
위 설정 후 가상 컴퓨터에 연결 하게 되면 연결 초반 고급 세션 옵션 창이 활성화 되며 이곳에서 다양한 기능을 켜거나 끄는 등 간편하게 사용 할 수 있습니다.
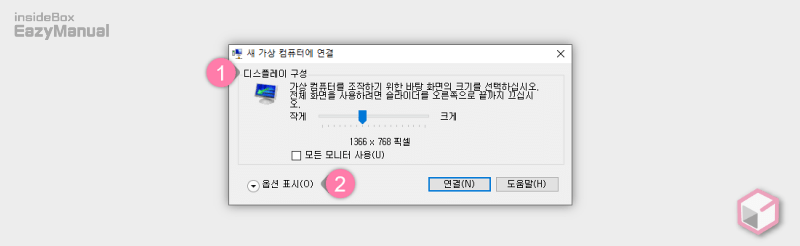
- '새 가상 컴퓨터에 연결' 이라고 된 창이 생성 되며 일단 가장 메인으로 보이는 것은 디스플레이 구성 (1) 입니다. 이곳에서 가상 컴퓨터의 해상도 를 지정 할 수 있습니다.
- 왼쪽 하단 옵션 표시(O) (2) 버튼을 클릭 하면 숨겨진 항목들이 확장 됩니다.
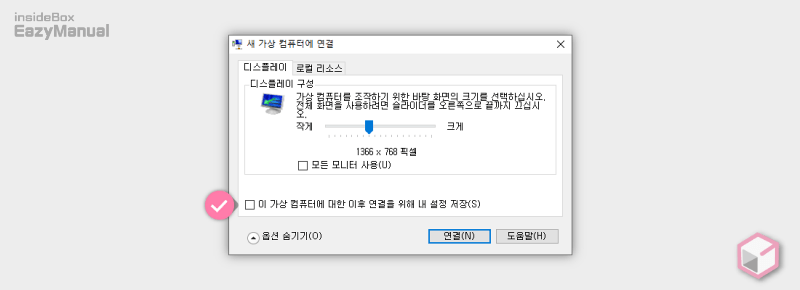
- 이 가상 컴퓨터에 대한 이후 연결을 위해 내 설정 저장(S) 이라는 옵션을 확인 할 수 있는데, 이부분에 체크를 하게 되면 현재 설정 한 값을 기본으로 지정 해 다음 연결 부터는 창이 생성되지 않습니다.
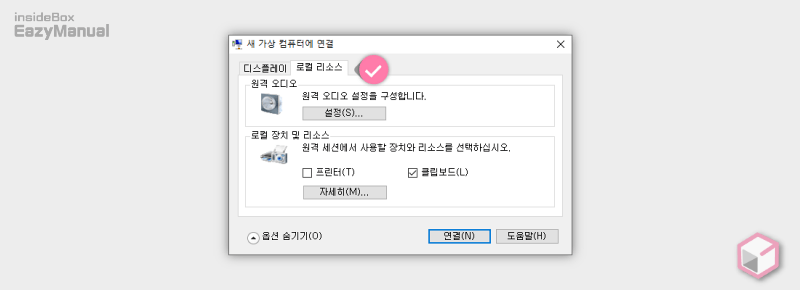
- 숨겨진 옵션을 확장 하면 로컬 리소스 탭도 같이 추가 되는데 이부분으로 이동 하면 오디오,프린터, 클립보드 등에 대한 설정을 변경 할 수 있습니다.
- 모든 설정을 완료 했다면 연결(N) 버튼을 통해 가상 컴퓨터로 접속 할 수 있습니다.
고급 세션 전환 하기
Hyper-V 에서는 기본적으로 고급 세션으로 바로 접속 되지 않고 사용 하고 싶을 때 모드 전환을 해야 합니다. 전환 방법은 아주 간단 하며 아래 내용을 참고 합니다.
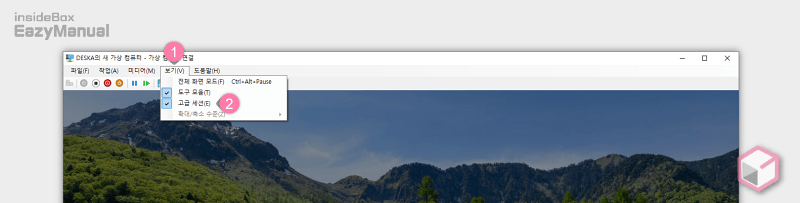
- Hyper-V 를 실행 후 상단의 메뉴 탭에서 보기(V) (1) 를 선택해 옵션을 확장 합니다.
- 옵션에서 고급 세션(E) (2) 항목에 체크를 하면 고급 세션이 활성화 됩니다.
- 활성화 후 부터는 현재 사용 중인 가상 컴퓨터에서 로그아웃 되면서 다시 로그인이 필요 합니다. 만약 로그인 창이 보이지 않는 경우 가상 컴퓨터의 설정을 수정 하면 정상적으로 로그인 할 수 있습니다.
마무리
이렇게 Hyper-V 에서 호스트 와 가상 컴퓨터 간 복사 와 붙여 넣기 또는 창 조절 을 조금 더 편하게 해주는한 고급 세션기능을 활성화 하고 사용하는 방법들에 대해 알아 보았습니다.
기본 세션에서 사용에 불편 함을 느낀 경우 위 내용을 참고 하면 간단하게 고급 세션 활성화 할 수 있으니 적용 해서 조금 더 편리 하게 가상 환경을 사용 해 보시길 바랍니다.
