파일과 폴더를 숨기는 것은 다른 사용자로부터 개인 데이터를 보호하는 가장 좋은 방법 중 하나인데요. 맥(macOS)에서도 파일 또는 폴더를 숨기거나 기본적으로 숨김 처리 된 항목이 존재하며 이렇게 숨김 처리 된 파일 및 폴더는 파인더에 표시되지 않아 사용자가 실수로 변경하거나 수정하지 못하도록 되어있습니다.
Windows에서도 파일을 숨길 수 있는데 맥에서는 조금 다른 방식의 프로세스를 사용하고 있습니다.예를 들어 .bash_profile, .htaccess 파일과 같이 파일 또는 폴더의 이름 앞에 . (dot) 을 추가하면 숨김 처리되며 이렇게 숨겨진 항목들은 단축키, 라이브러리 폴더 또는 터미널 명령으로 표시할 수 있습니다.
그래서 오늘은 맥에서 숨겨진 폴더 또는 숨김 파일을 표시해서 보는 방법들에 대해서 알아 봅니다.
튜토리얼 환경: macOS Monterey 12.6 (M1)
단축키로 숨겨진 항목 보기
macOS Sierra 이후 파인더에서 숨겨진 파일 또는 폴더를 표시하는 단축키가 할당되어 이 단축키를 이용하면 빠르게 숨겨진 항목을 확인할 수 있습니다.
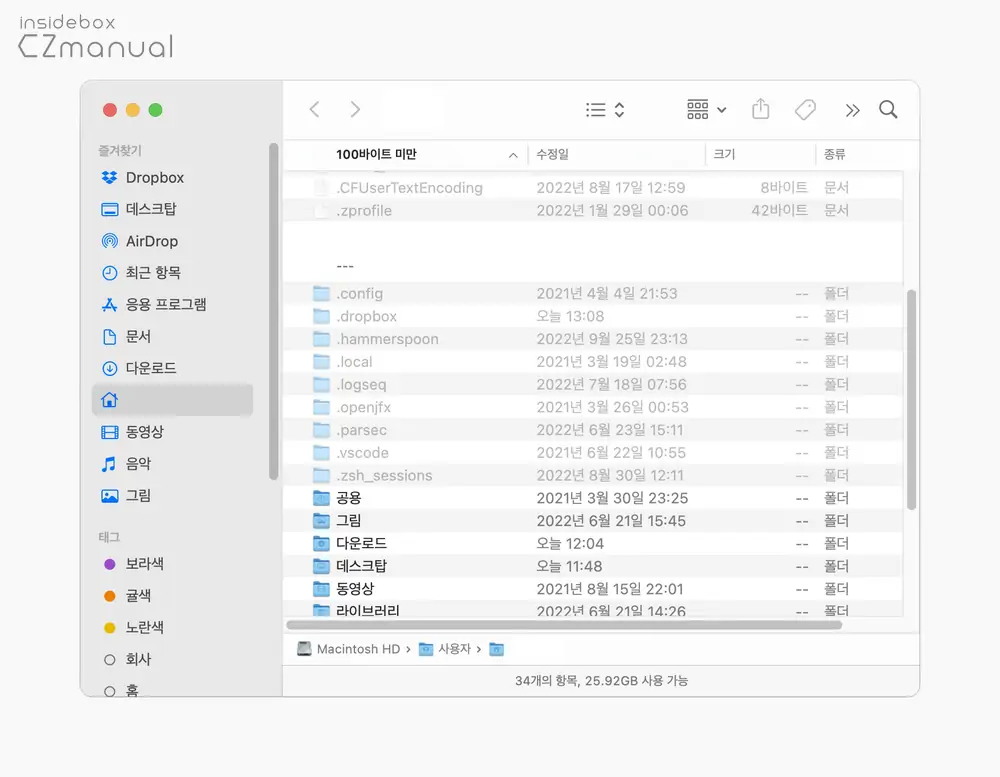
파인더 ![]() 를 실행 후 아래의 숨김 해제 또는 숨김 단축키를 입력하면 숨겨진 파일들을 표시하거나 다시 숨길 수 있습니다. 기본적으로 숨김 처리 된 파일 과 폴더는 흐릿하게 보여지게 됩니다. 전술한 대로 숨겨진 파일 또는 폴더의 이름 앞에 모두 .이 표시 되는 것을 확인할 수 있습니다.
를 실행 후 아래의 숨김 해제 또는 숨김 단축키를 입력하면 숨겨진 파일들을 표시하거나 다시 숨길 수 있습니다. 기본적으로 숨김 처리 된 파일 과 폴더는 흐릿하게 보여지게 됩니다. 전술한 대로 숨겨진 파일 또는 폴더의 이름 앞에 모두 .이 표시 되는 것을 확인할 수 있습니다.
| 숨김 해제/숨김 단축키 | Command + Shift + . |
터미널에서 숨겨진 항목 보기
구 버전의 OS를 사용하는 경우 이전 방식을 사용하지 못할 수 있으며 이 경우 터미널에서 숨김 항목을 활성화하는 명령을 사용해 숨겨진 항목들을 표시할 수 있습니다.
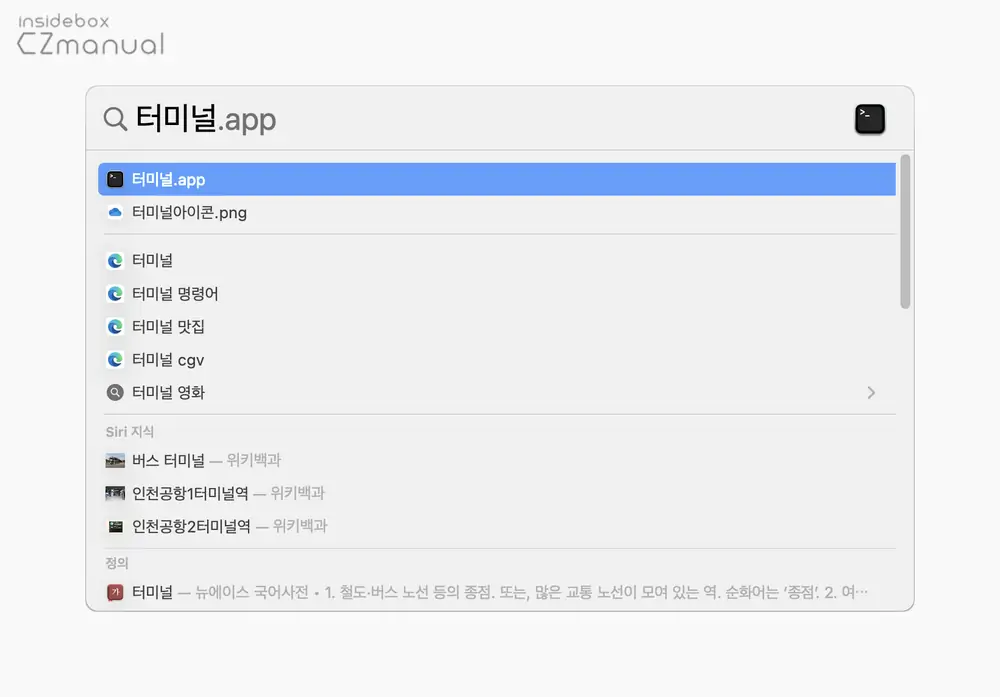
- 상단 메뉴막대의 스팟라이트 아이콘
 을 클릭하거나 Cmd + Space 키를 동시에 입력해 스팟라이트를 실행합니다.
을 클릭하거나 Cmd + Space 키를 동시에 입력해 스팟라이트를 실행합니다. - 스팟라이트가 실행되면 검색 필드에서
터미널을 입력 후 결과에서 터미널.app 을 찾아 클릭합니다.

- 콘솔에서 아래 명령을 직접 작성 후 Return 키를 누릅니다. 작성이 번거로운 경우 복사( Cmd + C ) 후 붙여넣기( Cmd + V ) 할 수 있습니다.
defaults write com.apple.finder AppleShowAllFiles YES && killall Finder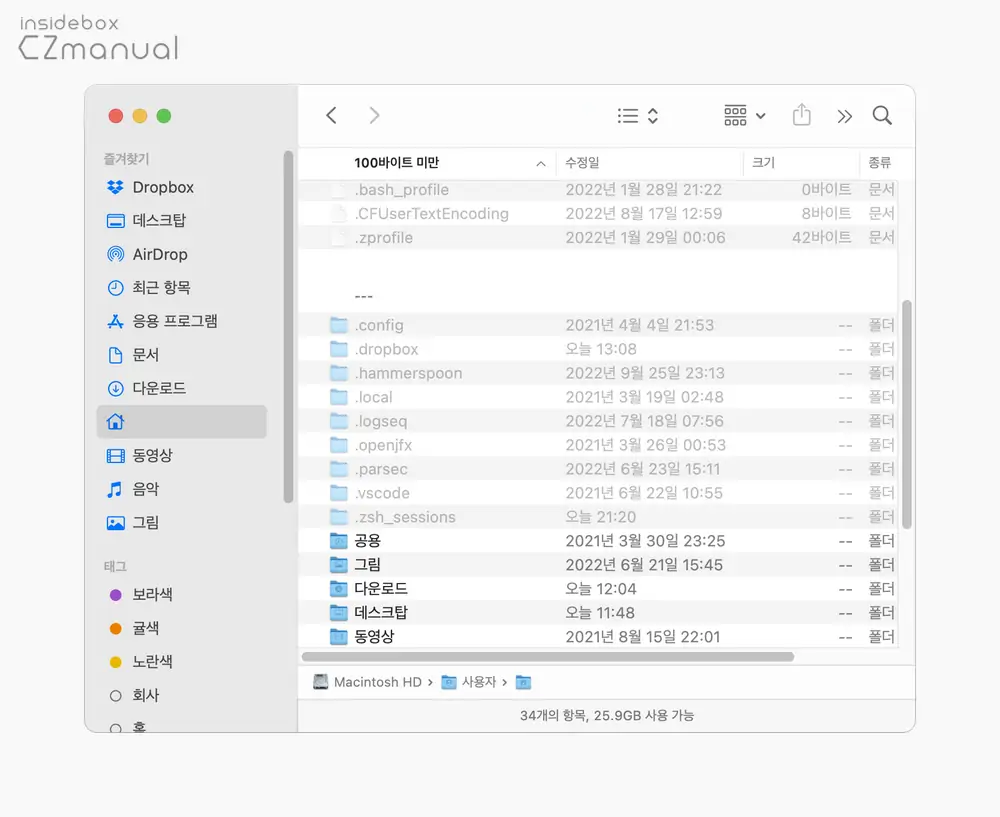
- 명령 실행 후 파인더를 확인하면 숨겨진 항목들이 흐릿하게 표시되는 것을 확인 할 수 있습니다.
참고: 숨겨져 있던 파일 또는 폴더를 다시 숨기고 싶은 경우 defaults write com.apple.finder AppleShowAllFiles NO && killall Finder 를 사용합니다.마치며
이번 포스트에서는 맥에서 숨겨진 폴더 또는 숨김 파일을 표시해서 보는 방법들에 대해 알아 보았습니다.
다양한 방식들로 숨겨진 파일 또는 폴더를 보이도록 표시할 수 있는데요. 전술한 대로 파일 또는 폴더를 숨김으로 해둔 이유는 사용자의 실수로 변경하거나 수정되지 않도록 방지하기 위함이며 일반적인 사용자라면 이러한 파일에 접근을 하지 않아도, 큰 불편함을 느낄 이유가 없습니다.
고로 숨겨진 항목들을 임의로 수정하지 않는 것을 권장하며 만약 필요에 의해 수정하더라도 다시 숨겨 두는 것이 좋습니다.
