주요 업무를 컴퓨터를 통해 진행하는 사용자의 경우 파일 관리는 중요하게 다루어야 할 부분인데요. 특히, 다양한 파일 유형과 수많은 작업들 때문에, 파일들이 복잡하게 엉키기 쉽기 때문에 신경을 써서 관리해야 합니다. 이런 상황에서, macOS 사용자들은 Finder를 잘 활용하면 파일을 빠르게 찾고 관리할 수 있습니다.
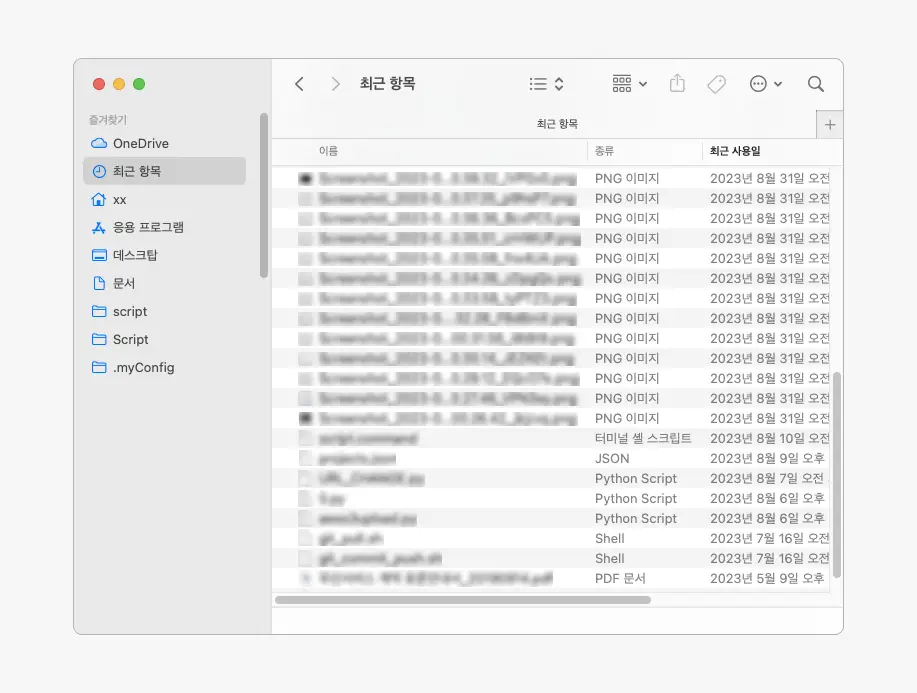
Finder는 macOS에서 파일을 관리하는 핵심 도구입니다. 그러나, Finder를 처음 사용하는 사람들은 그 특성과 기능에 대해 아직 잘 알지 못할 수 있습니다. Finder를 열어 보면 좌측에 최근 항목이 위치해 있는데, 해당 폴더를 열어보면 '최근' 이라는 이름이 무색할 만큼 기준이 모호하게 느껴질 수 있습니다. 어떤 파일이 최근 항목으로 분류되는지, 또 그 기준이 어떻게 적용되는지에 대해 이해하기 어려울 수 있습니다. Finder 더 알아보기
하지만 Finder에서는 이런 사용자들을 위해 스마트 폴더라는 기능을 제공하는데 이를 활용하면, 사용자의 입맛에 따라 특정 파일 유형과 파일을 사용한 일자에 따라 자동으로 파일을 분류할 수 있으며 기본적인 적용 방법은 다음과 같습니다.
튜토리얼 환경: macOS Sonoma 14.3.1 (M1)
Finder에서 스마트 폴더 만들기
네, 맞습니다. 스마트 폴더를 추가하려면 Finder에서 메뉴를 열어 규칙을 생성해야 합니다. 스마트 폴더는 사용자가 정의한 특정 규칙에 따라 파일 및 폴더를 자동으로 모아주는 기능이므로, 원하는 조건에 맞는 규칙을 생성하는 것이 중요합니다.
스마트 폴더 추가
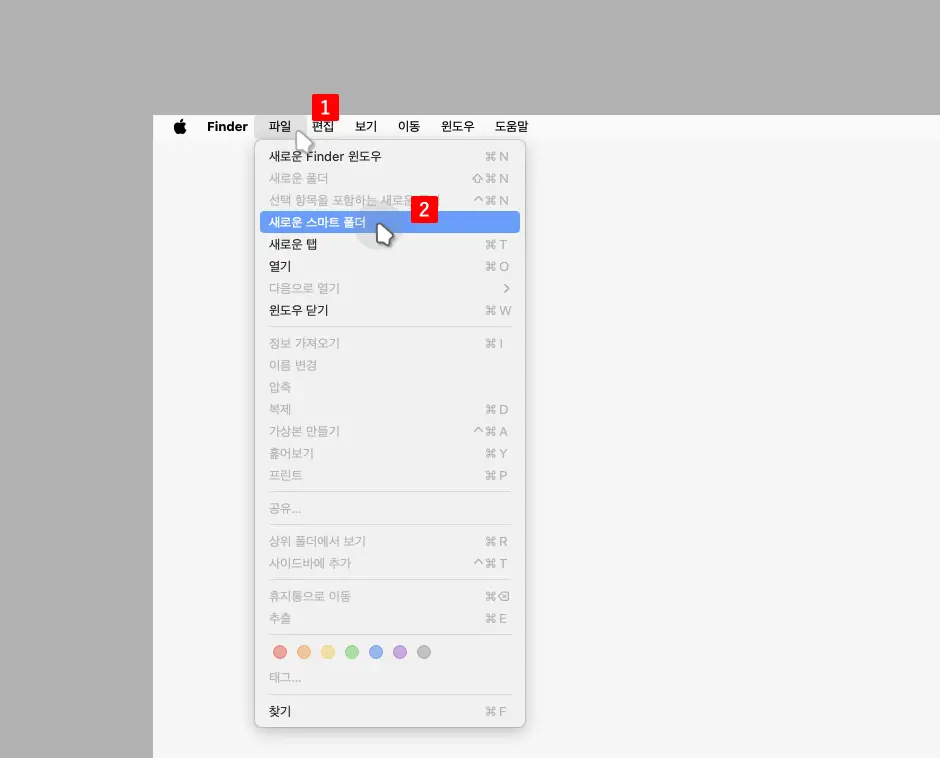
바탕화면 또는 Finder를 활성화한 뒤 메뉴막대의 탭을 선택해 하위 메뉴를 확장합니다. 여기서 메뉴를 클릭합니다.
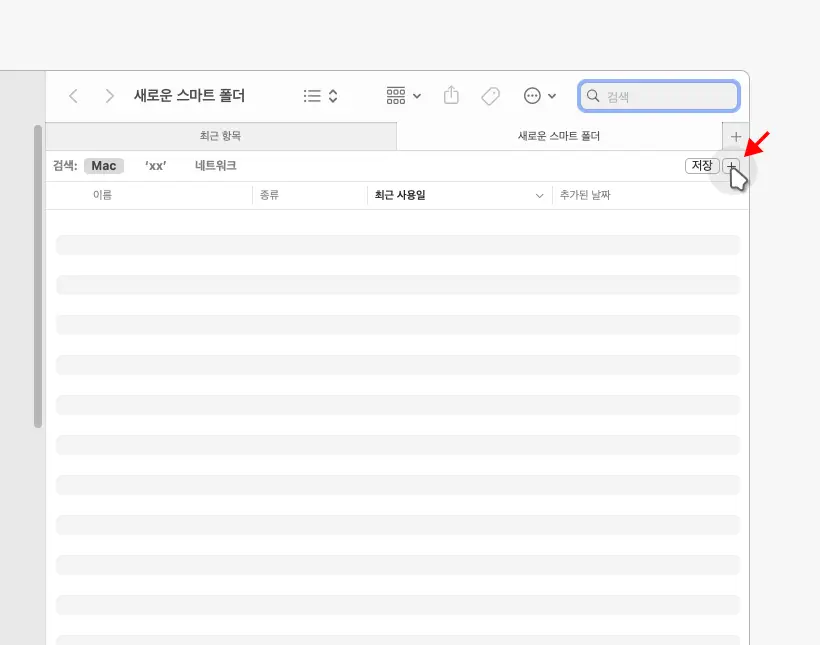
Finder에서 새로운 스마트 폴더라는 페이지로 이동되는데 여기서 우측 상단의 추가 버튼 을 클릭합니다.
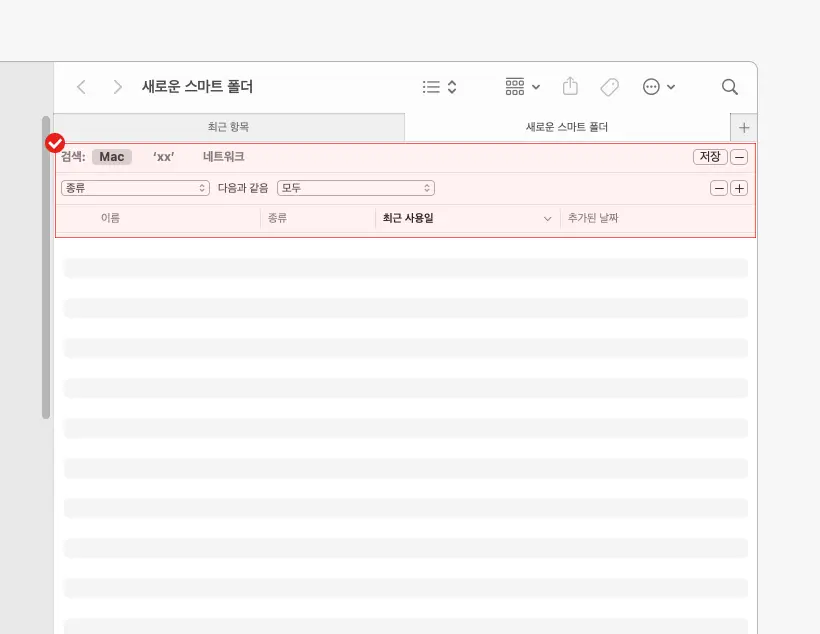
추가 버튼을 클릭하면 위 그림과 같이 검색 속성 메뉴가 상단에 추가됩니다. 이곳에서 해당 폴더에서 관리할 파일, 폴더 또는 애플리케이션을 선택할 수 있습니다.
규칙 지정
스마트 폴더를 추가한 후에는 해당 폴더에 어떤 항목들이 보여질지를 정의하는 규칙을 설정해야 합니다. 이 규칙은 파일의 종류, 생성 날짜, 수정 날짜, 이름 등 다양한 속성에 따라 설정할 수 있습니다.
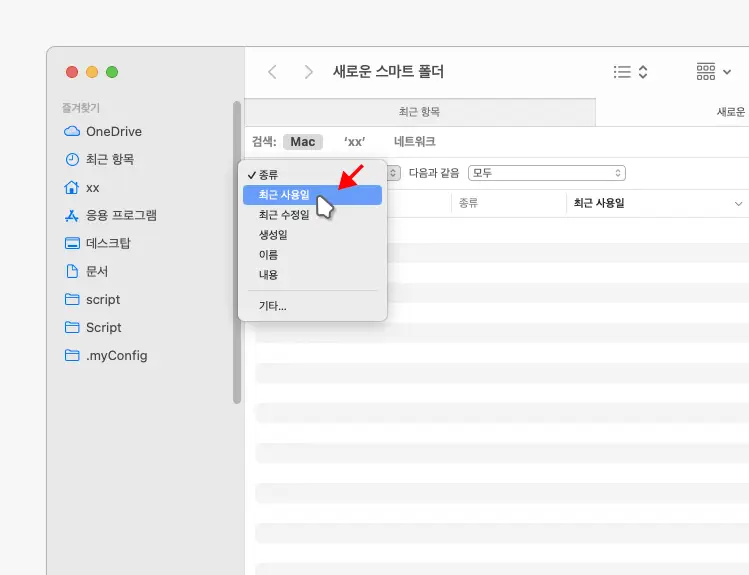
라고 표시된 드롭다운 버튼을 클릭하면 위와 같이 최근 사용일, 최근 수정일, 생성일 등 다양한 형태의 규칙들을 볼 수 있습니다. 여기서는 최근 항목을 대체하기 위해 을 선택해 봅니다.
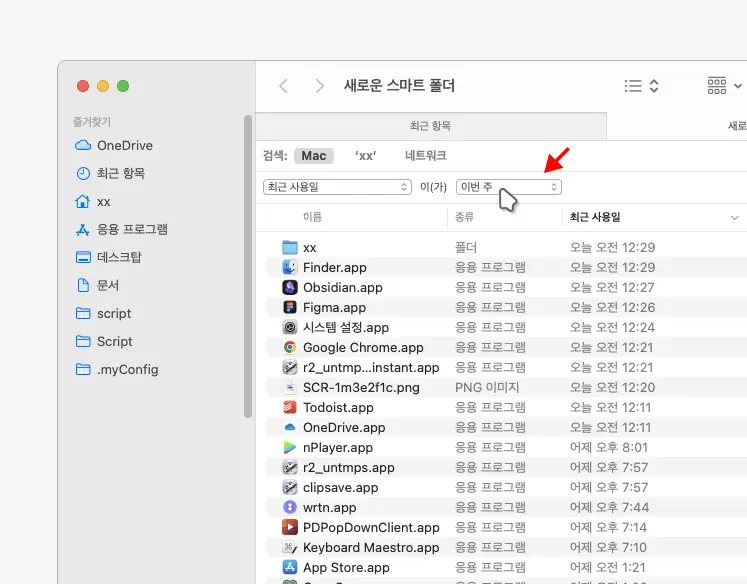
이제 '최근'이라는 기준을 정의하기 위해서 우측의 하위 규칙을 선택합니다. 설명에서는 로 진행합니다. 기본적으로 제공하는 값을 선택하거나 원하는 기간을 직접 수동으로 지정할 수도 있습니다.
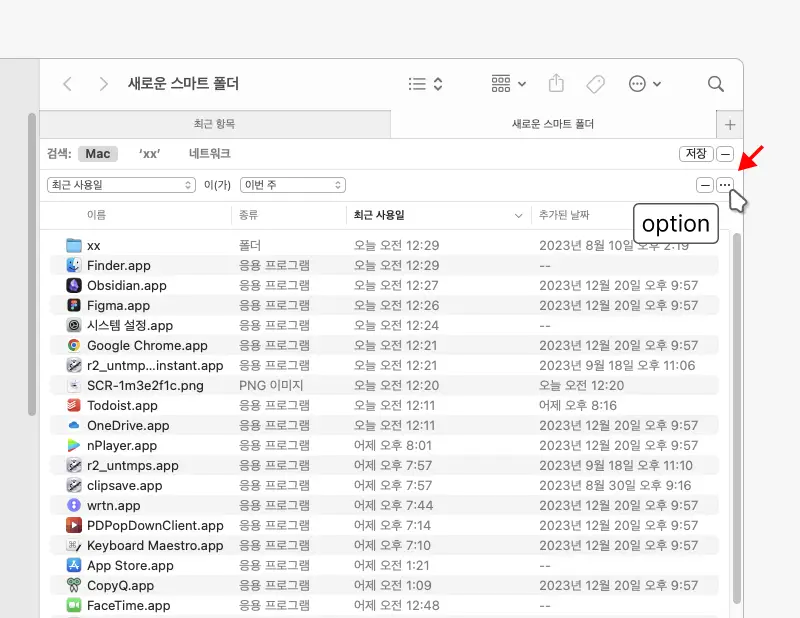
앞선 기준만으로 충분하다면 그대로 마무리하면 되지만 추가적인 규칙을 더 만들고 싶을 수 있습니다. 이 경우 option 키를 누른 상태로 추가 버튼 위치를 클릭합니다. 이때 추가 버튼이 더보기 상태 로 변경되고 이 변경된 버튼을 클릭해 주면 되는 것 입니다.
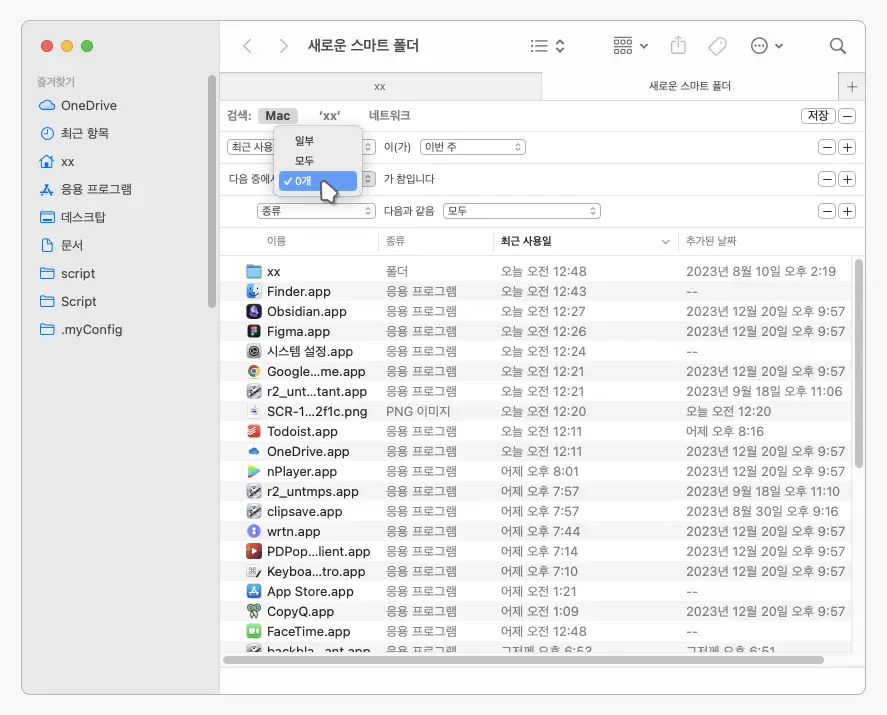
라는 필드가 중요한데 여기서 다음 중 하나의 옵션을 선택해 선택한 항목이 스마트 폴더에 포함되어야하는지 아니면 제외되어야 하는지를 정의할 수 있습니다. 본문에서는 제외를 위해 로 선택합니다.
- 일부: 이 옵션은 OR 논리 연산자로 이해하면 되며 설정한 규칙 중 일부만 만족해도 해당 파일을 스마트 폴더에 포함시킵니다. 예를 들어, 확장자가 .jpg이거나, .png인 파일이라는 규칙을 설정했다면, 이 중 하나만 만족하는 파일도 스마트 폴더에 포함됩니다.
- 모두: 이 옵션은 AND 논리 연산자로 이해하면 되며 설정한 모든 규칙이 만족되어야만 해당 파일을 스마트 폴더에 포함시킵니다. 같은 예로, 확장자가 .jpg이고, .png인 파일이라는 규칙을 설정했다면, 두 조건을 모두 만족하는 파일만 스마트 폴더에 포함됩니다.
- 0개: 이 옵션은 설정한 규칙 중 어떤 것도 만족하지 않는 파일을 스마트 폴더에 포함시킵니다. 이는 일종의 제외 조건으로 작동하여, 설정한 규칙을 만족하지 않는 파일만을 찾아내는데 사용됩니다.
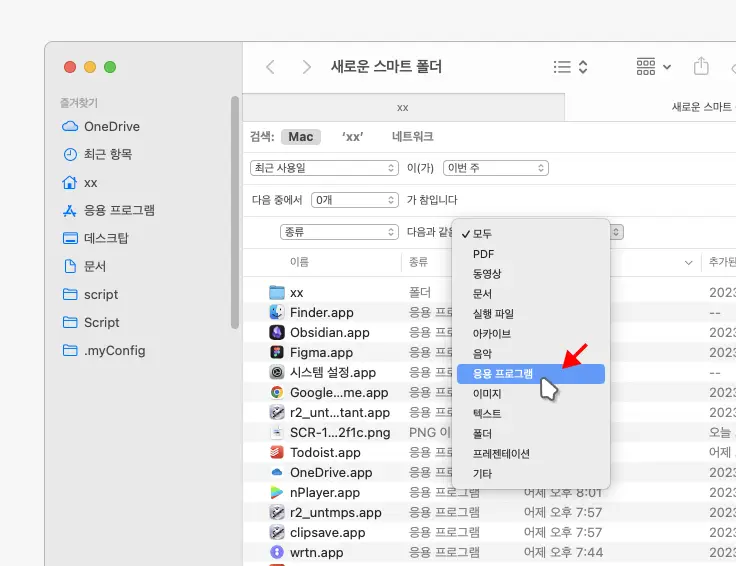
이제 위 그림과 같이 스마트 폴더에서 제외할 대상을 선택할 수 있습니다. 예를 들어 애플리케이션을 보이지 않게 하고 싶다면 을 선택합니다.
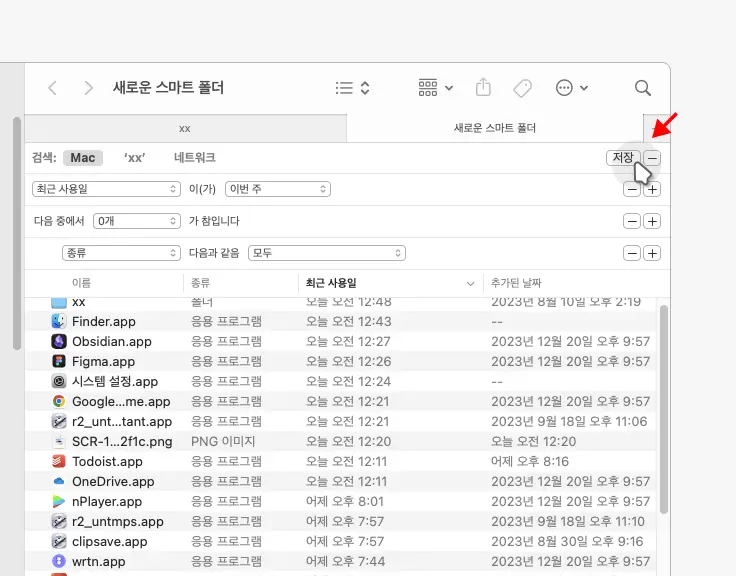
스마트 폴더에 표시하고 싶은 항목들을 정의했다면 적용을 위해 우측 상단의 버튼을 클릭합니다.
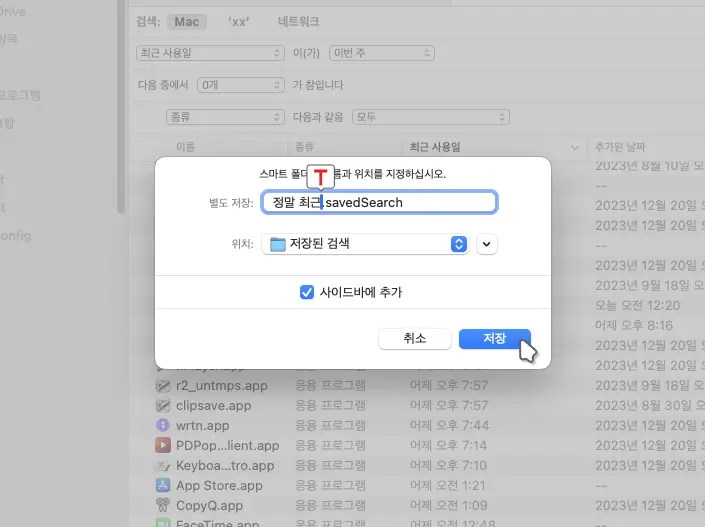
스마트 폴더 이름과 위치를 지정하십시오.라는 제목의 창이 팝업되는데 여기서 스마트 폴더의 이름을 지정한 뒤 버튼을 클릭합니다. 필요한 경우 스마트 폴더의 위치와 생성된 스마트 폴더를 좌측 사이드바에 바로 표시할 지 여부를 선택할 수 있습니다.
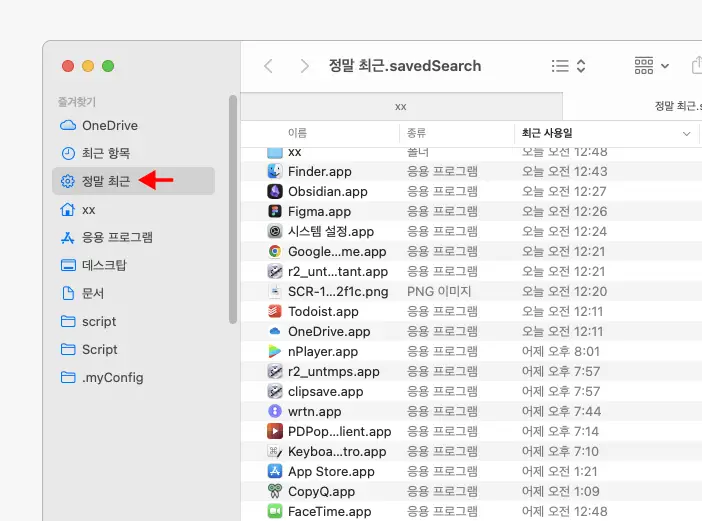
생성한 스마트 폴더(정말 최근)가 사이드바에 추가되어진 것을 볼 수 있으며 이곳에서 자신이 정의한 기준에 부합하는 항목들만 추려서 확인할 수 있게됩니다.
Finder에서 스마트 폴더 제거하기
위 과정으로 생성한 스마트 폴더가 불필요하다면 손쉽게 제거할 수 있습니다.
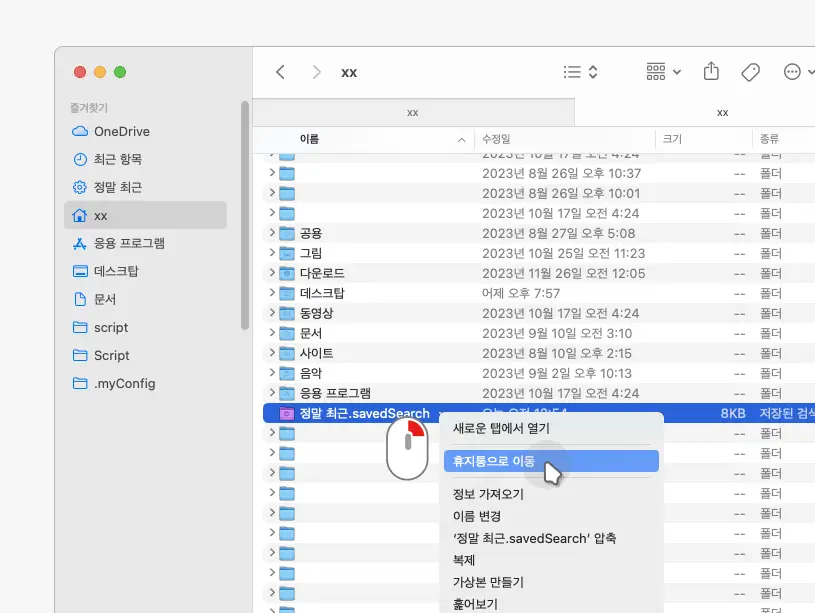
저장 과정에서 사용자가 정의한 스마트 폴더를 생성한 위치로 이동 후 해당 폴더를 찾아 메뉴를 통해 삭제합니다.
