Windows 운영 체제에서 자동화된 작업을 예약하고 실행하고자 할 때 Windows 작업 스케줄러Windows Task Scheduler를 이용합니다. 하지만 UNIX 및 macOS, Linux와 같은 UNIX 기반 운영 체제에서는 이를 사용할 수 없고 대신 cron이라는 작업 스케줄링 도구를 사용하면 자동화된 작업을 예약하고 실행할 수 있습니다.
Windows 작업 스케줄러는 그래픽 사용자 인터페이스(GUI)를 통해 작업을 예약하고 관리하지만 명령 줄 인터페이스 또는 텍스트 파일을 사용하여 작업을 예약해야 하는 차이가 있습니다. crontab 파일에 작업을 추가하고 수정하여 스케줄을 관리합니다.
그렇기 때문에 cron과 crontab은 초보자들이 처음 접하는 경우에는 다소 복잡하게 느껴질 수 있지만, cron과 crontab은 작업을 자동화하고 반복적인 작업을 효율적으로 관리하기 위한 강력한 도구로 상당히 활용도가 높습니다. 이렇게 반복적인 작업을 자동으로 실행하고 싶다면 다음의 설명을 참고합니다.
튜토리얼 환경: UNIX 및 macOS, Linux와 같은 UNIX 기반 운영 체제
cron, crontab, 그리고 cronjob
cron에 대해 알고 있다면 crontab, 그리고 cronjob이라는 유사한 용어들을 들어본적이 있을 텐데요. 이 용어들은 모두 작업 스케줄링과 관련된 서로 연관된 용어들입니다. 이들은 주기적으로 실행되어야 하는 작업이나 명령어를 쉽게 관리하고 예약할 수 있는 강력한 기능을 제공하며 다음과 같이 이해할 수 있습니다.
- cron:
cron은 Unix 기반 시스템에서 널리 사용되는 작업 스케줄러입니다. 이 도구를 사용하여 주기적으로 실행되어야 하는 스크립트나 명령어를 설정할 수 있습니다. cron이라는 이름은 "chronos"(시간을 의미하는 그리스어)에서 유래되었습니다. cron은 주로 서버 관리, 시스템 유지 보수, 데이터 백업 등 다양한 목적으로 사용됩니다. - crontab:
crontabcron table은 cron에 설정된 작업 일정을 담고 있는 파일입니다. 각 사용자는 자신만의 crontab 파일을 가질 수 있으며, 이를 수정하여 원하는 작업 일정을 추가, 삭제, 변경할 수 있습니다. 터미널에서crontab -e명령을 이용하면 crontab 파일을 편집할 수 있습니다. - cronjob:
cronjob은 cron 스케줄러에 의해 수행되는 실제 작업이나 명령어를 의미합니다. 예를 들어, 매일 백업 작업을 수행하는 스크립트를 실행하도록 설정한 경우, 이 작업 자체를 cronjob이라고 부릅니다. 각 cronjob은 정해진 시간, 주기, 요일 등에 따라 cron이 자동으로 실행되며, 이러한 설정은 crontab 파일에 저장됩니다.
자세한 내용은 아래에 단계별로 정리합니다.
cron 소개
cron은 UNIX 기반 시스템에서 작업 스케줄링을 위해 사용되는 도구입니다. cron은 주기적으로 작업을 실행하여 자동화된 작업 처리를 제공합니다.
cron의 동작 원리
cron은 사용자 레벨 및 시스템 레벨에서 작업을 예약할 수 있으며, 여러 사용자가 각자의 cron 작업을 설정할 수 있습니다. cron은 일반적으로 백업, 로그 정리, 자동화된 스크립트 실행 등과 같은 반복적이고 자동화된 작업에 널리 사용되며, cron의 동작 원리는 다음과 같습니다
- cron 데몬은 정해진 시간마다 cron 테이블을 확인합니다.
- cron 테이블에는 예약된 작업과 해당 작업을 실행할 시간 정보가 포함되어 있습니다.
- cron은 현재 시간과 cron 테이블의 시간 정보를 비교하여 실행해야 할 작업을 결정합니다.
- 해당 작업이 실행 시간에 도달하면 cron은 명령어 또는 스크립트를 실행하여 작업을 처리합니다.
cron의 중요성과 사용 사례
cron은 주기적으로 반복되는 작업을 자동으로 처리해주는 기능 덕분에 시스템 관리자들에게 중요한 도구로 여겨집니다. 실제 사용 사례를 살펴보면 cron의 중요성을 더욱 이해할 수 있습니다.
- cron을 사용하여 시스템 또는 파일의 정기적인 백업 작업을 예약할 수 있습니다. 이를 통해 중요한 데이터의 손실을 방지하고 복구 가능한 상태를 유지할 수 있습니다.
- 로그 파일은 시스템의 중요한 정보를 포함하며, 크기가 계속해서 커지는 경우 디스크 공간을 낭비할 수 있습니다. cron을 사용하여 로그 파일을 정기적으로 압축하거나 삭제하는 작업을 예약하여 디스크 공간을 최적화할 수 있습니다.
- cron을 사용하여 자동화된 스크립트 또는 프로그램을 주기적으로 실행할 수 있습니다. 예를 들어, 웹사이트의 데이터베이스 백업, 보안 패치 적용, 이메일 발송 등을 자동화할 수 있습니다.
- cron을 사용하여 시스템 유지 보수 작업을 예약할 수 있습니다. 이는 시스템운영 체계 업데이트, 패치 관리, 시스템 모니터링 등을 포함할 수 있습니다.
- cron을 사용하여 일괄 처리 작업을 예약할 수 있습니다. 대량의 데이터 처리, 데이터 변환 작업, 데이터 정리 작업 등을 일괄 처리로 자동화할 수 있습니다.
crontab이란
crontab은 cron을 통해 작업을 예약하고 관리하는 사용자 인터페이스입니다. crontab을 사용하여 작업을 추가, 편집, 확인 및 제거할 수 있습니다.
crontab의 개념과 역할
crontab은 cron을 사용하여 작업을 예약하고 관리하기 위한 사용자 인터페이스입니다.
- crontab은 사용자별로 개별적으로 작성되며, 사용자는 자신의 crontab을 편집하여 원하는 작업을 예약할 수 있습니다.
- crontab은 텍스트 파일 형식으로 작성되며, 각 줄은 예약된 작업과 해당 작업을 실행할 시간 정보를 포함합니다. crontab 파일에는 작업을 예약하기 위한 시간 표현식과 실행할 명령어 또는 스크립트가 포함됩니다.
- crontab은 사용자에게 작업 스케줄링의 유연성과 제어력을 제공합니다. 사용자는 필요한 작업을 crontab에 추가하고 예약된 시간에 작업을 실행하도록 설정할 수 있습니다.
사용자 crontab vs 시스템 crontab
사용자 crontab과 시스템 crontab은 각각 독립적으로 작동하며, 작업 스케줄링에 다른 범위와 권한을 제공합니다. 사용자 crontab은 개별 사용자의 요구에 맞춘 작업을 예약하고 관리하는 데 유용하며, 시스템 crontab은 전체 시스템의 작업 스케줄링과 관련된 작업을 설정하는 데 사용됩니다.
사용자 crontab
각 사용자는 자신의 crontab 파일을 가지고 있습니다. 이를 사용해 개인 작업을 추가하거나 수정할 수 있습니다. 사용자 crontab은 해당 사용자의 권한으로 실행되며, 터미널에서 crontab -e 명령어를 이용하여 편집할 수 있습니다.
- 사용자 crontab은 각 사용자가 개별적으로 작성 및 관리하는 작업 스케줄링을 위한 crontab입니다.
- 각 사용자는 자신의 사용자 crontab에 작업을 추가하고 수정할 수 있습니다.
- 사용자 crontab은 해당 사용자만의 작업 스케줄링을 위해 사용됩니다.
시스템 crontab
스템 crontab은 시스템 전체에 적용되는 작업을 관리하기 위한 파일입니다. 주로 시스템 관리자가 관리하며, 일반 사용자가 접근할 수 없습니다. 시스템 crontab은 /etc/crontab 파일에 저장되어 있으며, 시스템 관리자가 해당 파일을 편집하여 시스템 전체 작업을 관리할 수 있습니다.
- 시스템 crontab은 시스템 전체의 작업 스케줄링을 위한 crontab입니다.
- 시스템 crontab은 시스템 관리자 또는 특정 그룹의 사용자에 의해 작성 및 관리됩니다.
- 시스템 crontab은 모든 사용자를 대상으로 하는 작업 스케줄링에 사용될 수 있습니다.
간단히 말해서, 사용자 crontab은 개인 작업을 관리하는 반면, 시스템 crontab은 시스템 전체에 영향을 주는 작업 관리에 사용됩니다. 사용자 crontab은 개별 사용자의 권한으로 실행되고, 시스템 crontab은 루트 권한 또는 명시된 사용자 권한으로 실행됩니다.
crontab 사용 방법
crontab 의 파일 형식과 사용되는 옵션 그리고 기본적인 명령어들에 대해서 자세하게 정리합니다.
파일 형식
crontab 파일은 시간 구성 요소와 실행할 명령어를 포함하는 여러 줄로 구성됩니다. 분, 시간, 날짜 등을 지정하여 작업을 예약할 수 있습니다.
crontab 파일 구조와 필드
crontab 파일의 구조는 다음과 같습니다. 아주 심플합니다.
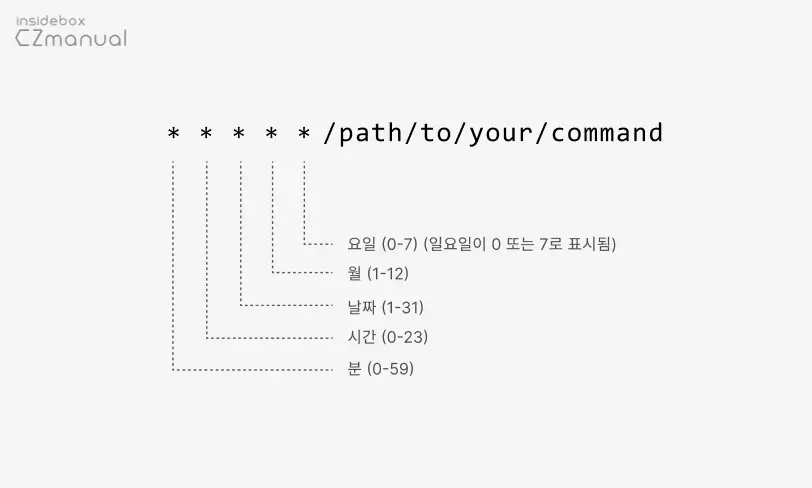
crontab 파일의 각 줄은 이와 같은 구조로 이루어져 있습니다.
분 (0-59) 시 (0-23) 일 (1-31) 월 (1-12) 요일 (0-7) 명령어이 시간 필드들은 서로 조합되어 명령어가 실행되는 정확한 시간을 나타냅니다.
- 분 필드: 0-59로 표현되며, 명령어가 실행될 '분'을 지정합니다.
- 시간 필드: 0-23까지 표현되며, 명령어가 실행될 '시'를 지정합니다.
- 날짜 필드: 1-31까지 표현되며, 명령어가 실행될 '날짜'를 지정합니다.
- 월 필드: 1-12까지 표현되며, 명령어가 실행될 '월'을 지정합니다.
- 요일 필드: 0-7까지 표현되며, 명령어가 실행될 '요일'을 지정합니다. 일요일은 0 또는 7로 표시됩니다.
시간 구성 요소를 지정하는 방법은 다음과 같습니다.
- 특정 값: 단일 숫자로 특정 값을 지정할 수 있습니다. 예를 들어,
5는 5분 또는 5시를 나타냅니다. - 범위:
-를 사용하여 범위를 지정할 수 있습니다. 예를 들어,10-20은 10분부터 20분까지를 나타냅니다. - 간격:
*/를 사용하여 일정한 간격으로 값을 선택할 수 있습니다. 예를 들어,*/15는 15분 간격으로 값을 선택합니다. - 여러 값:
,를 사용하여 여러 개의 값을 지정할 수 있습니다. 예를 들어,1,3,5는1,3,5를 나타냅니다.
각 사용자 별로crontab명령어로 작성된crontab파일은 해당 사용자의home directory에.crontab이라는 숨김 폴더 안에 저장됩니다.
실행할 명령어 지정 방법
실행할 명령어를 지정하는 방법은 다음과 같습니다
- 단일 명령어: 단일 명령어를 직접 입력합니다. 예를 들어,
/path/to/script.sh는 해당 스크립트를 실행합니다. - 명령어와 인수: 명령어와 인수를 함께 지정합니다. 예를 들어,
/usr/bin/python /path/to/script.py는 지정한 Python 스크립트를 실행합니다.
crontab 파일에는 여러 줄로 작업을 추가할 수 있습니다. 각 줄은 작업마다 시간 정보와 실행할 명령어를 지정합니다. 예를 들어, 아래와 같이 crontab 파일에 두 개의 작업을 추가할 수 있습니다.
# 첫 번째 작업: 매일 오전 10시에 스크립트 실행
0 10 * * * /path/to/script1.sh
# 두 번째 작업: 매주 월요일 오전 9시에 프로그램 실행
0 9 * * 1 /path/to/program위의 예시에서 첫 번째 작업은 매일 오전 10시에 /path/to/script1.sh 스크립트를 실행하고, 두 번째 작업은 매주 월요일 오전 9시에 /path/to/program 프로그램을 실행합니다.
- crontab 파일을 작성할 때 주석으로
#을 사용하여 각 작업의 설명을 추가할 수도 있습니다. 이를 통해 어떤 작업을 예약했는지 알기 쉽게 만들 수 있습니다. - crontab 파일을 편집하고 저장한 후에는 변경 사항이 적용되도록 crontab을 로드해야 합니다.
crontab -e명령을 사용하여 crontab 파일을 편집하고,crontab -l명령을 사용하여 현재의 crontab 내용을 확인할 수 있습니다.
crontab 파일을 편집할 때 구문 및 시간 정보를 정확히 입력해야 합니다. 잘못된 구문이나 시간 정보는 작업이 예약되지 않거나 예상치 못한 방식으로 실행될 수 있습니다. 따라서 crontab 파일을 편집하기 전에 구문과 시간 정보를 다시 한 번 확인하는 것이 좋습니다.
옵션
crontab은 다양한 예약 옵션을 제공합니다. 예를 들어, @reboot은 시스템 부팅 시스크립트를 실행하고, */15는 15분 간격으로 실행합니다. 이러한 옵션을 사용하여 작업을 유연하게 예약할 수 있습니다.
주기적 실행 옵션
@reboot: 시스템이 부팅될 때 스크립트를 실행합니다. 이는 시스템이 재부팅될 때마다 작업을 실행하고자 할 때 유용합니다.@yearly또는@annually: 매년 1월 1일 00:00에 작업을 실행합니다.@monthly: 매월 1일 00:00에 작업을 실행합니다.@weekly: 매주 일요일 00:00에 작업을 실행합니다.@daily또는@midnight: 매일 자정에 작업을 실행합니다.@hourly: 매 시간 정각에 작업을 실행합니다.
특정 시간 간격으로 실행하는 옵션
*/15: 15분 간격으로 작업을 실행합니다. 예를 들어,*/15 * * * * command는 매 시간의 15분, 30분, 45분, 60분에 작업을 실행합니다.*/2: 2시간 간격으로 작업을 실행합니다. 예를 들어,*/2 * * * * command는 매 짝수 시간에 작업을 실행합니다.
다양한 예약 옵션 사용 예시
crontab의 다양한 옵션을 활용하여 원하는 시간과 간격에 따라 작업을 예약할 수 있습니다. 주기적 실행 옵션 및 특정 시간 간격 옵션을 조합하여 다음과 같이 다양한 작업 스케줄을 구성할 수 있습니다.
@reboot /path/to/your/command시스템 부팅 시에 지정한 command를 실행하려면, 다음과 같이 작성합니다.
@midnight /path/to/your/command매일 밤 자정에 지정한 command를 실행하려면, 다음과 같이 작성합니다.
*/10 * * * * /path/to/your/command매 10분마다 지정한 command를 실행하려면, 다음과 같이 작성합니다.
명령어
간단한 명령어들을 이용하여 crontab을 쉽게 관리할 수 있습니다. 이 명령어들을 통해 작업을 예약, 확인 및 삭제하는 데 필요한 기본 작업을 수행할 수 있습니다.
crontab 파일 작성 및 편집 명령
crontab -e 명령으로 crontab 파일을 작성하거나 편집합니다. 이 명령을 실행하면 설정된 기본 텍스트 편집기가 열리며, 작업을 추가하거나 편집할 수 있습니다. 작업을 추가하고 편집한 후, 파일을 저장하고 종료하면 변경 사항이 적용되며 기본적인 사용방법은 다음과 같습니다.
crontab -e명령을 실행하면 기본 텍스트 편집기가 열립니다. 여기서 작업을 추가하거나 기존 작업을 편집할 수 있습니다.- 각 줄은 예약된 작업과 해당 작업을 실행할 시간 정보를 포함합니다. 각 작업을 작성할 때 시간 정보와 실행할 명령어를 지정합니다.
- 작업을 추가하거나 편집한 후, 파일을 저장하고 종료하면 변경 사항이 적용됩니다.
crontab 파일 로드, 확인 및 삭제 명령
crontab -l로 예약된 작업을 확인하고, crontab <filename>으로 파일에서 작업을 불러오며, crontab -r로 예약된 작업을 삭제할 수 있습니다.
crontab -l: 이 명령어로 현재 crontab에 등록된 작업들을 볼 수 있습니다. 즉, 지금 어떤 작업이 예약되어 있는지 확인할 수 있어요.crontab <filename>: 이 명령어는<filename>에 지정된 파일에 있는 crontab 내용을 불러오는데 사용됩니다. 이때, 파일에 있는 작업들이 기존에 crontab에 있던 작업을 대체하게 돼요.crontab -r: 이 명령어는 현재 사용자의 crontab을 삭제해요. 그래서 이 명령어를 실행하면 예약된 모든 작업이 사라진답니다. 이 명령어 사용 전에 반드시 현재 작업을 확인하는 걸 잊지 마세요.
crontab 사용 예제
crontab을 사용하여 매일, 매주, 매월 등 정기적으로 작업을 예약할 수 있습니다. 필요에 따라 작업의 시간 정보와 실행할 스크립트 또는 명령어를 수정하여 원하는 작업을 설정할 수 있습니다.매일 밤 10시에 스크립트를 실행하거나, 시스템 부팅 시 스크립트를 실행하는 방법 등을 설명합니다.
매일 밤 10시에 스크립트 실행하기
매일 밤 10시에 스크립트를 실행하는 작업을 예약하는 방법을 알아보겠습니다.
crontab -e 명령을 사용하여 crontab 파일을 열고. 편집기에서 위와 같이 작업을 추가합니다.
0 22 * * * /path/to/script.sh0 22 * * *: 매일 22시(10시)를 나타냅니다. 분과 시간을 각각0과22로 설정합니다./path/to/script.sh: 실행할 스크립트 또는 명령어의 경로를 지정합니다. 이 경우에는/path/to/script.sh스크립트를 실행합니다.
파일을 저장하고 종료하면, 매일 22시(10시)에 /path/to/script.sh 스크립트를 실행하는 작업이 등록되며 따라서 매일 밤 10시에 스크립트가 실행됩니다.
시스템 부팅 시 스크립트 실행하기
시스템이 부팅될 때 스크립트를 실행하는 작업을 예약하는 방법을 알아보겠습니다.
crontab -e 명령을 사용하여 crontab 파일을 열고. 편집기에서 다음과 같이 작업을 추가합니다.
@reboot /path/to/script.sh@reboot: 시스템이 부팅될 때를 나타냅니다./path/to/script.sh: 실행할 스크립트 또는 명령어의 경로를 지정합니다. 이 경우에는/path/to/script.sh스크립트를 실행합니다.
파일을 저장하고 종료하면, 시스템이 부팅될 때 /path/to/script.sh 스크립트를 실행하는 작업이 등록되었으며 따라서 시스템이 부팅될 때마다 스크립트가 실행됩니다.
매월 첫 번째 월요일에 이메일 보내기 등
매월 첫 번째 월요일에 이메일을 보내는 작업을 예약하는 방법을 알아보겠습니다.
0 0 * * 1 [ "$(date '+\%a')" == "Mon" ] && /path/to/send_email.sh0 0 * * 1: 매주 월요일 자정(00:00)을 나타냅니다.[ "$(date '+\%a')" == "Mon" ]: 현재 요일이 월요일인지 확인합니다.[ "$(date '+\%a')" == "Mon" ]조건문은 현재 요일이 월요일인 경우에만 다음 명령을 실행합니다./path/to/send_email.sh: 실행할 스크립트 또는 명령어의 경로를 지정합니다. 이 경우에는/path/to/send_email.sh스크립트를 실행합니다.
파일을 저장하고 종료하면, 매주 월요일 자정에 [ "$(date '+\%a')" == "Mon" ] 조건문을 사용하여 현재 요일이 월요일인 경우에만 /path/to/send_email.sh 스크립트를 실행합니다. 따라서 매월 첫 번째 월요일에만 이메일이 보내지게 됩니다.
cron 및 crontab 사용시 유의사항
환경 변수 설정과 에러 로그 확인 방법 등 cron 및 crontab 사용시 주의해야 할 사항을 숙지하고, 작업을 관리할 때 이에 따라 조치하면 원활한 작업 스케줄링이 가능합니다.
환경 변수 설정
cron 작업은 기본적으로 제한된 환경에서 실행됩니다. 이로 인해 원하는 대로 작동하지 않을 수 있습니다. 때로는 crontab에서 스크립트를 실행하기 전에 필요한 환경 변수를 지정해주어야 합니다. 이를 통해 스크립트가 정상적으로 실행될 수 있습니다.
환경 변수 설정은 crontab 파일에서 수행할 수 있습니다. 환경 변수 설정을 위한 주요 단계는 다음과 같습니다.
crontab -e명령을 사용하여 crontab 파일을 엽니다.- 편집기에서 원하는 환경 변수를 설정합니다. 일반적으로
변수명=값형식으로 설정합니다. - 작업을 추가하거나 편집한 후, 파일을 저장하고 종료합니다.
여기서 중요한 것은 환경 변수 설정을 스크립트 실행 전에 작성해야 한다는 것입니다. 설정된 환경 변수는 해당 crontab 작업 내에서만 유효합니다. crontab으로 스크립트를 실행하기 전에 환경 변수를 설정해야 할 때가 있습니다. 그 예로, 특정 명령어를 실행하는데 필요한 PATH 환경 변수 설정이 있습니다.
SHELL=/bin/bash
PATH=/usr/local/bin:/usr/local/sbin:/usr/bin:/bin
0 5 * * * /path/to/your/script.sh이렇게 하면, 스크립트 실행 전에 필요한 환경 변수를 설정할 수 있습니다.
SHELL=/bin/bash: 사용할 쉘을 지정합니다. 이 경우에는 Bash 쉘을 사용합니다.PATH=/usr/local/bin:/usr/local/sbin:/usr/bin:/bin: 사용할 환경 변수인 PATH를 설정합니다. 쉘에서 명령어를 실행할 때 검색할 경로를 지정합니다. 이 예시에서는/usr/local/bin,/usr/local/sbin,/usr/bin,/bin경로를 사용합니다./path/to/your/script.sh: 실행할 스크립트 또는 명령어의 경로를 지정합니다. 이 경우에는/path/to/your/script.sh스크립트를 실행합니다.
이제 파일을 닫고 저장하면 스크립트를 실행하기 전에 필요한 환경 변수를 설정하기 위해 SHELL과 PATH를 먼저 설정합니다. 그런 다음, 매일 오전 5시에 /path/to/your/script.sh 스크립트를 실행합니다.
에러 로그 확인 방법
cron 작업이 실패하거나 문제가 발생하는 경우, 즉시 해결해야 하는데 문제가 발생했다는 것을 확인할 수 있어야 합니다. 이 경우 해당 작업에 대한 에러 로그를 확인하면 문제 파악에 도움이 됩니다.
작업 출력 저장
작업 실행 시 에러 발생을 추적하려면, 스크립트 실행 후에 에러 메시지를 간단한 출력 파일에 기록하는 것이 좋습니다. 예를 들어, crontab에서 다음과 같이 설정할 수 있습니다.
0 5 * * * /path/to/your/script.sh > /path/to/log.txt 2>&1위 코드는
- 표준 출력 및 에러 출력을 /path/to/log.txt 파일에 저장합니다.
- 이를 통해 cron 작업 오류 발생 시 로그를 분석하고 원인을 찾아 해결할 수 있습니다.
메일 알림
cron은 작업 실행 결과를 이메일로 보낼 수 있도록 설정할 수 있습니다. 작업에 대한 출력이나 오류 메시지를 이메일로 받아 확인할 수 있습니다. crontab 파일에 MAILTO 변수를 설정하여 메일 알림을 받을 수 있습니다.
예를 들어, 매일 오전 6시에 실행되는 script.sh 스크립트가 있고, 해당 스크립트를 실행한 결과를 이메일로 받고자 한다면, 아래와 같이 MAILTO 변수를 추가하여 주소를 지정해줄 수 있습니다.
MAILTO=example@example.com
0 6 * * * /path/to/script.sh위와 같이 작성된 crontab 설정에서는, 매일 오전 6시에 스크립트를 실행하고, 실행 결과를 example@example.com 주소로 메일을 보내게 됩니다.
만약 MAILTO 변수를 설정하지 않으면, cron은 작업 실행 결과를 로컬 이메일로 보내게 됩니다. 이 경우에는 로컬 이메일 서버를 구성해야 하며, 이메일을 확인하려면 로컬 이메일 서버로부터 이메일을 받아야 합니다.
시스템 로그 확인
시스템 로그에는 cron 작업과 관련된 로그 메시지가 포함될 수 있습니다. 시스템 로그 파일 (일반적으로 /var/log/syslog 또는 /var/log/cron)을 확인하여 cron 작업과 관련된 정보를 파악할 수 있습니다.
Jun 11 17:10:00 hostname CRON[1234]: (root) CMD (/usr/local/bin/backup.sh)
Jun 11 17:10:01 hostname kernel: [12345.678901] eth0: link up (1000Mbps/Full duplex)
Jun 11 17:10:15 hostname sshd[5678]: Accepted publickey for user from 192.168.0.1 port 12345 ssh2: RSA SHA256:H4Jreutba...일반적으로 다음과 같은 형태로 되어 있습니다.
FAQ
cron 작업 실행 결과를 메일로 받을 수 있으며, 작업 스크립트 내에서 실패 시 알림을 설정할 수도 있습니다.
crontab -l > backup.txt와 같이 명령을 사용하여 crontab 파일을 백업하고, 다른 시스템으로 이전할 수 있습니다.
crontab -r 명령을 사용하여 현재 사용자의 모든 cron 작업을 삭제하여 비활성화할 수 있습니다.
cron 작업이 실행되지 않을 경우 로그 파일을 확인하여 오류 메시지를 확인하고, 환경 변수, 파일 경로 등을 검토하여 문제를 해결할 수 있습니다. crontab 파일에 작성한 스케줄이 올바른 것인지, 경로 설정이 올바른지, 명령어가 정상적으로 동작하는지 등을 확인해보세요
이는 crontab에서 지원하지 않습니다. 각 스케줄마다 실행 시간을 다르게 설정하여, 동시에 실행되지 않도록 조정해야 합니다.
TZ=Asia/Seoul과 같이 표현을 사용하여 cron작업 내에서 특정 시간대를 지정할 수 있습니다. 이렇게 하면 해당 시간대에서 작업이 실행됩니다.
마치며
이번 글에서는 cron crontab 크론 사용방법 옵션등에 대해 길게 정리해 보았습니다. cron과 crontab은 예약된 작업을 자동으로 실행하기 위한 도구이기 때문에 실시간 모니터링 및 알림 기능이 부족하며 사용되는 시간 표현식은 초보자에게는 복잡하게 느껴질 수 있습니다. 그리고 전술한 대로 Windows 환경에서는 동작하지 않아 아쉬움이 있습니다.
그럼에도 cron과 crontab은 확장성이 뛰어나며, 다양한 기능과 옵션을 제공합니다. 예약된 작업만으로도 많은 일을 할 수 있지만, 추가적인 기능을 활용하여 작업을 더욱 효과적으로 관리할 수 있습니다. 또한, 사용자 정의 스크립트, 로그 기록, 알림 설정 등을 통해 개인 또는 조직의 요구에 맞게 커스터마이징할 수 있어 활용도가 높다고 할 수 있습니다.
필요한 경우 The Open Group의 공식 문서를 확인하면 다양한 Unix 시스템에서 사용하는 cron과 crontab에 관한 표준 명세standard specification를 확인할 수 있습니다. 이 문서는 cron과 crontab의 표준적인 동작 및 구문, 환경 변수 설정, 작업 예약 방법 등에 대한 명세를 제공합니다. 이 문서를 통해 cron과 crontab을 사용하는 방법에 대한 자세한 정보를 제공합니다.
