이전 버전의 윈도우에서 윈도우 11로 업데이트를 진행하면 새롭게 추가 된 부분들이 많이 눈에 띄는데요.

그 중에서 윈도우 로고 모양의 시작 버튼을 클릭 해 시작 메뉴를 열면 맞춤이라 항목을 확인할 수 있고 이곳에서 최근에 사용한 파일과 새롭게 추가 된 프로그램 등이 표시됩니다.
이러한 추천이나 사용 이력들은 사용자의 편의를 위한 기능이지만 누군가와 컴퓨터를 공유해서 사용 중이라면 의도치 않게 보안/프라이버시와 관련 된 이슈가 발생할 수 있어 기능을 비활성화하고 싶을 수 있습니다.
그래서 오늘은 윈도우 11에서 시작 메뉴에 위치한 맞춤 항목을 삭제하는 방법에 대해서 알아 봅니다.
튜토리얼 환경: 윈도우 11 Pro (빌드: 22000.795)
시작 메뉴 맞춤 삭제
설정 앱을 열고 개인 설정에서 시작 메뉴에 표시 옵션을 모두 비활성화하면 맞춤에 표시 되던 항목들이 삭제되고 더 이상 표시 되지 않습니다.
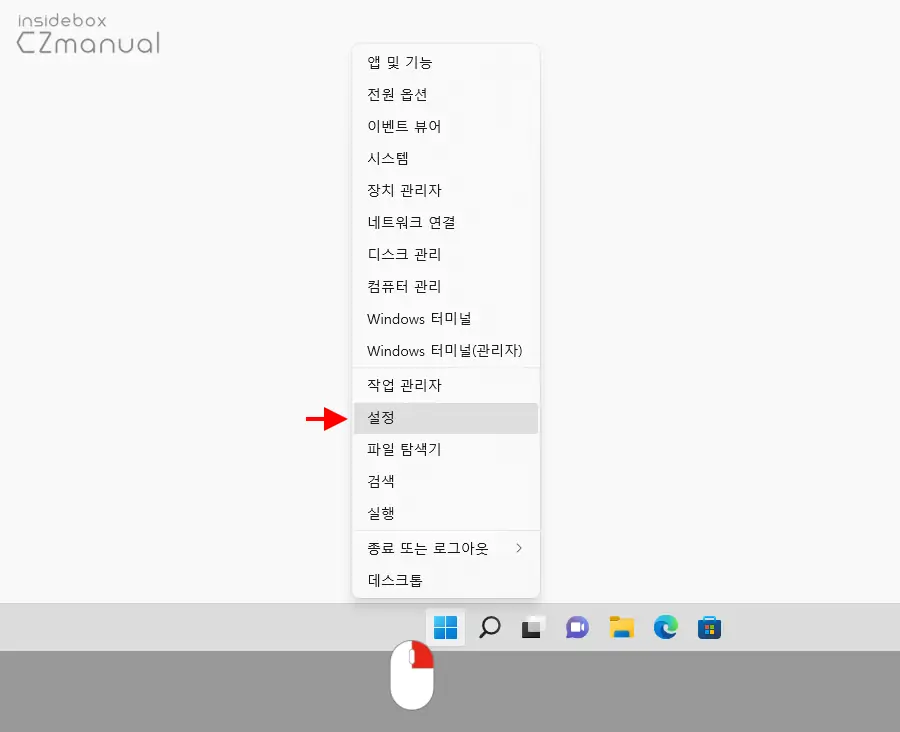
- 시작 버튼
 을 마우스 오른쪽 버튼으로 클릭 해 퀵 링크 메뉴를 확장 한 뒤 설정을 선택하거나 Win + i 키를 이용해 설정 앱을 실행합니다.
을 마우스 오른쪽 버튼으로 클릭 해 퀵 링크 메뉴를 확장 한 뒤 설정을 선택하거나 Win + i 키를 이용해 설정 앱을 실행합니다.
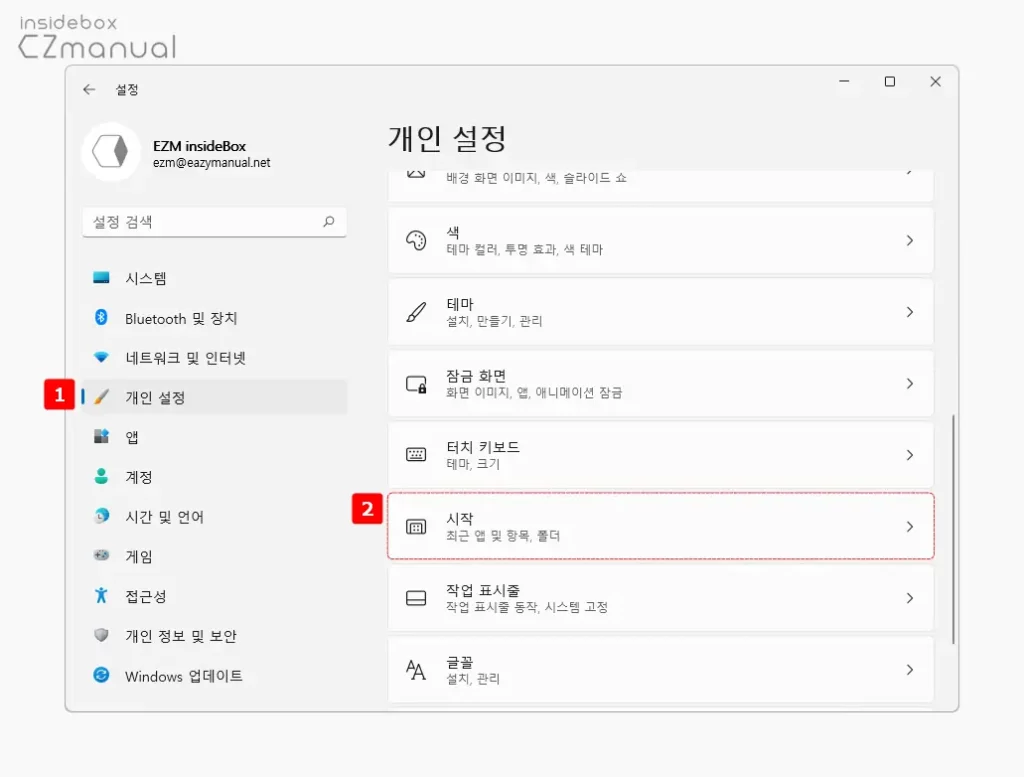
- 설정 앱 실행 후 사이트 바의 탭을 개인 설정 으로 이동한 뒤 허브 메뉴에서 시작 을 클릭합니다.
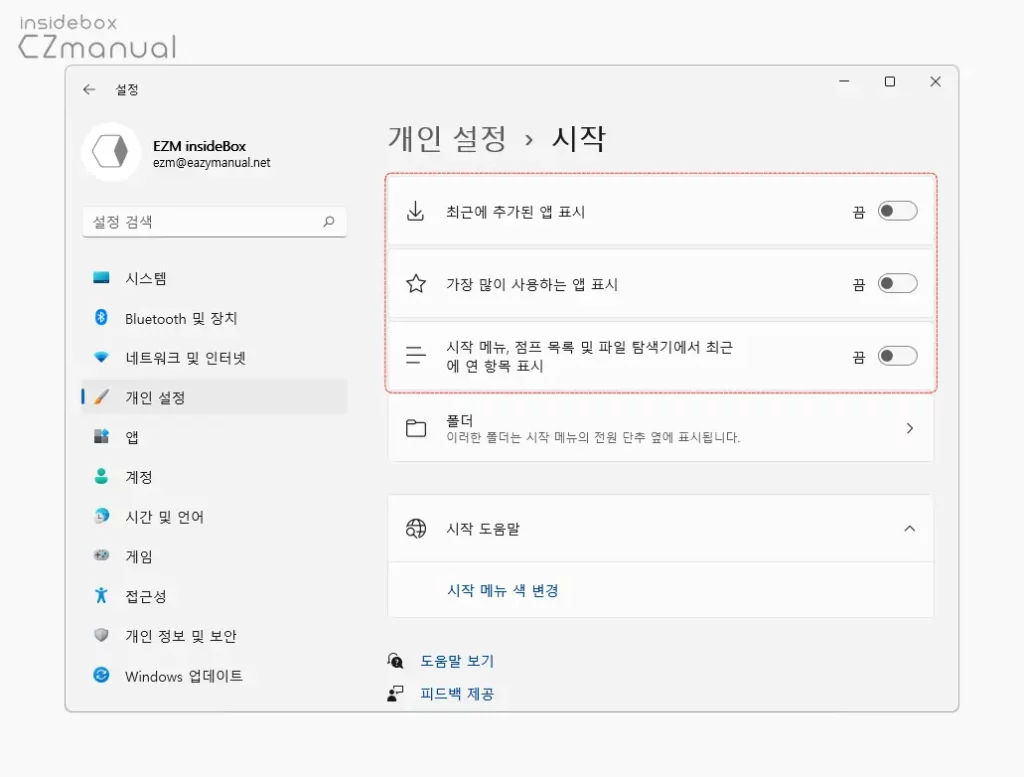
- 시작 페이지 상단에 위치한 세 가지 옵션의 토글 스위치를 모두 끔 상태로 전환 합니다.
- 최근에 추가된 앱 표시 : 맞춤 섹션에 최근에 추가한 앱을 표시 할 지 선택합니다.(기본값: 켬)
- 가장 많이 사용하는 앱 표시 : 맞춤 섹션에 가장 많이 사용한 앱을 표시할 지 선택합니다.(기본값: 끔)
- 시작 메뉴, 점프 목록 및 파일 탐색기에서 최근에 연 항목 표시 : 시작 메뉴의 맞춤 섹션 또는 점프 목록 및 파일 탐색기에 최근에 사용한 항목을 표시할지 선택합니다.(기본값: 켬)
적용 결과
맞춤에 표시 되던 항목들을 삭제 후 적용 결과를 확인합니다.
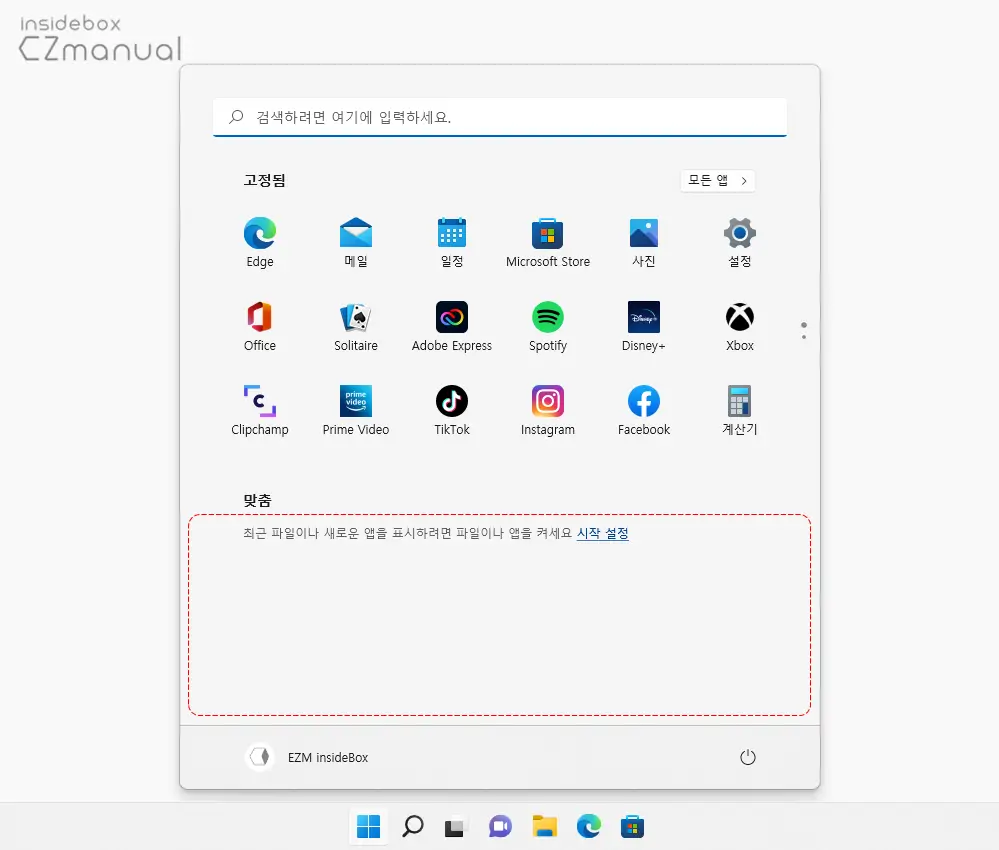
시작 메뉴를 열면 맞춤에 표시 되던 항목들이 모두 삭제 되어 표시 되지 않는 것을 확인할 수 있습니다.
참고: 최근 파일이나 새로운 앱을 표시하려면 파일이나 앱을 켜세요. 라고 설명 되어 있고 시작 설정 링크 또한 제공하고 있어 간단하게 다시 표시할 수 있습니다.
마무리
이번 포스트에서는 윈도우 11에서 시작 메뉴에 위치한 맞춤 항목을 삭제하는 방법에 대해 알아 보았습니다.
설정 앱을 통해 간단하게 비활성화 할 수 있지만 다시 활성화 하는 것도 매우 간단하기 때문에 근본적인 문제가 해결 되는 것은 아니며, 레지스트리 수정 등으로 기능 자체를 제거할 수 없는 점이 조금은 아쉬운데요.
단순하게 맞춤 항목에 목록만 보이지 않는 것이 목적이라면 위 과정으로 충분하지만 누군가에게 사용 기록을 완전하게 감추고 싶다면 동일 계정이 아닌 새로운 사용자 계정을 추가 해 사용하는 것이 좋을 듯 합니다.

저기 아래 최근파일이나 앱을 표시하려면 ~ 문구자체가 안나오게는 못하나요?
이 부분은 시스템 기본 안내 메시지로 설정되어 있어 이를 직접적으로 숨기는 방법은 Windows 11에서 제공하지 않네요. 추후 방법을 찾게 되면 포스팅해 보겠습니다.